Nagrywaj wideo, audio, rozgrywkę i kamerę internetową, aby łatwo nagrywać cenne chwile.
Jak streamować gry Switch na Discordzie? 2 proste sposoby, żeby to zrobić!
Nintendo Switch to jedna z tych konsol, które dziś przyciągają uwagę każdego gracza. Dzięki popularności streamingu online, streaming rozgrywki Switch na Discord, YouTube i Twitch również staje się popularny. Jeśli myślisz o streamingu rozgrywki Switch na Discord, możesz uznać ten proces za mylący. Na szczęście znalazłeś tę stronę! Ten post obejmuje 2 proste sposoby, jak streamować Switch na Discordzie na żywo i wstępnie nagrane. Odkryj je wszystkie już teraz!
Lista przewodników
Część 1: Jak przesyłać strumieniowo Switch na Discord za pomocą VLC na komputerze z systemem Windows Część 2: Dodatkowe wskazówki dotyczące nagrywania rozgrywki na Switchu i przesyłania jej na Discord Część 3: Często zadawane pytania dotyczące przesyłania strumieniowego Switch na DiscordzieCzęść 1: Jak przesyłać strumieniowo Switch na Discord za pomocą VLC na komputerze z systemem Windows
Jak transmitować gry Switch na Discordzie? Cóż, z Vlc media player, możesz być w stanie transmitować rozgrywkę Switch na Discordzie. Jednak przygotowanie kilku rzeczy przed osiągnięciem pożądanego strumienia rozgrywki Switch byłoby najlepsze. Ten post analizuje każdą część, aby osiągnąć udany streaming rozgrywki na Discordzie.
Najpierw musisz skonfigurować konsolę Nintendo Switch, podłączając ją do karty graficznej.
Krok 1Połącz USB-C do twojego Nintendo Switch do Dok dzięki czemu możesz nawiązać silne i stabilne połączenie.
Krok 2Następnie podłącz Port HDMI do Docku do karty przechwytującej. Upewnij się, że kabel HDMI jest podłączony do portu „In” karty przechwytującej.
Krok 3Następnie podłącz kartę przechwytującą Kabel USB do twojego Komputer z systemem Windows. Następnie należy włączyć Switch naciskając Moc przycisk.
Krok 4Następnie poczekaj, aż konsola Nintendo Switch zostanie wyświetlona na ekranie komputera z systemem Windows.

Następnie skonfiguruj program VLC Media Player w systemie Windows.
Krok 1Uruchom Notatnik na komputerze i skopiuj i wklej tę grupę kodów. Następnie uruchom program VLC Media Player, aby przesyłać strumieniowo Switch na Discordzie.
C:Pliki programówVideoLANVLC lc.exe" dshow://
:dshow-vdev="Przechwytywanie gier HD60 S (wideo) (#01)"
:dshow-adev="Przechwytywanie gry HD60 S (Audio) (#01)"
:dshow-aspect-ratio="16:9" :dshow-audio-
częstotliwość próbkowania=48000 :dshow-audio-channels=2 :live-
buforowanie=0 :dshow-fps=60 do Notatnika
Krok 2Następnie w programie VLC wybierz opcję Głoska bezdźwięczna kartę i kliknij Otwórz urządzenie przechwytujące z listy opcji.
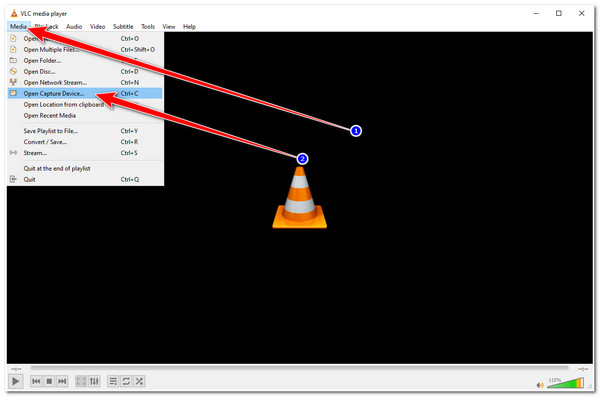
Krok 3Następnie, na Otwarte media okno, zaznacz Menu rozwijane trybu przechwytywania opcję i wybierz Bezpośrednio. Następnie pod Wybór urządzenia, wpisz nazwę swojej Karty Przechwytującej na Audio I Wybór nazwy urządzenia. Po zakończeniu kliknij Pokaż więcej opcji i skopiuj grupę kodów, które wkleiłeś do Notatnika swojego komputera. Następnie wklej je do Opcje edycji.
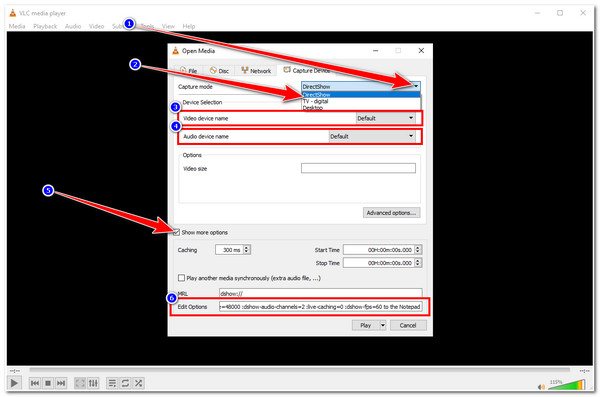
Krok 4Po ustawieniu niektórych parametrów w oknie Otwórz media kliknij prawym przyciskiem myszy Skrót VLC na pulpicie systemu Windows i wybierz Właściwości. Na koniec wklej grupę kodu do Cel pole wprowadzania i kliknij Stosować.
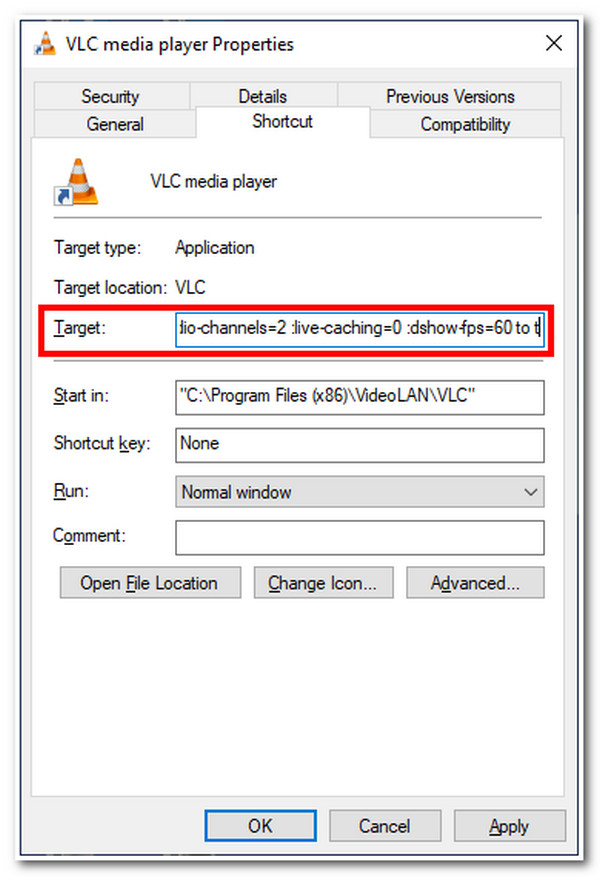
Na koniec przygotuj Discorda do strumieniowego przesyłania rozgrywki z konsoli Switch.
Krok 1Uzyskaj dostęp do swojego Niezgoda, dołącz do serwera, a w lewym rogu interfejsu Discorda zobaczysz listę kanałów.
Krok 2Następnie, aby dołączyć do Kanał głosowy, kliknij Głośnik ikonę. Następnie w dolnej części listy kanałów wybierz Ekran opcja, zaznacz Aplikacjai kliknij wyświetlacz VLC.
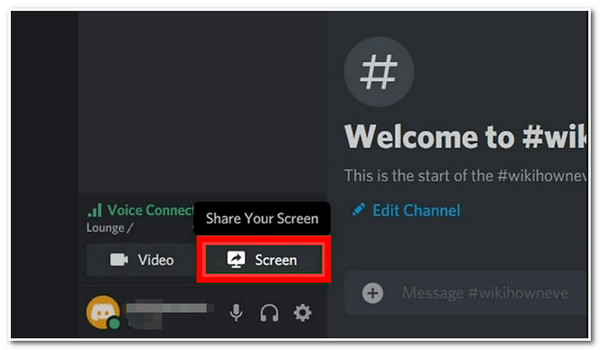
Krok 3Na koniec zaznacz przycisk „Go Live”, aby wyrzucić swoje Nintendo Switch ekran na Discordzie. Po zakończeniu przesyłania strumieniowego kliknij X przycisk w podglądzie. To wszystko! Oto kroki, jak przesyłać strumieniowo gry Switch na Discordzie.
Część 2: Dodatkowe wskazówki dotyczące nagrywania rozgrywki na Switchu i przesyłania jej na Discord
Teraz, gdy wiesz, jak przesyłać strumieniowo Nintendo Switch na Discordzie, możesz teraz publikować dowolną rozgrywkę na Switchu. Jako dodatkową wskazówkę, możesz również nagrywać rozgrywki na Switchu i przesyłać je na Discord; nagrywanie jest dla Ciebie możliwe dzięki Rejestrator ekranu 4Easysoft narzędzie. To narzędzie jest wyposażone w funkcję Game Recorder, która umożliwia nagrywanie rozgrywki na Switchu bez żadnych opóźnień. Ponadto możesz szybko wykonać proces nagrywania za pomocą łatwego w użyciu zestawu narzędzi i konfigurowalnych klawiszy skrótu. Ponadto obsługuje również nagrywanie z kamery internetowej, które możesz włączyć, aby uchwycić siebie podczas nagrywania rozgrywki. Korzystając z tego narzędzia, możesz mieć pewność, że nagrywasz i przesyłasz strumieniowo rozgrywkę na Switchu z najlepszą jakością.

Funkcja wyboru obszaru pomocy umożliwia przechwycenie określonych części ekranu, na przykład całego ekranu lub jego niewielkiej części, bądź konkretnego okna.
Wyposażony w ustawienia modyfikacji wyjścia, które umożliwiają dostosowanie jakości obrazu i dźwięku oraz ścieżki dostępu do pamięci masowej.
Wyposażony w technologię przyspieszania procesora CPU i GPU, która umożliwia nagrywanie w wysokiej jakości bez opóźnień.
Zaoferuj konfigurowalne skróty klawiszowe, dzięki którym możesz modyfikować preferowane kombinacje klawiszy w celu inicjowania uruchamiania, wstrzymywania, zatrzymywania, nagrywania, robienia zrzutów ekranu itp.
100% Bezpieczne
100% Bezpieczne
Jak transmitować rozgrywki Switch na Discordzie za pomocą nagrywania przy użyciu narzędzia Game Recorder w programie 4Easysoft Screen Recorder:
Krok 1Pobierz i zainstaluj Rejestrator ekranu 4Easysoft na komputerze z systemem Windows lub Mac. Następnie uruchom narzędzie i kliknij Rejestrator gier z opcji.

Krok 2Następnie zaznacz Wybierz grę przycisk i wybierz Okno Nintendo Switch. Możesz również nałożyć i włączyć swoje Kamerka internetowa I Dźwięk systemowy obracając je NA korzystając z ich odpowiednich Przełącznik przycisk.

Krok 3Następnie, aby uzyskać płynną i wysokiej jakości rozgrywkę, kliknij Ustawienia wyjściowe po ikonie koła zębatego. Na Preferencje okno pod Wyjście możesz dostosować liczbę klatek na sekundę nagrania wideo do 60 kl./s i wybrać opcję Bezstratny Jakość wideo. Następnie kliknij OK przycisk.

Krok 4Jeżeli jesteś zadowolony z całościowej konfiguracji, zaznacz NAGR przycisk, aby rozpocząć nagrywanie rozgrywki na Switchu. Po zakończeniu nagrywania wybierz Zatrzymywać się Ikona.

Krok 5Następnie narzędzie przeniesie Cię do wbudowanej sekcji podglądu. Tutaj możesz przyciąć niechciane początkowe i końcowe części nagrań. Po zakończeniu zaznacz przycisk Eksportuj, aby zapisać nagraną rozgrywkę Switch. Następnie możesz ją przesłać na swój Discord. I gotowe! Oto jak przesyłać strumieniowo gry Switch na Discord, nagrywając je i przesyłając.

Część 3: Często zadawane pytania dotyczące przesyłania strumieniowego Switch na Discordzie
-
1. Czy Discord jest dostępny na Nintendo Switch?
Discord nie jest obecnie dostępny na Nintendo Switch. Kilka lat temu Nintendo Company ogłosiło, że nie może się doczekać, aby mieć Discord na swojej platformie konsolowej. Jednak do tej pory nadal nie jest dostępny. Jeśli planujesz łączyć lub przesyłać strumieniowo rozgrywki Switch do Discord, powyższe metody mogą pomóc.
-
2. Czy mogę transmitować rozgrywkę na konsoli Switch na Discordzie bez korzystania z karty przechwytującej?
Możesz użyć XBOX One jako alternatywnego rozwiązania. Musisz umieścić Switch na Docku i użyć kabla HDMI, aby połączyć Switch i XBOX One. Następnie musisz podłączyć konsolę XBOX One do komputera (w tym przypadku musisz użyć kabla Wi-Fi lub Ethernet). Następnie pobierz aplikację XBOX na swój komputer, uruchom aplikację i kliknij konsolę XBOX One. Na koniec możesz teraz użyć programu do przesyłania strumieniowego, aby nagłośnić swoją rozgrywkę.
-
3. Czy funkcja Streaming Switch na Discordzie jest nadal możliwa, jeśli używam VLC bez karty przechwytującej?
Streaming rozgrywki Switch na VLC jest nadal możliwy bez karty przechwytującej, jeśli port HDMI „In” jest zintegrowany z komputerem. Jeśli komputer nie ma portu HDMI In, streaming nie będzie działał.
Wniosek
Oto, co masz! Oto sposoby na strumieniowanie Switch na Discordzie poprzez bezpośrednie strumieniowanie na Discordzie lub przesyłanie nagranej rozgrywki Switch. Dzięki tym łatwym do zrozumienia krokom możesz teraz nagrywać swoją ekscytującą rozgrywkę Switch! Jeśli chcesz nagrać transmisję na żywo z rozgrywki Switch na Discordzie lub swoją rozgrywkę, Rejestrator ekranu 4Easysoft Zaawansowane rejestratory gier i wideo są twoimi najlepszymi sprzymierzeńcami. Odwiedź stronę internetową narzędzia, aby wypróbować je już teraz!
100% Bezpieczne
100% Bezpieczne

 Wysłane przez
Wysłane przez 