Dokładnie przeskanuj swoje urządzenia z systemem iOS i usuń wszystkie niepotrzebne pliki z iPhone'a, iPada i iPoda.
Samouczek odinstalowywania niechcianych aplikacji na iPadzie Air/Mini/Pro
Posiadanie pełnej przestrzeni dyskowej na iPadzie to inny poziom bólu głowy dla użytkowników Apple. W takich sytuacjach masz wiele do zrobienia, na przykład jak odinstalować aplikacje na iPadzie, głównie te nieużywane. Dzięki temu odzyskasz tę przestrzeń i unikniesz zagraconego ekranu głównego. Dlatego dzisiejszy post zajmie się pięcioma sposobami na odpowiedź na Twoje pytanie: Jak odinstalować aplikację na iPadzie Air/Mini/Pro? Dla każdej z Twoich potrzeb szybko pozbądź się tych nieużywanych aplikacji!
Lista przewodników
Szybkie odinstalowywanie aplikacji na iPadzie z ekranu głównego Jak usunąć duże aplikacje na iPadzie z Ustawień Najlepszy sposób na zarządzanie wieloma nieużywanymi aplikacjami na iPadzie Jak odinstalować aplikacje na iPadzie za pomocą biblioteki aplikacji Odinstaluj aplikację na iPadzie bez utraty danych| Sytuacja | Jak odinstalować aplikacje na iPadzie? |
| Szybkie usuwanie określonej aplikacji | Usuń aplikacje z ekranu głównego |
| Niewystarczająca ilość miejsca do przechowywania z powodu dużych aplikacji | Odinstaluj duże aplikacje z Ustawień |
| Zbyt wiele nieużywanych aplikacji do usunięcia | Uzyskaj pomoc od 4Easysoft iPhone Cleaner w zakresie usuwania partii |
| Chce zarządzać ukrytymi aplikacjami i je usuwać | Użyj biblioteki aplikacji |
| Wystarczy zwolnić więcej miejsca, nie tracąc danych aplikacji | Wybierz opcję odciążenia aplikacji zamiast ich odinstalowywania |
Szybkie odinstalowywanie aplikacji na iPadzie z ekranu głównego
Jednym z najszybszych sposobów odinstalowywania aplikacji na iPadzie spośród wszystkich metod tutaj jest odinstalowanie z ekranu głównego iPada. Możesz bezpośrednio zlokalizować określoną aplikację, którą chcesz usunąć, a następnie nacisnąć ją długo, aż pojawią się niezbędne opcje usunięcia aplikacji. Oto, jak szybko to zrobić:
Krok 1Na ekranie głównym iPada wskaż aplikację, którą chcesz wyeliminować. Może to być aplikacja społecznościowa, edytor wideo/obrazów, gry i inne.
Krok 2Naciśnij i przytrzymaj, aż na ekranie pojawi się menu. Spośród wielu opcji wybierz „Usuń aplikację”, a następnie wybierz opcję „Usuń aplikację”, aby pomyślnie usunąć aplikację z iPada.
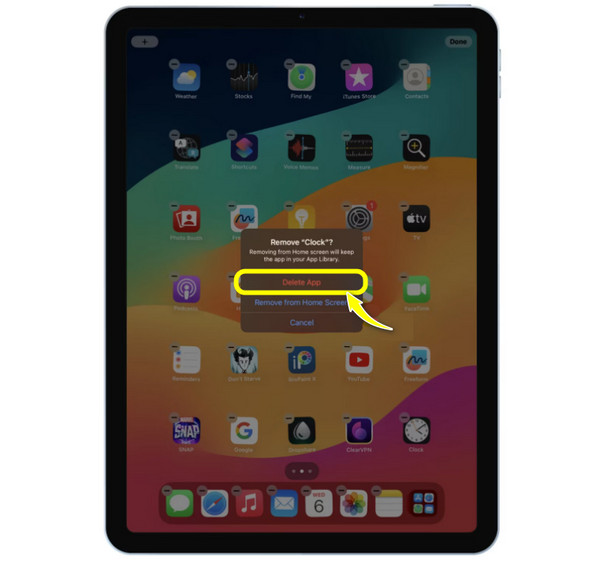
Jak usunąć duże aplikacje na iPadzie z Ustawień
Z drugiej strony, jeśli masz problem z pozbyciem się tych dużych aplikacji, przejdź do aplikacji Ustawienia. Podczas gdy pierwsze rozwiązanie nie daje Ci wglądu w to, ile pamięci zajmuje dana aplikacja, dzięki temu rozwiązaniu możesz sprawdzić, ile pamięci zajmuje każda aplikacja, co ułatwia Ci podjęcie decyzji, które duże aplikacje zachować i odinstalować.
Poniższe kroki przeprowadzą Cię przez każdy etap odinstalowywania aplikacji na iPadzie, zwłaszcza tych dużych.
Krok 1Uruchom aplikację Ustawienia na ekranie iPada. Otwórz sekcję „Ogólne”, w której możesz zobaczyć opcję „Pamięć iPada” i wybierz ją.
Krok 2Przewiń stronę w dół i wybierz aplikację, którą chcesz usunąć, sprawdzając jednocześnie, ile miejsca zajmują.
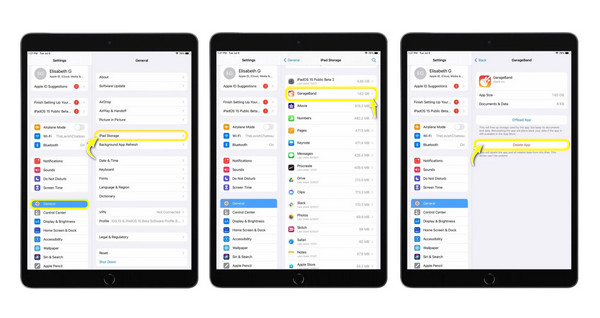
Najlepszy sposób na zarządzanie wieloma nieużywanymi aplikacjami na iPadzie
Jak odinstalować aplikacje na iPadzie w partiach? Jeśli masz wiele aplikacji do usunięcia i chcesz to zrobić szybko i skutecznie, użyj 4Easysoft Środek do czyszczenia iPhone'a rozwiązanie! Program jest wykorzystywany głównie do zarządzania danymi na dowolnych urządzeniach z systemem iOS, takich jak iPhone, iPad i iPod, wszystkich modeli i wersji. Oferuje funkcję, która może skanować i wykrywać wszystkie aplikacje, które mogły nie być regularnie używane, wraz z datą ostatniego otwarcia i rozmiarem ich pamięci. Możesz wybrać, która z nich ma zostać usunięta lub odinstalować wszystkie aplikacje w partiach, oszczędzając cenny czas zamiast ręcznego usuwania.

Przeprowadź szczegółowe skanowanie pamięci urządzenia, pokazując wszystkie zainstalowane aplikacje.
Wybieraj i odinstalowuj wiele aplikacji jednocześnie dzięki przetwarzaniu wsadowemu.
Przed odinstalowaniem i usunięciem przejrzyj wszystkie aplikacje i inne dane.
Oprócz odinstalowywania, program ten może usuwać także zbędne pliki i niepotrzebne dane.
100% Bezpieczne
100% Bezpieczne
Krok 1Początek 4Easysoft Środek do czyszczenia iPhone'a teraz na ekranie. Następnie zdobądź użyteczny kabel Lightning, aby połączyć iPada z komputerem; wybierz przycisk „Zaufaj” w wyskakującym powiadomieniu na ekranie iPada, aby umożliwić komputerowi dostęp do danych.

Krok 2Teraz, gdy program wykryje urządzenie z systemem iOS, wybierz sekcję „Odinstaluj aplikację” w menu po lewej stronie, aby rozpocząć skanowanie aplikacji.
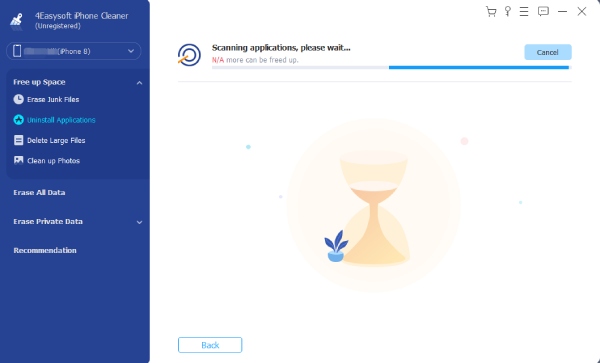
Krok 3Gdy pojawią się w oknie, możesz przewinąć i znaleźć te, które chcesz wyeliminować na dobre. Kliknij przycisk „Odinstaluj” obok wybranej aplikacji, a następnie kliknij przycisk „Potwierdź”, aby ją pomyślnie odinstalować.
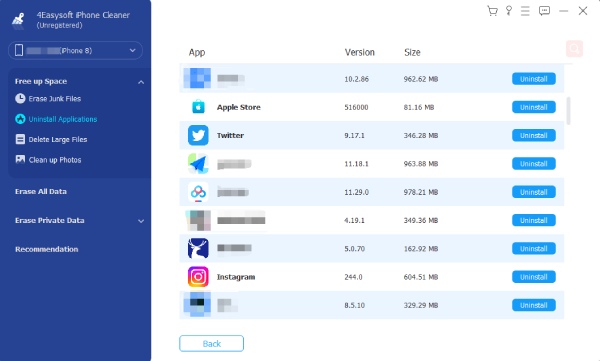
Jak odinstalować aplikacje na iPadzie za pomocą biblioteki aplikacji
Jeśli naciśniesz i przytrzymasz konkretną aplikację na ekranie głównym i stukniesz opcję Usuń aplikację, możesz wybrać Usuń z ekranu głównego. Oznacza to tylko, że aplikacja nie będzie dostępna na ekranie głównym, ale można uzyskać do niej dostęp w bibliotece aplikacji. Ta biblioteka na iPadzie to miejsce, w którym wszystkie aplikacje są uporządkowane w różnych kategoriach, takich jak Ostatnio dodane, Społecznościowe, Rozrywka, Narzędzia i inne.
Ponadto oferuje rozwiązanie umożliwiające uporządkowanie aplikacji i usuwanie niepotrzebnych; oto jak odinstalować aplikację na iPadzie za pośrednictwem Biblioteki aplikacji:
Krok 1Pozostań na ekranie głównym, a następnie przesuwaj w lewo, aż pojawi się Biblioteka aplikacji. Spośród wszystkich kategorii znajdź aplikację, którą chcesz odinstalować, lub użyj paska wyszukiwania.
Krok 2Po ustaleniu aplikacji do odinstalowania naciśnij ją i przytrzymaj, aż pojawią się opcje menu. Wybierz opcję „Usuń aplikację” spośród wszystkich opcji.
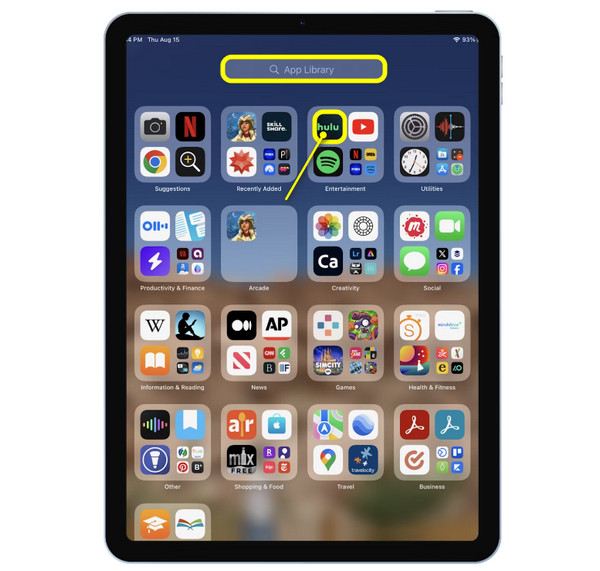
Odinstaluj aplikację na iPadzie bez utraty danych
Co powiesz na to, żeby nie odinstalowywać aplikacji całkowicie; zamiast tego usunąć aplikację, zachowując jej dane? W takim przypadku potrzebujesz rozwiązania offloading! Różni się ono od innych sposobów odinstalowywania aplikacji na iPadzie, ponieważ pozostanie na ekranie, ale może pomóc Ci uzyskać znacznie więcej miejsca do przechowywania. W ten sposób możesz szybko odzyskać aplikację w przyszłości lub zdecydować się na jej całkowite odinstalowanie. Zobacz poniżej, jak odciążyć aplikację w Ustawieniach:
Krok 1Po uruchomieniu aplikacji Ustawienia na iPadzie wybierz sekcję „Ogólne”, a następnie otwórz „Pamięć iPada”.
Krok 2Z listy aplikacji wybierz tę, którą chcesz przenieść; kliknij ją, a następnie wybierz przycisk „Odciąż aplikację” i potwierdź działanie.
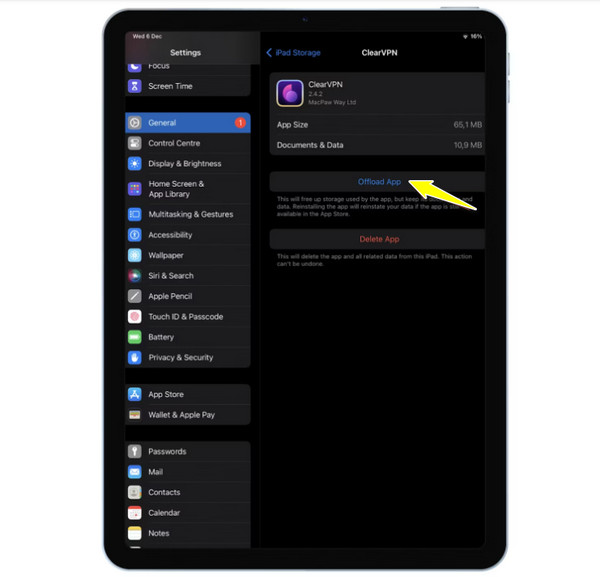
Wniosek
Podsumowując, ta dyskusja zawiera wszystko, czego potrzebujesz, aby dowiedzieć się, jak odinstalowywać aplikacje na iPadzie. Niezależnie od tego, czy chcesz szybko usunąć aplikację, czy po prostu zarządzać przestrzenią dyskową bez faktycznego odinstalowywania aplikacji, możesz to zrobić, wykonując kroki wymienione dzisiaj. Jeśli jednak masz problem z odinstalowaniem zbyt wielu aplikacji, koniecznie zapytaj 4Easysoft Środek do czyszczenia iPhone'a dla towarzysza. Ten program czyszczący może całkowicie odinstalować wiele wybranych aplikacji bez wpływu na inne dane na urządzeniu z systemem iOS. Posiada również mnóstwo funkcji zarządzania i czyszczenia, które pomogą zwiększyć wydajność urządzenia. Nie przegap tego!
100% Bezpieczne
100% Bezpieczne


