Treść
Podstawy
Wstęp
4Easysoft iPhone Data Recovery dla komputerów Mac przeznaczony jest do odzyskiwania omyłkowo usuniętych danych z iPhone'a/iTunes/iCloud. Możesz go użyć do odzyskania większości treści tekstowych i multimedialnych, w tym kontaktów, wiadomości, historii połączeń, notatek, przypomnień, kalendarza, zakładek safari, dokumentów aplikacji, danych WhatsApp, filmów, rolki z aparatu, biblioteki zdjęć, muzyki itp. Najlepsza część 4Easysoft iPhone Data Recovery dla komputerów Mac polega na wyświetleniu podglądu wszystkich usuniętych danych i wybraniu żądanego do odzyskania. Co więcej, obsługuje trzy dodatkowe funkcje umożliwiające naprawę systemu iOS, tworzenie kopii zapasowych i przywracanie danych oraz przesyłanie danych WhatsApp.

Rejestr
Bezpłatna wersja próbna 4Easysoft iPhone Data Recovery dla komputerów Mac obsługuje tylko skanowanie urządzeń iOS, szybkie naprawianie problemów systemowych i przywracanie urządzenia z 3-krotnym ograniczeniem. Aby uzyskać pełne funkcje odzyskiwania wszystkich danych, kliknij przycisk Zakup w prawym górnym menu i wybierz żądaną licencję.

Po zakupie możesz przeczytać poniższe kroki, aby zarejestrować swoje płatne konto. Kliknij Zarejestruj tę ikonę produktu w głównym interfejsie i wybierz opcję Rejestr przycisk. Następnie należy podać swój adres e-mail i otrzymany kod rejestracyjny. Na koniec kliknij OK przycisk, aby aktywować pełną wersję.

Odzyskaj dane iOS
Odzyskaj z urządzenia iOS
Ten tryb odzyskiwania pomoże Ci bezpośrednio odzyskać usunięte dane z urządzenia iOS. Po pierwsze, musisz pobrać najnowszą wersję iTunes na swój komputer. Oto szczegółowe kroki w następujący sposób:
Krok 1Uruchom 4Easysoft iPhone Data Recovery for Mac na swoim komputerze, a następnie podłącz urządzenie iOS do komputera kablem USB. Jeśli Twoje urządzenie korzysta z systemu iOS 7 lub nowszego, odblokuj urządzenie i dotknij Zaufanie przycisk na ekranie.

Krok 2Kliknij Odzyskiwanie danych iPhone'a opcję w głównym interfejsie i wybierz opcję Odzyskaj z urządzenia iOS patka. Następnie kliknij Rozpocznij skanowanie przycisk, aby przeskanować wszystkie usunięte dane na urządzeniu z systemem iOS. Im więcej masz plików, tym dłuższy będzie czas przetwarzania.

Krok 3Następnie wszystkie dane zostaną podzielone na różne typy plików i wyświetlone w programie. Możesz dwukrotnie kliknąć żądany plik, aby wyświetlić jego podgląd, a następnie zaznaczyć go, aby odzyskać. Na koniec kliknij Odzyskiwać przycisk, aby rozpocząć odzyskiwanie wszystkich wybranych plików jednocześnie.

Notatka:
Jeśli chcesz odzyskać zaszyfrowane pliki kopii zapasowej iTunes, pojawi się wyskakujące okienko z prośbą o podanie hasła kopii zapasowej iTunes. Aby kontynuować proces skanowania, musisz wprowadzić hasło.

Jeśli chcesz odzyskać niektóre prywatne i ważne dane, takie jak historia połączeń, zakładka safari, kontakty itp. z systemu iOS 13 lub nowszego, musisz kliknąć przycisk Szyfrowane skanowanie przycisk, aby potwierdzić operację.
Odzyskaj z pliku kopii zapasowej iTunes
Jeśli zawsze tworzysz kopie zapasowe urządzeń iOS za pośrednictwem iTunes, możesz także odzyskać usunięte dane z iTunes. Powinieneś także upewnić się, że masz zainstalowaną najnowszą wersję iTunes.
Krok 1Otwórz 4Easysoft iPhone Data Recovery dla komputerów Mac i wybierz Odzyskiwanie danych iPhone'a opcja w głównym interfejsie. Następnie wybierz Odzyskaj z pliku kopii zapasowej iTunes trybie i zostaną wyświetlone wszystkie zsynchronizowane urządzenia. Wybierz ten, który chcesz odzyskać.

Krok 2Jeśli zaszyfrowałeś pliki kopii zapasowej iTunes, musisz wprowadzić hasło zapasowe, aby kontynuować proces skanowania.
Krok 3Po zeskanowaniu możesz zaznaczyć wszystkie żądane dane i pliki na liście. Na koniec kliknij Odzyskiwać przycisk, aby rozpocząć odzyskiwanie danych z iTunes.

Odzyskaj z iCloud
Jeśli na urządzeniu z systemem iOS włączyłeś tworzenie kopii zapasowych iCloud, ten tryb jest również dostępny dla Ciebie. Wykonaj teraz następujące kroki:
Najpierw uruchom 4Easysoft iPhone Data Recovery dla komputerów Mac i wybierz plik Odzyskaj z iCloud przycisk na lewym pasku. Następnie możesz wprowadzić swój Apple ID i hasło, aby zalogować się do iCloud.
Uwaga: jeśli na urządzeniu z systemem iOS włączyłeś uwierzytelnianie dwuskładnikowe, musisz dotknąć przycisku Zaufanie przycisk. Następnie na Twój iPhone/iPad zostanie wysłany kod weryfikacyjny, który należy wprowadzić na komputerze.

Istnieją dwie metody odzyskiwania danych z iCloud.
1. Odzyskaj całą kopię zapasową iCloud
Krok 1Możesz wybrać Kopia zapasowa iCloud opcję odzyskania wszystkich kopii zapasowych z różnymi typami plików. Tutaj możesz zobaczyć całą historię kopii zapasowych i musisz wybrać jedną do pobrania.

Krok 2 Po kliknięciu Pobierać przycisk, możesz wybrać różne typy plików do pobrania. Zaznacz żądane i kliknij Następny przycisk.

Krok 3Rozpocznie się proces skanowania, a wybrane pliki zostaną wyświetlone w programie. Mimo to wybierz żądane dane i kliknij Odzyskiwać przycisk, aby rozpocząć odzyskiwanie z iCloud.
2.Odzyskaj wybrane ważne dane
Krok 1Wybierz żądane pliki ze zdjęć, kontaktów, notatek i załączników, kalendarza i przypomnień. Następnie kliknij Początek przycisk do skanowania danych.
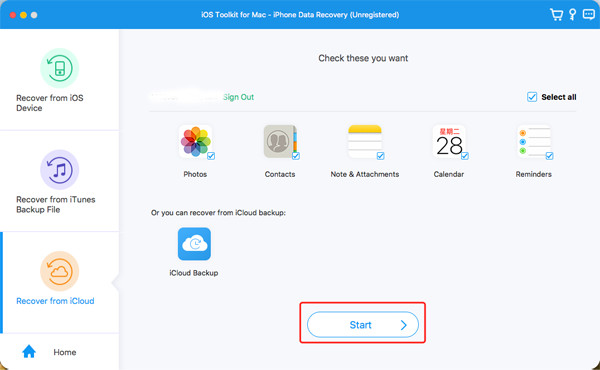
Krok 2 W ciągu kilku minut ten program wyświetli Ci wszystkie dane szczegółowo. Zaznacz dane, które chcesz odzyskać i kliknij Odzyskiwać przycisk, aby rozpocząć proces. Jeśli wybierzesz dane Kontaktów, możesz je także odzyskać bezpośrednio na urządzenie iOS.

Więcej funkcji
Odzyskiwanie systemu iOS
Odzyskiwanie systemu iOS to dodatkowa zaawansowana funkcja zawarta w 4Easysoft iPhone Data Recovery dla komputerów Mac. Naprawi problemy z urządzeniem, ekranem, trybem iOS i iTunes, w tym zablokowane urządzenie w logo Apple, czarny ekran, wyłączone urządzenie, błąd aktualizacji i ponad 50 innych problemów. Nie musisz wybierać modelu, typu, kategorii ani żadnego parametru; ten program automatycznie wykryje i naprawi problem jednym kliknięciem. Oto szczegółowe kroki:
Krok 1Uruchom 4Easysoft iPhone Data Recovery dla komputerów Mac i kliknij Odzyskiwanie systemu iOS przycisk na głównym interfejsie.
Krok 2 Następnie musisz podłączyć urządzenie iOS do komputera kablem USB. Następnie kliknij Początek aby kontynuować, a ten program automatycznie wykryje Twoje urządzenie.

Krok 3Wszystkie informacje o Twoim urządzeniu są wyświetlane w programie. Możesz kliknąć Bezpłatna szybka naprawa aby naprawić kilka prostych problemów, takich jak zamrożony ekran lub uszkodzony system. W przeciwnym razie należy kliknąć przycisk Naprawić przycisk, aby dokonać dalszych poprawek.

Oto dwa tryby do wyboru:
Tryb standardowy: Napraw prosty problem z systemem iOS na swoim urządzeniu i zachowaj na nim wszystkie dane.
Tryb zaawansowany: Napraw poważne problemy systemowe na urządzeniu z systemem iOS i usunie wszystkie dane. Wskaźnik sukcesu jest wyższy niż standardowy.
Wybierz żądany po głębokim rozważeniu i kliknij Potwierdzać przycisk, aby kontynuować.

Krok 4Musisz wybrać odpowiednią kategorię, typ i model swojego urządzenia. Następnie wybierz żądane oprogramowanie z różnymi wersjami iOS i kliknij Pobierać przycisk. W ten sposób możesz także obniżyć lub uaktualnić wersję iOS. Następnie kliknij Następny przycisk, aby rozpocząć naprawę systemu iOS.

Tworzenie kopii zapasowych i przywracanie danych iOS
Jeśli chcesz wykonać kopię zapasową danych iOS na komputerze, pomocne będzie również 4Easysft iPhone Data Recovery. Po prostu użyj go, aby wykonać kopię zapasową ważnych danych i przywrócić dane na urządzeniu, kiedy ich potrzebujesz. Przeczytaj poniższe kroki, aby dowiedzieć się, jak korzystać z tej funkcji:
Otwórz 4Easysoft iPhone Data Recovery dla komputerów Mac i wybierz Tworzenie kopii zapasowych i przywracanie danych iOS funkcjonować. Tutaj możesz wybrać kopię zapasową lub przywrócić dane.

1. Wykonaj kopię zapasową danych iOS na komputerze
Krok 1Kliknij Kopia zapasowa danych iOS i podłącz urządzenie do komputera kablem USB. Możesz wybrać Standardowa kopia zapasowa Lub Szyfrowana kopia zapasowa opcje. Różnica polega na tym, że musisz ustawić hasło do zaszyfrowanej kopii zapasowej i jest ono potrzebne, gdy chcesz przywrócić kopię zapasową.

Krok 2 Po kliknięciu Początek przycisk, możesz zobaczyć wszystkie typy danych na liście. Wybierz żądany z opcji Media, Wiadomości, Kontakty i Notatki, a następnie kliknij Następny przycisk, aby rozpocząć proces.

1. Przywróć dane kopii zapasowej na urządzenie iOS
Krok 1Wybierz Odzyskiwanie danych iOS i podłącz urządzenie iOS do komputera. Tutaj możesz wyświetlić wszystkie historie kopii zapasowych wraz z informacjami o urządzeniu, rozmiarem kopii zapasowej i czasem.

Krok 2 Wybierz żądany i kliknij Zobacz teraz aby szczegółowo przeglądać wszystkie dane kopii zapasowej. Następnie wybierz dane, które chcesz przywrócić. Należy pamiętać, że obecnie na urządzeniu można przywrócić tylko kontakty i notatki, a inne dane zostaną zapisane na komputerze.

Transfer WhatsApp
Jest to również łatwa w użyciu funkcja umożliwiająca przesyłanie wiadomości, zdjęć, filmów i załączników WhatsApp między urządzeniami z systemem iOS. Co więcej, możesz tworzyć kopie zapasowe i przywracać dane WhatsApp, a nawet eksportować dane WhatsApp w formacie HTML i CSV. Postępuj zgodnie ze szczegółami poniżej:

1. Przesyłaj dane WhatsApp między urządzeniami iOS
Krok 1Otwórz 4Easysoft iPhone Data Recovery dla komputerów Mac i wybierz Transfer WhatsApp przycisk. Następnie kliknij Transfer z urządzenia na urządzenie moduł.
Krok 2Następnie należy podłączyć dwa urządzenia iOS do tego samego komputera za pomocą kabli USB. I musisz wybrać Źródło i Cel urządzeń, a następnie kliknij przycisk Rozpocznij transfer przycisk.
Uwaga: jeśli używasz systemu iOS 7 lub nowszego, dotknij przycisku Zaufanie na swoim urządzeniu i postępuj zgodnie z instrukcjami, aby kontynuować.

2. Utwórz kopię zapasową danych WhatsApp na komputerze
Krok 1Uruchom 4Easysoft iPhone Data Recovery for Mac na swoim komputerze. Wybierz Transfer WhatsApp opcję, a następnie kliknij Kopia zapasowa przycisk.
Krok 2Podłącz urządzenia iOS do komputera, a następnie wybierz ścieżkę przechowywania, w której chcesz zapisać pliki kopii zapasowej. Możesz także zaznaczyć Kopia zapasowa zaszyfrowana możliwość ustawienia hasła w celu ochrony Twojej prywatności. Na koniec kliknij Rozpocząć tworzenie kopii zapasowych przycisk, aby wykonać kopię zapasową danych WhatsApp.

3. Przywróć kopię zapasową WhatsApp na urządzeniu iOS
Krok 1Otwórz 4Easysoft iPhone Data Recovery dla komputerów Mac i wybierz Transfer WhatsApp opcja. Następnie kliknij Przywrócić opcję rozpoczęcia przywracania kopii zapasowej.
Krok 2Podłącz iPhone'a/iPada do komputera, a zostanie on automatycznie wykryty. Możesz zobaczyć dane WhatsApp na liście lub kliknąć przycisk Importuj plik lokalny, aby dodać nowe kopie zapasowe. Następnie kliknij przycisk Przywróć. Jeżeli plik był już wcześniej zaszyfrowany, należy podać hasło.
Krok 3Następnie możesz szczegółowo wyświetlić wszystkie dane WhatsApp i wybrać te, które chcesz przywrócić. Możesz przywrócić dane bezpośrednio na urządzenie lub po prostu przywrócić je na komputer.

 Dla Windowsa
Dla Windowsa Dla Maca
Dla Maca Bezpłatne rozwiązania online
Bezpłatne rozwiązania online
