Zgraj DVD na MP4 (H.264/HEVC) i inne popularne formaty z oryginalną jakością
MPEG do MP4: 10 wiodących sposobów na wypróbowanie [komputer stacjonarny/urządzenie mobilne/online]
MPEG do MP4: Filmy z rozszerzeniami .mpg lub .mpeg wykorzystują kompresję MPEG 1/2/4, która nie jest zazwyczaj obsługiwana przez większość dzisiejszych urządzeń. W takim przypadku problem z niezgodnością występuje zazwyczaj podczas odtwarzania filmów MPEG. Aby temu zapobiec, musisz przekonwertować MPEG na format szeroko obsługiwany przez większość urządzeń, taki jak MP4! A teraz, jak to zrobić? Niech ten post będzie przewodnikiem, ponieważ zawiera dziesięć skutecznych metod konwersji MPEG na MP4 poniżej! Poznaj je teraz.
Lista przewodników
Metoda 1: Jak przekonwertować MPEG na MP4 z wysoką jakością Metoda 2: VLC Media Player – Konwertuj MPEG na MP4 za darmo Metoda 3: Hamulec ręczny – Przekształć format MPEG do MP4 za pomocą zaawansowanych konfiguracji Metoda 4: iMovie – Zmień wideo z formatu MPEG-4 na MP4 na komputerze Mac Metoda 5: WinX Free MPEG to MP4 Converter – Konwersja wsadowa plików MPEG do MP4 Metoda 6: Fabryka formatów wideo – Konwertuj MPEG na MP4 na Androidzie Metoda 7: iConv – Zmień format MPEG na MP4 na iPhonie Metoda 8: Convertio – Przekształć MPEG do MP4 online z dostosowaniem wyjścia Metoda 9: CloudConvert – Konwersja online MPEG do formatu MP4 z opcjami dostrajania Metoda 10: Zamzar – Konwersja MPEG do MP4 w prosty sposóbMetoda 1: Jak przekonwertować MPEG na MP4 z wysoką jakością
Jeśli chcesz wykonać operację konwersji MPEG do MP4 w systemie Windows i Mac z wyjściem wysokiej jakości, wybierz potężny 4Easysoft Total Video Converter! To narzędzie umożliwia konwersję wideo MPEG 1/2/4 do ponad 600 formatów i ustawień urządzenia, w tym MP4. Oferuje również różne opcje jakości, takie jak 4K, HD, 1080P itp.! Co więcej, możesz również ulepszyć wyjście (czyli MP4) za pomocą opcji dostrajania wyjścia tego narzędzia. Możesz również skorzystać z funkcji ulepszania wideo tego narzędzia, którą AI napędza do zwiększania rozdzielczości wyjścia, redukcji drżenia, optymalizacji jasności i nie tylko!

Umożliwia konwersję wielu plików MPEG do MP4 z 60-krotnie większą prędkością konwersji.
Wyposażony w akcelerację GPU, która sprawia, że intensywny proces konwersji przebiega płynnie.
Umożliwia redefiniowanie wideo MPEG poprzez przycinanie, obracanie, dodawanie efektów, filtrów itp.
Możliwość dodania napisów lub podpisów do pliku MPEG przed jego konwersją do formatu MP4.
100% Bezpieczne
100% Bezpieczne
Krok 1Zainstaluj 4Easysoft Total Video ConverterNastępnie uruchom narzędzie, kliknij przycisk „Dodaj pliki”, wybierz plik „MPEG”, który chcesz przekonwertować i kliknij przycisk „Otwórz”.

Krok 2 Następnie kliknij przycisk rozwijany „Convert All to” w prawym górnym rogu, kliknij kartę „Video” i wybierz opcję „MP4”. Następnie wybierz „Same as source, 4K, or 1080P”.

Krok 3 Następnie kliknij przycisk „Custom Profile”, aby dostosować parametry wyjściowe. Możesz zmienić jakość, kodek, rozdzielczość, liczbę klatek na sekundę i szybkość transmisji bitów.

Krok 4 Następnie kliknij przycisk „Utwórz nowy”, wybierz miejsce docelowe pliku wyjściowego, klikając listę rozwijaną „Zapisz w”, i kliknij „Konwertuj wszystko”, aby rozpocząć konwersję pliku MPEG do formatu MP4.

Metoda 2: VLC Media Player — bezpłatna konwersja MPEG do MP4
W przeciwnym razie, jeśli szukasz konwertera MPEG na MP4, którego możesz używać za darmo, wybierz VLC Media Player! Oprócz możliwości odtwarzania różnych plików multimedialnych przez to narzędzie kompatybilne z komputerem stacjonarnym, obsługuje ono również funkcje konwersji MPEG na MP4. Oto, jak go używać:
Krok 1 Zainstaluj VLC na swoim komputerze. Następnie uruchom narzędzie, kliknij zakładkę „Media”, wybierz opcję „Convert/Save”, kliknij przycisk „Add” i wybierz plik MPEG, który chcesz przekonwertować.
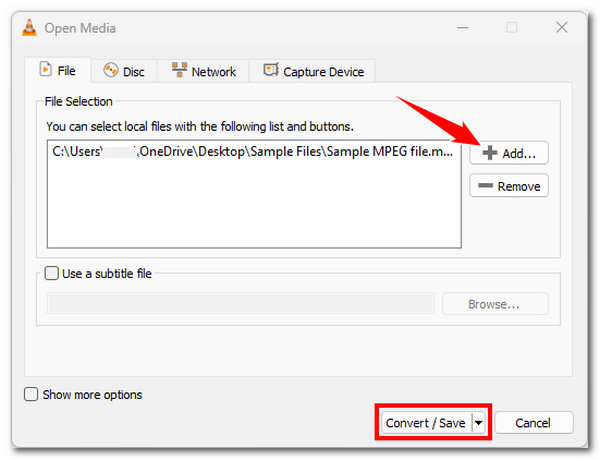
Krok 2Następnie kliknij przycisk „Convert/Save”, kliknij listę rozwijaną „Profile” i wybierz opcję „Video - H.264 + MP3 (MP4)”. Następnie kliknij przycisk „Start”, aby przekonwertować MPEG na MP4.
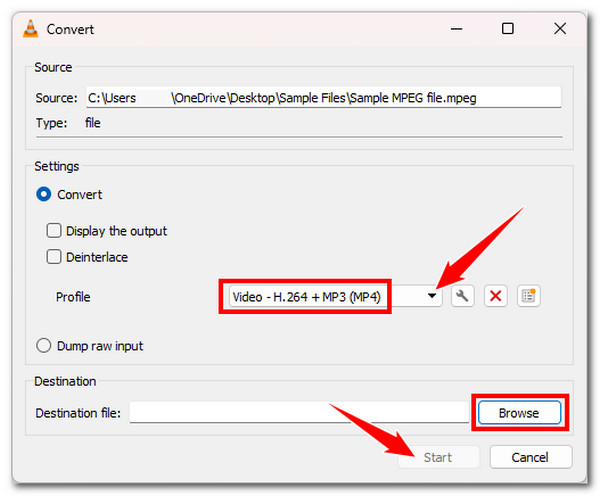
Metoda 3: Hamulec ręczny — przekształcenie formatu MPEG do MP4 za pomocą zaawansowanych konfiguracji
Oprócz VLC, możesz również użyć Handbrake do darmowej konwersji MPEG na MP4 na swoim komputerze. To narzędzie oferuje konfiguracje, które umożliwiają Ci ulepszenie wyjścia. Jednak ze względu na interfejs i funkcje, może być zbyt przytłaczające, aby początkowo go używać. Oto, jak go używać:
Krok 1 Pobierz wersję Handbrake. Następnie uruchom narzędzie i przeciągnij i upuść plik MPEG do obszaru upuszczania plików Handrake. Następnie kliknij listę rozwijaną „Format” i wybierz „MP4”.
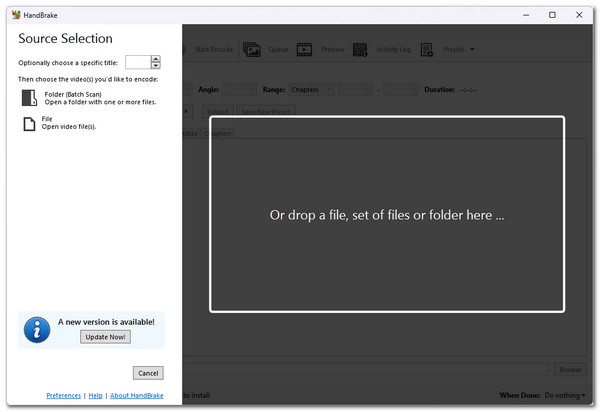 Krok 2 Na liście Preset wybierz określoną prędkość i jakość. Następnie kliknij „Przeglądaj”, aby wybrać miejsce docelowe pliku wyjściowego, i kliknij „Rozpocznij kodowanie”, aby zainicjować proces konwersji MPEG na MP4.
Krok 2 Na liście Preset wybierz określoną prędkość i jakość. Następnie kliknij „Przeglądaj”, aby wybrać miejsce docelowe pliku wyjściowego, i kliknij „Rozpocznij kodowanie”, aby zainicjować proces konwersji MPEG na MP4. 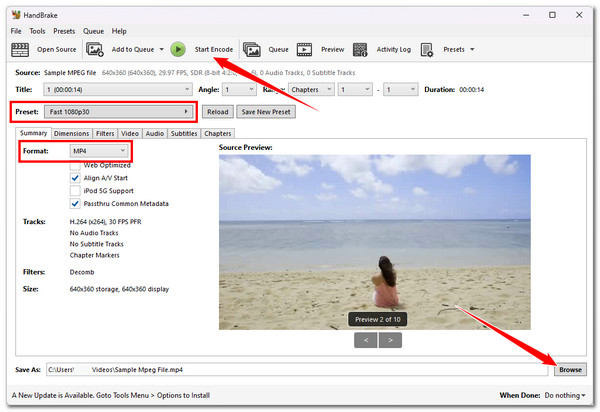
Metoda 4: iMovie — zmiana formatu wideo MPEG-4 na MP4 na komputerze Mac
Jeśli używasz Maca, nie musisz już instalować zewnętrznego konwertera MPEG na MP4, ponieważ możesz użyć jego domyślnego edytora, iMovie. Jednak iMovie może konwertować tylko filmy skompresowane w MPEG-4. Teraz, jeśli Twoje wideo jest skompresowane w MPEG-4, oto jak używać iMovie:
Krok 1 Uruchom iMovie, utwórz nowy projekt, zaimportuj wideo MPEG do pojemnika multimediów narzędzia i dodaj je do osi czasu. Następnie kliknij przycisk „Udostępnij” i kliknij opcję „Eksportuj plik”.
Krok 2 Następnie wybierz opcję „MP4” jako docelowy format wyjściowy i kliknij przycisk „Dalej”. Następnie wprowadź nazwę pliku i rozpocznij eksportowanie wyjścia.
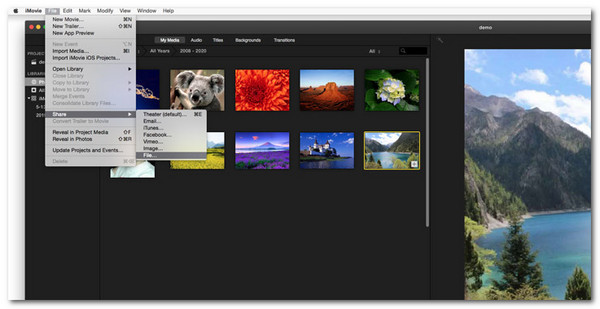
Metoda 5: WinX Free MPEG to MP4 Converter - Konwersja wsadowa plików MPEG do MP4
Oprócz VLC i Handbrake, możesz również użyć WinX Free MPEG to MP4 Converter w systemie Windows! Za pomocą tego narzędzia możesz jednocześnie konwertować MPEG do MP4 z szybką konwersją. Niestety, to narzędzie jest dostępne tylko w systemie Windows. Jak więc go używać? Oto przewodnik:
Krok 1 Pobierz i uruchom narzędzie. Następnie zaimportuj pliki MPEG, klikając przycisk „Dodaj”. Następnie wybierz opcję „do MP4”, aby przekonwertować pliki MPEG na MP4.
Krok 2 Następnie wybierz docelowy plik wyjściowy i kliknij przycisk „Uruchom”, aby przekonwertować zaimportowany plik MPEG-1 do formatu MP4.
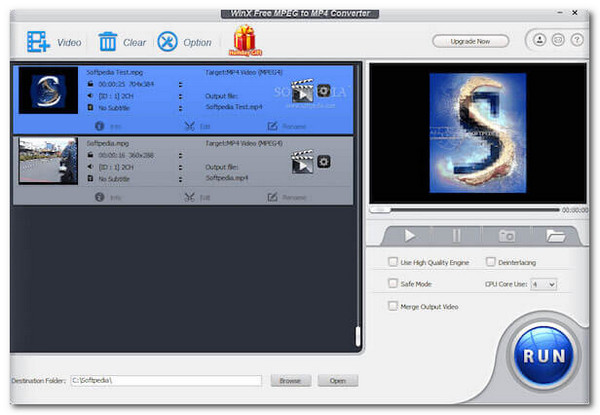
Metoda 6: Fabryka formatów wideo — konwersja MPEG do MP4 na Androidzie
Jeśli istnieją narzędzia MPEG to MP4 Converter, których możesz użyć na Windows lub Mac, istnieją również aplikacje, których możesz użyć na Androidzie, takie jak Video Format Factory. Ta aplikacja oferuje konfigurowalne ustawienia wyjściowe, informacje o Twoim wideo MPEG i wiele więcej.
Zainstaluj aplikację w Google Play. Następnie uruchom aplikację i zaimportuj wideo MPEG. Następnie wybierz opcję „Convert”, wybierz „MP4” i dostosuj inne ustawienia zgodnie ze swoimi preferencjami. Następnie zainicjuj operację konwersji i sprawdź dane wyjściowe w pamięci lokalnej swojego Androida.
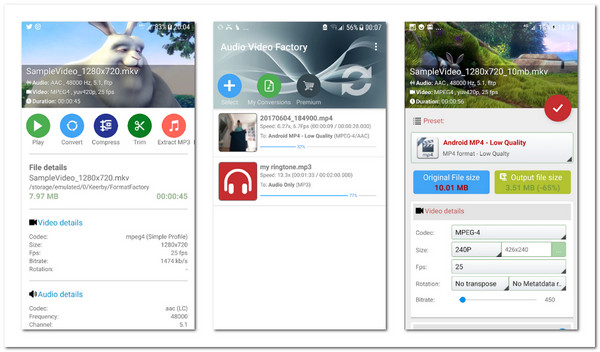
Metoda 7: iConv - Zmień format MPEG na MP4 na iPhonie
W przeciwnym razie iConv byłby jednym z najlepszych konwerterów MPEG-do-MP4, jeśli używasz iPhone'a. Podobnie jak Video Format Factory, iConv oferuje również opcje konfiguracji, które umożliwiają dostosowanie zakresu wyjściowego i kodera. Po prostu znieś reklamy tej aplikacji rozsiane wszędzie. Jak jej używać? Oto jak:
Odwiedź App Store i zainstaluj iConv. Następnie uruchom aplikację i za jej pomocą uzyskaj dostęp do pliku MPEG, który chcesz przekonwertować. Następnie wybierz „MP4” jako format wyjściowy. Następnie dostosuj koder wyjściowy i zakres. Na koniec możesz rozpocząć proces konwersji MPEG na MP4. I to wszystko!
Metoda 8: Konwersja - Przekształć MPEG do MP4 online z dostosowaniem wyjścia
Oprócz tych pobieralnych narzędzi i aplikacji, możesz również konwertować MPEG do MP4 za pomocą narzędzia online, takiego jak Convertio! Convertio pozwala konwertować wiele plików MPEG do MP4 jednocześnie i umożliwia konfigurowanie wyjść. Niestety, pozwala importować pliki MPEG tylko z maksymalnie 100 MB. Jesteś ciekaw, jak to narzędzie konwertuje pliki MPEG? Oto, jak to robi:
Krok 1 Otwórz przeglądarkę i uzyskaj dostęp do witryny Convertio MPEG to the MP4. Następnie upuść na nią pliki MPEG i kliknij przycisk „Convert”.
Krok 2 Następnie poczekaj, aż przesyłanie i konwertowanie zostanie ukończone. Po zakończeniu kliknij przycisk „Pobierz”.
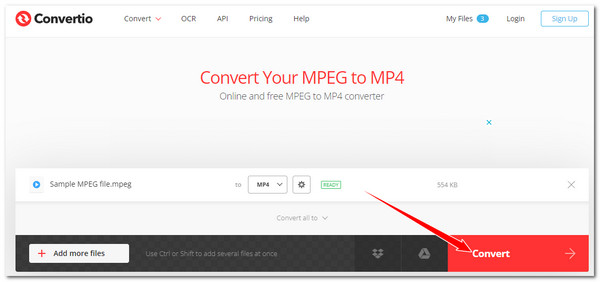
Metoda 9: CloudConvert — konwersja online formatu MPEG do MP4 z opcjami dostrajania
Innym narzędziem online do konwersji MPEG na MP4 jest CloudConvert. Podobnie jak Convertio, CloudConvert umożliwia konwersję wsadową i dostosowywanie wyników. Jedyną wadą jest to, że pozwala na wykonywanie tylko 25 konwersji dziennie. Jeśli to Ci odpowiada, oto instrukcje, jak z niego korzystać:
Krok 1Wejdź na stronę internetową MPEG do MP4 CloudConvert, kliknij przycisk „Wybierz plik” i zaimportuj plik MPEG, który chcesz przekonwertować.
Krok 2Następnie kliknij przycisk „Convert”. Poczekaj, aż proces przesyłania i konwersji zostanie ukończony. Po zakończeniu możesz od razu pobrać dane wyjściowe.
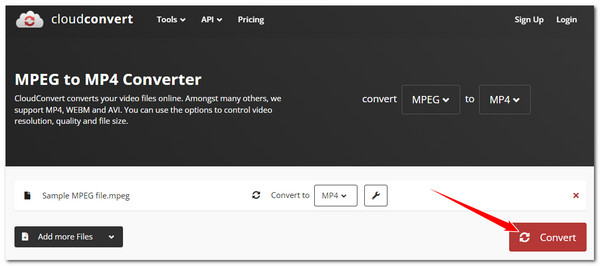
Metoda 10: Zamzar - Konwersja MPEG do MP4 w prosty sposób
Ostatnią metodą konwersji MPEG na MP4 jest użycie Zamzar. W przeciwieństwie do dwóch pierwszych narzędzi online, Zamzar oferuje o wiele prostszy sposób konwersji MPEG na MP4. Chociaż nie ma opcji konfiguracji wyjścia, zapewnia szybki proces konwersji.
Krok 1Wyszukaj Zamzar MPEG do MP4 w swojej przeglądarce. Następnie uzyskaj do niego dostęp i kliknij przycisk „Wybierz pliki”, aby zaimportować plik MPEG.
Krok 2Następnie kliknij przycisk „Convert Now”, poczekaj, aż drugi proces się zakończy, a po jego zakończeniu kliknij przycisk „Download”. I to wszystko!
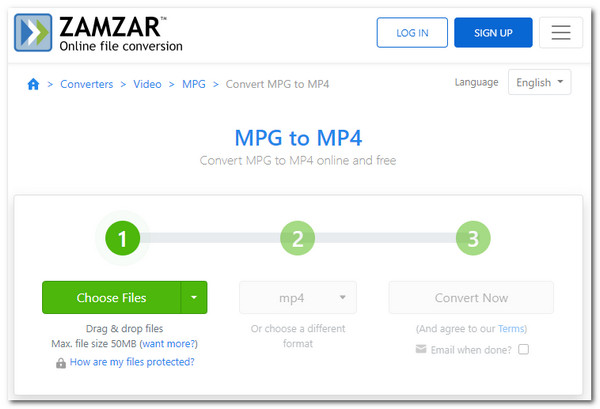
Wniosek
Oto dziesięć najlepszych metod konwersji MPEG do MP4! Te metody umożliwiają odtwarzanie filmów MPEG z kompresją MPEG-1, 2 lub 4 na różnych urządzeniach! Teraz, aby przekonwertować pliki MPEG do MP4 z wyjściem wysokiej jakości, musisz użyć profesjonalnego 4Easysoft Total Video Converter! Dzięki opcjom dostosowywania wyjścia tego narzędzia i technologii ulepszania wideo opartej na sztucznej inteligencji możesz sprawnie przenieść swoje wyjście konwersji MPEG do MP4 na wyższy poziom jakości! Więc na co czekasz? Pobierz to narzędzie teraz!

 Wysłane przez
Wysłane przez 