Nagrywaj wideo, audio, rozgrywkę i kamerę internetową, aby łatwo nagrywać cenne chwile.
Jak udostępnić zrzut ekranu: 3 proste podejścia, które musisz znać
Udostępnianie zrzutów ekranu to świetny sposób na wizualną komunikację informacji. Niezależnie od tego, czy chcesz pokazać komuś konkretne dane, treści w mediach społecznościowych, raport o błędzie/problemie itp., zrobienie zrzutu ekranu i udostępnienie go tej osobie skutecznie przekaże Twoją wiadomość. Teraz istnieje wiele sposobów udostępniania zrzutu ekranu innym osobom. Jeśli szukasz sposobu na udostępnienie zrzutu ekranu, kontynuuj czytanie tego posta! Ten post zawiera trzy sposoby udostępniania zrzutu ekranu! Odkryj je teraz!
Lista przewodników
Najlepszy sposób na zrobienie i udostępnienie zrzutu ekranu Jak udostępniać zrobione zrzuty ekranu za pośrednictwem poczty e-mail Udostępniaj zrzuty ekranu za pośrednictwem Dysku Google i podobnych narzędzi Często zadawane pytania dotyczące udostępniania zrzutu ekranuNajlepszy sposób na zrobienie i udostępnienie zrzutu ekranu
Jeśli szukasz opcji, która pozwoli Ci natychmiast wykonać zrzut ekranu i udostępnić go na różnych platformach mediów społecznościowych, musisz skorzystać z Rejestrator ekranu 4Easysoft narzędzie! To narzędzie zgodne z systemami Windows i Mac obsługuje funkcję SnapShot, która umożliwia wykonywanie zrzutów ekranu dowolnych działań na ekranie komputera. Umożliwia przechwycenie całego ekranu, określonego obszaru ekranu i aktywnego okna. Ponadto narzędzie to obsługuje również skróty klawiszowe, które umożliwiają szybkie wykonanie zrzutu ekranu poprzez naciśnięcie kombinacji klawiszy! Możesz dostosować preferowane skróty klawiszowe do zrzutów ekranu w sekcji Preferencje tego narzędzia.

Opcje wsparcia umożliwiające dodawanie tekstu, strzałek, kształtów, objaśnień, obszarów wymagających rozmycia i nie tylko!
Oferujemy różne formaty zapisu zrzutów ekranu: PNG, GIF, JPEG/JPG itp.
Umożliwia wykonanie zrzutu ekranu podczas nagrywania filmu, spotkania, filmu itp.
Możliwość wykonywania zrzutów ekranu długich stron internetowych, dokumentów, kanałów mediów społecznościowych itp.
100% Bezpieczne
100% Bezpieczne
Jak używać narzędzia 4Easysoft Screen Recorder do robienia i udostępniania zrzutów ekranu:
Krok 1Pobierz i zainstaluj Rejestrator ekranu 4Easysoft narzędzie na komputerze Mac lub Windows. Następnie zlokalizuj obiekt, którego zrzut ekranu chcesz wykonać, uruchom narzędzie i wybierz opcję „SnapShot”.

Krok 2 Następnie mysz automatycznie zmieni się w ruch kursora. Kliknij lewym przyciskiem myszy na touchpadzie lub myszy komputera, aby wybrać obiekt, który chcesz zrzutować. Możesz przeciągać/przesuwać linie graniczne, aby dostosować zakres przechwytywania.

Porady
W przeciwnym razie, jeśli chcesz zrobić zrzut ekranu na Androidzie/iPhonie, wróć do głównego interfejsu narzędzia i kliknij przycisk „Phone Recorder”. Następnie wybierz typ urządzenia, postępuj zgodnie z instrukcjami wyświetlanymi na ekranie, przejdź do obiektu, który chcesz uchwycić, i kliknij przycisk „SnapShot”.
Krok 3Możesz dodać elementy graficzne do swojego zrzutu ekranu, które znajdziesz w skrzynce narzędziowej. Następnie kliknij ikonę „Kopiuj”. Na koniec wklej skopiowany zrzut ekranu do sekcji wiadomości w mediach społecznościowych. I to wszystko! Oto kroki udostępniania zrzutu ekranu za pomocą tego narzędzia!

Jak udostępniać zrobione zrzuty ekranu za pośrednictwem poczty e-mail
No i gotowe! Oto jak zrobić i udostępnić zrzut ekranu na platformach mediów społecznościowych, używając najlepszego narzędzia! Innym sposobem na udostępnienie zrzutu ekranu jest wysłanie go na platformy e-mail, takie jak Gmail i Outlook. Jeśli nie wiesz, jak to zrobić, sprawdź poniżej, jak to zrobić:
1. Jeśli chcesz wysłać zrzut ekranu za pośrednictwem Gmaila, poniżej znajdziesz instrukcję, jak to zrobić:
Krok 1Wejdź na stronę Gmail w przeglądarce, kliknij przycisk „Compose” w prawym górnym rogu i wpisz adres odbiorcy. Następnie przejdź do narzędzia 4Easysoft Screen Recorder i kliknij przycisk „Record history”.
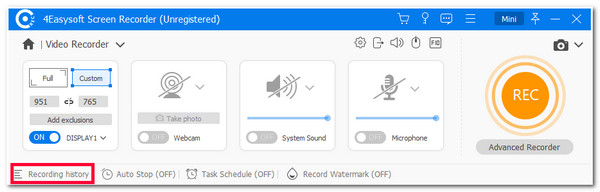
Krok 2Następnie wybierz zrzut ekranu, który zrobiłeś wcześniej, zaznacz ikonę „Odtwórz” i naciśnij klawisze „Ctrl+C” w systemie Windows, aby skopiować zrzut ekranu. W przeciwnym razie naciśnij klawisze „Command + C”, jeśli używasz komputera Mac.
Krok 3Następnie wróć do Gmaila i wklej skopiowany zrzut ekranu (Ctrl + V dla Windows i Command + V dla Mac) do okna kompozycji. Na koniec zaznacz przycisk „Wyślij”. I to wszystko! Oto kroki, jak udostępnić zrzut ekranu w systemie Windows/Mac za pośrednictwem Gmaila.
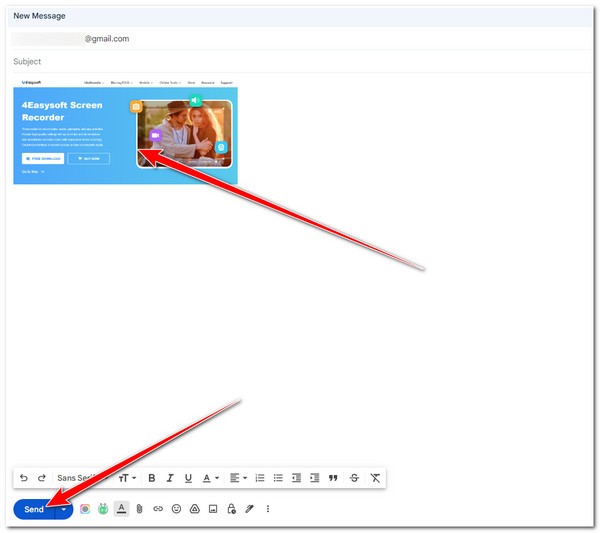
2. W przeciwnym razie, jeśli chcesz udostępnić zrzut ekranu za pośrednictwem programu Outlook, wykonaj następujące czynności:
Krok 1Uzyskaj dostęp do poczty Outlook w przeglądarce komputera, kliknij przycisk „Nowa poczta” w lewym górnym rogu i wprowadź adres odbiorcy w Outlook. Następnie uruchom narzędzie 4Easysoft Screen Recorder i zaznacz przycisk „Rejestruj historię”.
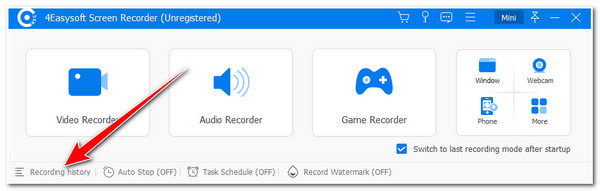
Krok 2Następnie wybierz zrzut ekranu, który zrobiłeś wcześniej z listy, zaznacz ikonę „Odtwórz” i skopiuj go (Ctrl + C dla Windows i Command + C dla Mac). Następnie wróć do witryny poczty Outlook i wklej skopiowany zrzut ekranu (Ctrl + V dla Windows i Command + V dla Mac).
Krok 3Następnie kliknij przycisk „Wyślij” w lewym górnym rogu, aby wysłać skopiowany zrzut ekranu! I to wszystko! Oto kroki, jak udostępnić zrzut ekranu na Chromebooku, Windowsie i Macu za pośrednictwem Outlooka!
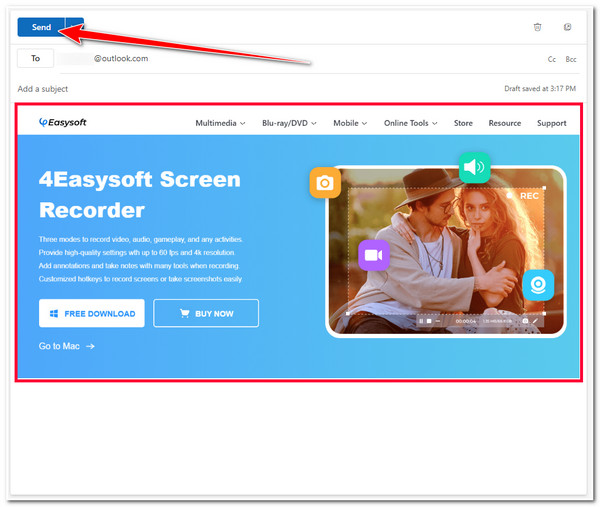
Udostępniaj zrzuty ekranu za pośrednictwem Dysku Google i podobnych narzędzi
To wszystko! Oto dwa proste sposoby udostępniania zrzutu ekranu za pośrednictwem platform e-mail! Jeśli chcesz udostępnić go wielu osobom, np. w wiadomości grupowej/czacie, możesz użyć Google Drive! Ta platforma w chmurze może wygenerować udostępnialny link do przesłanych plików. Możesz wysłać/udostępnić ten link na różnych platformach mediów społecznościowych, a odbiorca może uzyskać do niego dostęp, aby wyświetlić lub pobrać plik (w Twoim przypadku może uzyskać dostęp lub wyświetlić zrzut ekranu za pośrednictwem linku). Jak więc udostępnisz zrzut ekranu za pośrednictwem Google Drive? Oto kroki, które musisz wykonać:
Krok 1Uzyskaj dostęp do Google Drive w przeglądarce. Następnie przejdź do 4Easysoft Screen Recorder i wykonaj kroki od 1 do 3 z części 1 tego posta.
Krok 2Następnie zamiast kopiować zrzut ekranu, zaznacz ikonę „Zapisz”, zmień jego nazwę, wybierz lokalizację folderu, w którym chcesz go zapisać i kliknij przycisk „Zapisz”. Następnie wróć do Dysku Google, zaznacz przycisk „Nowy” w lewym górnym rogu i wybierz przycisk „Prześlij plik”.
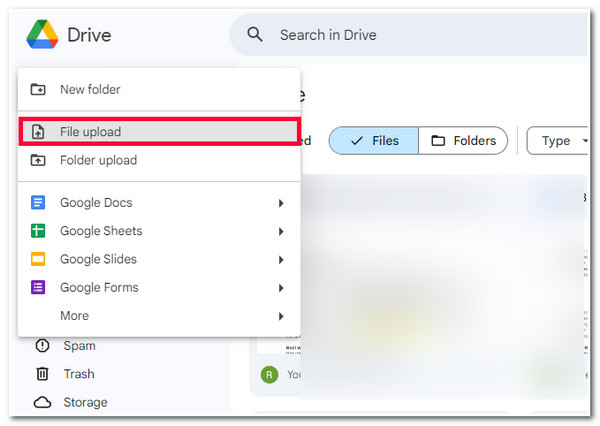
Krok 3Następnie wybierz zrzut ekranu w oknie pop-up folderu i poczekaj, aż Google Drive zakończy przesyłanie. Po zakończeniu zaznacz przycisk „Więcej działań” ikoną „trzy kropki” miniatury przesłanego zrzutu ekranu.
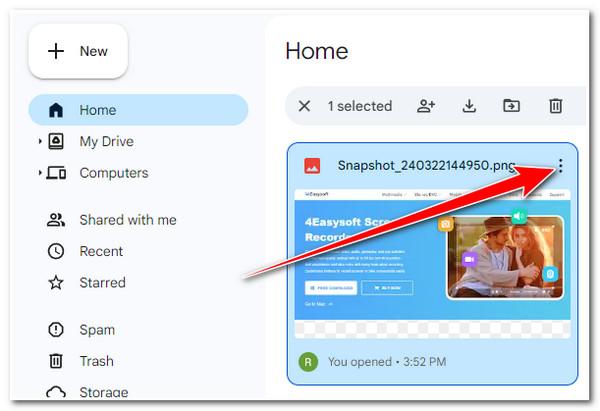
Krok 4Następnie wybierz opcję „Udostępnij” i kliknij przycisk „Kopiuj link”. Następnie przejdź do platformy mediów społecznościowych, na której chcesz udostępnić zrzut ekranu, uzyskaj dostęp do sekcji wiadomości i wklej link. I to wszystko! Tak udostępniasz zrzut ekranu za pośrednictwem Dysku Google.
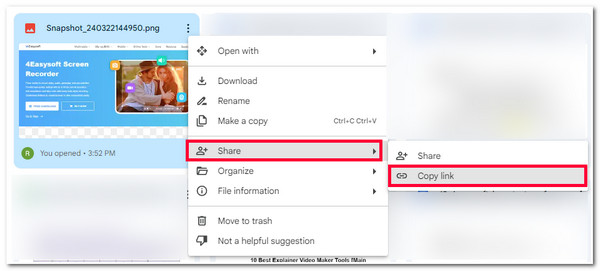
Często zadawane pytania dotyczące udostępniania zrzutu ekranu
-
1. Jak udostępnić zrzut ekranu w aplikacji Facebook Messenger?
Jeśli chcesz udostępnić zrzut ekranu na Facebooku, możesz użyć narzędzia innej firmy z tego posta, aby wykonać zrzut ekranu i go zapisać. Następnie możesz przejść do wersji witryny Facebook Messenger, uzyskać dostęp do konwersacji, w której chcesz wysłać zrzut ekranu, i wysłać zrzut ekranu stamtąd.
-
2. Jak udostępnić zrzut ekranu na Androidzie?
Aby udostępnić zrzut ekranu na Androidzie, skorzystaj z polecanych sposobów w tym poście. Możesz wysłać/udostępnić zrzut ekranu za pośrednictwem poczty e-mail (Outlook lub Gmail) lub udostępnianego łącza z Google Drive. Wszystkie te platformy są dostępne na Androidzie, więc możesz uzyskać do nich szybki dostęp na swoim urządzeniu mobilnym.
-
3. Jaki jest najlepszy sposób udostępnienia zrzutów ekranu na różnych urządzeniach?
Jeśli chcesz, aby Twoje zrzuty ekranu były łatwo dostępne na różnych urządzeniach, możesz je przesłać na platformę w chmurze, taką jak Google Drive. Platforma Google Drive jest dostępna na różnych urządzeniach. Możesz jej używać jako aplikacji (Android i iPhone) lub jej wersji internetowej (komputer stacjonarny).
Wniosek
To wszystko! Oto cztery praktyczne sposoby udostępniania zrzutu ekranu! Dzięki tym czterem sposobom możesz teraz udostępniać lub przekazywać swoją wiadomość skutecznie, korzystając ze zrzutów ekranu lub korzystając z nich. Jeśli szukasz najlepszego sposobu na szybkie, łatwe i wydajne wykonywanie i udostępnianie zrzutu ekranu, to Rejestrator ekranu 4Easysoft narzędzie jest tym, czego szukasz! Dzięki łatwej w użyciu funkcji SnapShot tego narzędzia i opcji kopiowania zrzutu ekranu możesz szybko udostępnić go na różnych platformach społecznościowych! Odwiedź oficjalną stronę tego narzędzia już dziś, aby dowiedzieć się więcej.


