Twórz kopie zapasowe wszystkich danych iOS na komputerach Windows/Mac i łatwo przywracaj je na innych urządzeniach.
Aktualizacja ustawień Apple ID utknęła na iPhonie 16?
Prawdopodobnie zaktualizowałeś urządzenie z systemem iOS po otrzymaniu powiadomienia „Aktualizuj ustawienia Apple ID”. Podczas procesu aktualizacji urządzenia z systemem iOS nagle utkniesz na tym samym ekranie lub po dotknięciu przycisku kontynuuj! Ten problem powoduje frustrację. Dlatego, aby Ci pomóc, ten post przedstawia różne powody, dla których się z tym spotykasz, oraz 7 skutecznych sposobów na naprawienie problemu z utknięciem ustawień aktualizacji Apple ID. Więc zacznij je teraz badać!
Lista przewodników
Powody, dla których Twoje zaktualizowane ustawienia Apple ID utknęły 6 skutecznych sposobów na naprawę ustawień Apple ID Update, które utknęły na iPhonie Często zadawane pytania dotyczące aktualizacji ustawień Apple ID zablokowanych na iPhonie 16Powody, dla których Twoje zaktualizowane ustawienia Apple ID utknęły
Istnieje wiele powodów, dla których wyzwalacz Update Apple ID Settings utknięty na nadal występuje na Twoim iPhonie lub iPadzie. Niektóre z typowych powodów są wymienione poniżej.
- System Twojego urządzenia iOS jest obecnie zainfekowany konkretnymi błędami i ulega zawieszeniu.
- Niestabilne połączenie internetowe powoduje, że proces aktualizacji ustawień Twojego Apple ID zatrzymuje się na tym samym ekranie.
- Podczas procesu aktualizacji używasz innych danych logowania Apple ID.
- Serwery Apple są obecnie wyłączone lub niedostępne.
- Wersja systemu iOS Twojego urządzenia jest nieaktualna.
6 skutecznych sposobów na naprawę ustawień Apple ID Update, które utknęły na iPhonie
Teraz, gdy zbadałeś możliwe powody, które mogą powodować problem z aktualizacją ustawień Apple ID, nadszedł czas, aby go naprawić za pomocą tej listy 6 skutecznych sposobów! Więc bez dalszej zwłoki, zrób pierwszy krok w ich zbadaniu i sprawdź, który z nich może rozwiązać problem.
1. Wymuś ponowne uruchomienie urządzenia z systemem iOS
Pierwszą metodą, którą możesz zastosować, aby naprawić problem z zablokowanymi ustawieniami Apple ID aktualizacji iOS, jest wymuszenie ponownego uruchomienia urządzenia. Wymuszenie ponownego uruchomienia magicznie rozwiązuje prawie wszystkie problemy z systemem iOS, w tym błędy i zawieszanie się (jeśli problem występuje z powodu nieznanych błędów). Dzięki tej metodzie wszystkie bieżące zadania, w tym aktualizacja Twojego Apple ID, zostaną wymuszone i natychmiast zainicjują proces odświeżania. Teraz ponowne uruchomienie urządzenia z systemem iOS różni się od modelu, którego obecnie używasz. Możesz wykonać poniższe kroki, które mają zastosowanie po Twojej stronie:
- Jeśli używasz iPhone 8 i nowsze, jednocześnie naciśnij przyciski „Volume Up” i „Down”. Następnie naciśnij przycisk „Side” i przytrzymaj go, aż na ekranie wyświetli się „Apple logo”.
- W przeciwnym razie, jeśli korzystasz iPhone 7 i 7 Plus, naciśnij jednocześnie przyciski „Uśpij/Obudź/Zasilanie” i „Zmniejsz głośność”. Następnie Twój iPhone zostanie ponownie uruchomiony w momencie wyświetlenia się na ekranie „logo Apple”.
- Lub jeśli używasz iPhone 6 i starsze, naciśnij przyciski „Zasilanie” i „Strona główna” i poczekaj, aż na ekranie wyświetli się „logo Apple”.
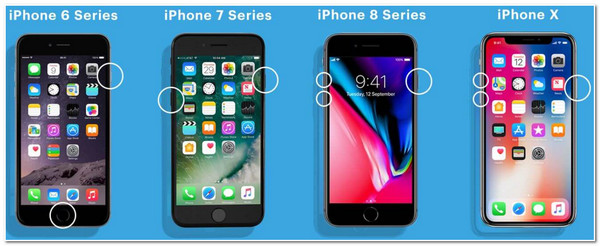
2. Sprawdź stabilność połączenia internetowego
Jeśli Twój iPhone nadal utknął w Update Apple ID Settings po ponownym uruchomieniu urządzenia, innym sposobem na rozwiązanie problemu jest sprawdzenie stabilności połączenia internetowego. Posiadanie stabilnego i silnego Internetu jest kluczowe podczas aktualizacji ustawień Apple ID. Jeśli Twoje połączenie internetowe jest niestabilne, napotkasz problem z utknięciem. Aby sprawdzić, czy połączenie jest stabilne, możesz wejść na stronę internetową Ookla, aby sprawdzić prędkość swojego Internetu. Możesz również włączać i wyłączać tryb samolotowy, aby odświeżyć połączenie sieciowe, przełączyć się na dane komórkowe lub odświeżyć router, aby naprawić połączenie internetowe.
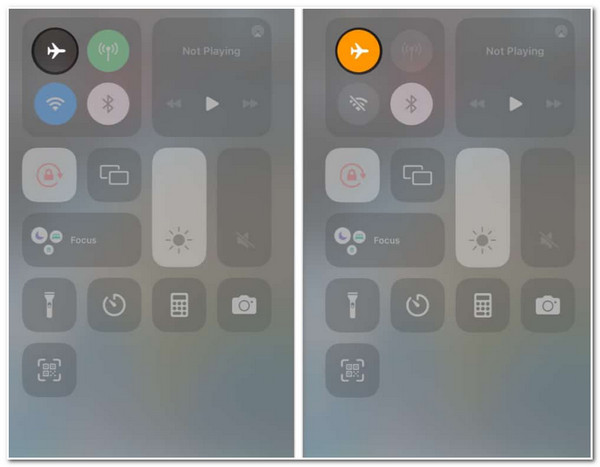
3. Sprawdź status serwera Apple
Jeśli sieć lub połączenie internetowe działa idealnie, problem z aktualizacją ustawień Apple ID może wystąpić z powodu niedostępnego statusu serwera Apple. Możesz odwiedzić stronę statusu Apple w przeglądarce i sprawdzić, czy App Store, Apple ID, konto iCloud i logowanie są niedostępne. Jeśli widzisz żółtą ikonę diamentu tuż przed nazwą serwera, oznacza to, że występuje z nim problem. Musisz poczekać, aż Apple to naprawi.
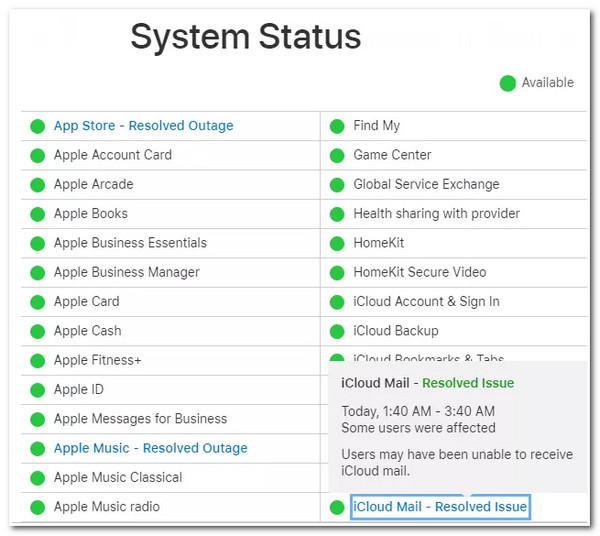
4. Wyloguj się i zaloguj za pomocą Apple ID
Jeśli te serwery, App Store, Apple ID, konto iCloud i logowanie działają obecnie znakomicie, to innym sposobem na pozbycie się problemu z zablokowanymi ustawieniami Apple ID aktualizacji iOS jest wylogowanie się z Apple ID i ponowne zalogowanie. Ta metoda prawdopodobnie rozwiązuje również problem. Teraz, aby to zrobić, uruchom aplikację „Ustawienia” na swoim urządzeniu z systemem iOS, stuknij „Apple ID” u góry, przewiń w dół i stuknij przycisk „Wyloguj”. Następnie, po pomyślnym wylogowaniu Apple ID, zaloguj się do niego ponownie.
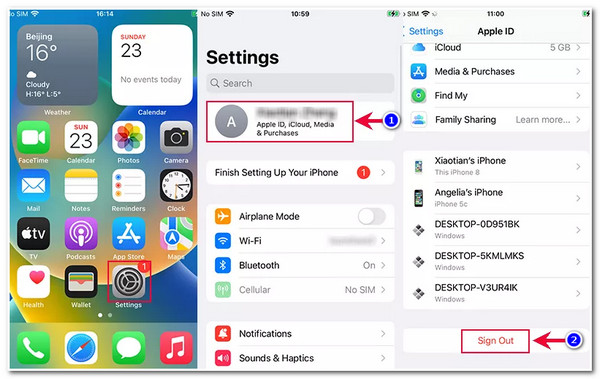
5. Zmień hasło Apple ID swojego urządzenia iOS
Innym sposobem na zatrzymanie problemu Update Apple ID Settings stuck przed przeszkadzaniem Ci jest zmiana hasła Apple ID. Zmiana hasła Apple ID może zatrzymać problematyczne ustawienia aktualizacji i wymusić ponowne zainicjowanie procesu. Teraz, aby zmienić hasło Apple ID, wykonaj następujące kroki:
Krok 1Przejdź do aplikacji „Ustawienia” na swoim urządzeniu z systemem iOS, wybierz swój Apple ID, dotknij opcji „Hasło i zabezpieczenia”, a następnie dotknij przycisku „Zmień hasło”. Następnie wpisz „kod dostępu do urządzenia”.
Krok 2Następnie wprowadź „nowy kod dostępu” i naciśnij przycisk „Zmień”. Następnie wybierz opcję „Wyloguj inne urządzenia” lub „Nie wylogowuj” zgodnie ze swoimi preferencjami.
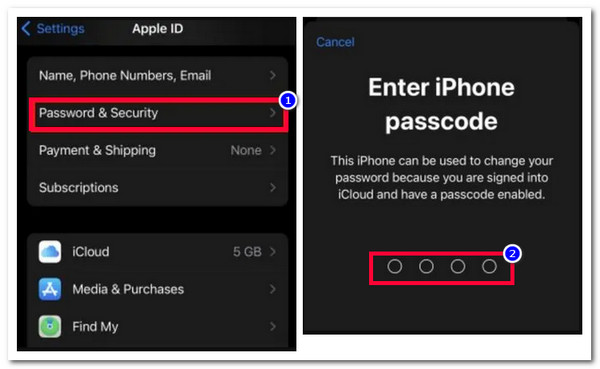
6. Zaktualizuj urządzenie z systemem iOS do najnowszej wersji
Jeśli problem z ustawieniami Apple ID Update w systemie iOS nadal Cię niepokoi, może to być spowodowane problemem systemowym spowodowanym przez przestarzałą wersję urządzenia z systemem iOS. Aktualizacja wersji systemu iOS urządzenia do najnowszej wersji wyeliminuje nieznane usterki, które powodowały ten problem. Aby zaktualizować urządzenie z systemem iOS, przejdź do aplikacji „Ustawienia”, wybierz opcję „Ogólne”, dotknij przycisku „Aktualizacja oprogramowania” i poczekaj, aż proces aktualizacji się zakończy.
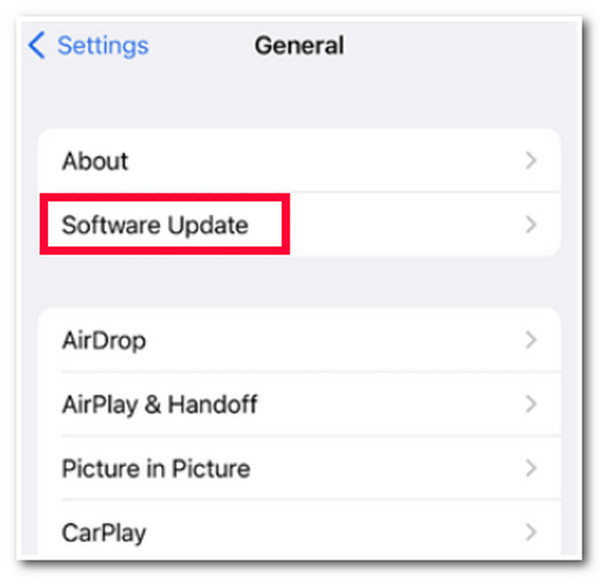
Zalecany alternatywny sposób tworzenia kopii zapasowej danych z iPhone’a/iPada bez Apple ID
Po wykonaniu powyższych poprawek prawdopodobnie będziesz w stanie uwolnić swojego iPhone'a/iPada od problemu z utknięciem aktualizacji ustawień Apple ID. Załóżmy teraz, że wahasz się, czy kontynuować aktualizację ustawień Apple ID i nie jesteś pewien, czy wykonać powyższe poprawki, ponieważ uważasz, że może dojść do utraty danych. W takim przypadku możesz użyć 4Kopia zapasowa i przywracanie danych Easysoft iOS narzędzie do tworzenia kopii zapasowej danych iPhone'a/iPada! To narzędzie może tworzyć kopie zapasowe ponad 20 typów plików, takich jak pliki multimedialne, kontakty, notatki, dane aplikacji innych firm itp., bez Apple ID. Ponadto to narzędzie gwarantuje brak utraty danych podczas procesu tworzenia kopii zapasowej! Użyj go do tworzenia kopii zapasowej danych po utknięciu aktualizacji ustawień Apple ID.

Funkcja podglądu wyświetlająca w sposób kategoryczny wszystkie dane z Twojego iPhone'a/iPada.
Możliwość zachowania wszystkich danych na komputerze po wykonaniu kopii zapasowej.
Oferuje dwa tryby tworzenia kopii zapasowych: standardowy i szyfrowany.
Obsługuje wszystkie modele i wersje iPhone'a i iPada, łącznie z iPhone'em 16.
100% Bezpieczne
100% Bezpieczne
Często zadawane pytania dotyczące aktualizacji ustawień Apple ID zablokowanych na iPhonie 16
-
Czy wymuszenie ponownego uruchomienia spowoduje usunięcie danych na iPhonie/iPadzie?
Nie. Wymuszone ponowne uruchomienie nie usunie żadnych istotnych danych na Twoim iPhonie/iPadzie. Wymuszone ponowne uruchomienie jest zalecane, gdy Twój iPhone nie odpowiada i ma problem, taki jak problem z utknięciem Update Apple ID Settings.
-
Czy opcja Wymaż całą zawartość i ustawienia rozwiązuje problem z zaciętą aktualizacją ustawień Apple ID?
Tak, naprawi problem z utknięciem Update Apple ID Settings. Jednak użycie tej opcji zajmuje dużo czasu i spowoduje usunięcie wszystkich danych. Możesz jednak użyć polecanego narzędzia innej firmy w tym poście, aby wykonać kopię zapasową danych na komputerze przed usunięciem całej zawartości i ustawień na swoim urządzeniu.
-
Czy mogę wyłączyć powiadomienie o uaktualnieniu ustawień Apple ID?
Niestety, nie ma możliwości wyłączenia powiadomienia o aktualizacji ustawień Apple ID. Musisz zaktualizować ustawienia Apple ID swojego urządzenia, a po zakończeniu procesu zniknie ono.
Wniosek
To wszystko! Oto 7 skutecznych sposobów na naprawienie problemu z zablokowaną aktualizacją ustawień Apple ID. Mając te 7 sposobów, możesz teraz uwolnić swojego iPhone'a/iPada od problemu spowodowanego przez ten problem. Jeśli szukasz sposobu na wykonanie kopii zapasowej danych iPhone'a/iPada przed wykonaniem powyższych poprawek, aby uniknąć utraty danych, możesz użyć 4Kopia zapasowa i przywracanie danych Easysoft iOS narzędzie! To narzędzie może szybko i sprawnie wykonać kopię zapasową wszystkich danych z iPhone'a/iPada na komputerze bez potrzeby Apple ID. Odwiedź oficjalną stronę tego narzędzia, aby dowiedzieć się więcej!
100% Bezpieczne
100% Bezpieczne

 Wysłane przez
Wysłane przez 