Nagrywaj wideo, audio, rozgrywkę i kamerę internetową, aby łatwo nagrywać cenne chwile.
[Poradnik] Jak nagrać epicką rozgrywkę w Fortnite? 4 praktyczne sposoby
Fortnite to jedna z najbardziej ekscytujących gier bitewnych na wielu platformach. Dzięki milionom graczy ta gra bez wątpienia weszła do świata streamingu na platformach udostępniania wideo, takich jak YouTube. Prawdopodobnie należysz do tych graczy, którzy chcą nagrywać Fortnite i udostępniać swoje epickie sceny bitewne dla rozrywki lub pokazywać umiejętności. W takim razie ten post zawiera 4 sposoby, wraz z ich krokami, na nagrywanie rozgrywki Fortnite w wysokiej jakości na różnych platformach. Odkryj je teraz!
Lista przewodników
Część 1. Jak nagrywać rozgrywkę Fortnite na PC/Switch/PS4 Część 2. Najlepszy sposób na nagrywanie Fortnite w wysokiej jakości Część 3. Najczęściej zadawane pytania dotyczące nagrywania gier FortniteCzęść 1. Jak nagrywać rozgrywkę Fortnite na PC/Switch/PS4
Fortnite obsługuje wiele platform, a każda z nich jest wyposażona w funkcję rejestratora, której możesz użyć do nagrywania najważniejszych momentów rozgrywki. Jak wspomniano, ten post zawiera 4 sposoby nagrywania Fortnite na różnych platformach: PC, Switch i PS4, a później zobaczysz najlepsze narzędzie do nagrywania rozgrywki. Więc bez dalszej zwłoki zacznij nurkować!
1. Nagrywaj Fortnite na PC - Xbox Game Bar
Jeśli grasz w Fortnite na komputerze za pośrednictwem Epic Games, możesz skorzystać z wbudowanej funkcji nagrywania ekranu, Pasek gier Xbox aby łatwo nagrywać Fortnite. Ta funkcja wyróżnia się, ponieważ nie musisz instalować dodatkowego oprogramowania, a interfejs jest rzeczywiście łatwy do zrozumienia. Możesz również zainicjować proces nagrywania ekranu, wykonując kombinacje klawiszy na klawiaturze. Czasami jego wirtualny interfejs nie jest wyświetlany, a wydajność nie jest tak dobra, jak w przypadku innych funkcji rejestratora ekranu.
Krok 1Początek Fortnite i naciśnij Klawisz Windows + G otworzyć XboksNastępnie kliknij Ikona dźwięku aby uchwycić swój głos i dodać komentarz podczas gry. Musisz także dostosować Dźwięk systemowy używając jego Suwak głośności aby zmienić głośność gry i obniżyć dźwięki innych aplikacji, by mieć pewność, że żadne inne dźwięki nie zostaną przechwycone.
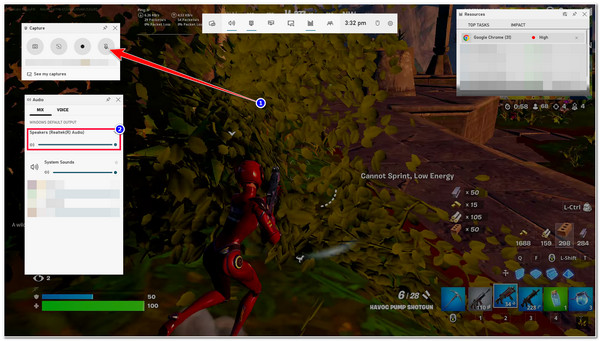
Krok 2Następnie zaznacz Nagrywać przycisk z Ikona koła aby rozpocząć nagrywanie Fortnite lub naciśnij Windows + Alt + R jednocześnie na klawiaturze. Po wykonaniu tej czynności kliknij ten sam przycisk lub wykonaj te same kombinacje klawiszy, aby zatrzymać nagrywanie. Twoje nagrania zostaną zapisane w Twoim Eksplorator plików pod Przechwytuje falcówka.
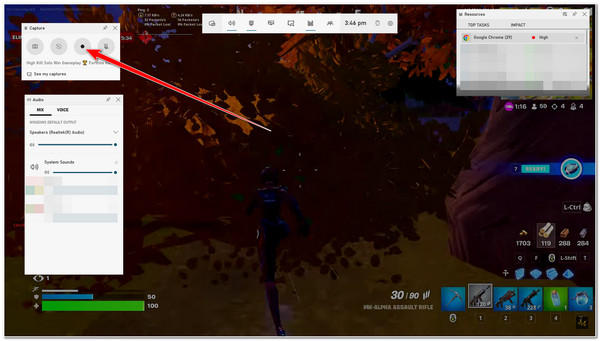
2. Nagrywaj Fortnite na Switchu
W przeciwnym razie, jeśli używasz Switcha bez karty przechwytującej i wykorzystujesz Kontroler gier grać Fortnite gry, możesz użyć przycisku nagrywania, aby je uchwycić! Co może Cię niepokoić, to to, że w przeciwieństwie do Xbox Game Bar na PC, Switch nagrywa tylko 30 sekund rozgrywki, co jest zbyt krótko, aby pokazać najlepsze momenty gry. Ale 30 sekund to nie jest źle dla YouTube Reels. Oznacza to, że nadal możesz użyć tego jako przesłania YouTube Reel. Jeśli Ci to odpowiada, oto kroki, które musisz wykonać, aby nagrać Fortnite:
Krok 1Otwórz Gra Fortnite na twoim Przełącznik. Następnie znajdź część, którą chcesz nagrać. Po dotarciu do części, którą chcesz nagrać, naciśnij i przytrzymaj Schwytać przycisk z Ikona kwadratowa po lewej stronie twojego Joy-Con.
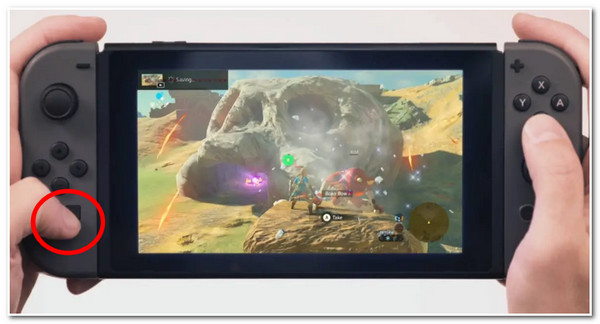
Krok 2Po kliknięciu przycisku nagrywanie rozpocznie się automatycznie. Po osiągnięciu maksymalnego czasu trwania nagrana rozgrywka Fortnite zostanie automatycznie zapisana na Twoim komputerze. Album.
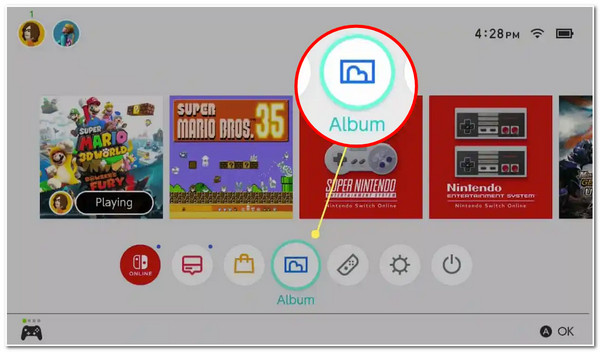
3. Nagraj Fortnite na PlayStation 4 (PS4)
W przypadku korzystania z PS4 aby grać w gry Fortnite, możesz również użyć go do nagrywania rozgrywki. Ten sposób jest imponujący, ponieważ w przeciwieństwie do dwóch pierwszych sposobów, PS4 pozwala natychmiast udostępnić rozgrywkę na platformach udostępniania wideo, takich jak YouTube, Facebook, Twitch itp., po zakończeniu nagrywania. Należy jednak pamiętać, że PS4 może nagrać tylko 60 minut rozgrywki. Jeśli przekroczysz podany czas, nie nagra reszty. Jednak godzinne nagranie wystarczy, aby pokazać wszystkie najważniejsze momenty gry Fortnite! Aby nagrać rozgrywkę Kill Fortnite na PS4, wykonaj następujące czynności:
Krok 1Uruchom grę Fortnite na PlayStation 4. Następnie naciśnij Udział naciśnij przycisk dwa razy na swoim Kontroler PS4 aby rozpocząć proces nagrywania.
Krok 2Po zakończeniu nagrywania naciśnij przycisk Udział Aby zatrzymać nagrywanie, naciśnij przycisk dwa razy ponownie.
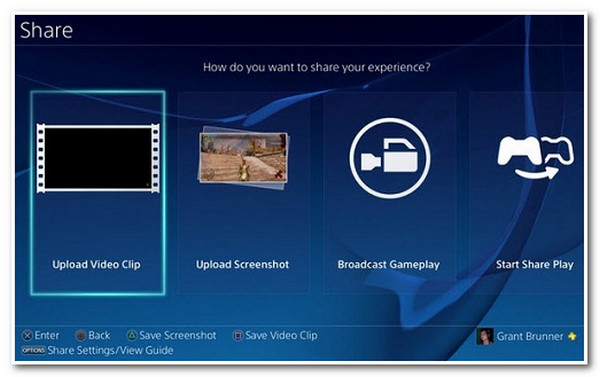
Część 2. Najlepszy sposób na nagrywanie Fortnite w wysokiej jakości
Oto i masz! Oto pierwsze trzy sposoby na nagrywanie zabójstw w Fortnite: PC, PS4 i Switch. Teraz, ostatni sposób, w jaki możesz nagrywać najważniejsze momenty rozgrywki w Fortnite, to użycie Rejestrator ekranu 4Easysoft narzędzie! Jaka jest przewaga tego narzędzia nad tymi trzema pierwszymi sposobami? Cóż, funkcja Game Recorder tego narzędzia może nagrywać rozgrywkę w Fortnite na dowolnym urządzeniu, czy to na PC, Switchu czy PS4 (z kartą przechwytującą), w wysokiej jakości i bez problemów z opóźnieniami! Nagrywanie Fortnite w wysokiej jakości jest możliwe dzięki zintegrowanej technologii przyspieszenia CPU i GPU tego narzędzia.

Wyposażony w konfigurowalne klawisze skrótu, które umożliwiają łatwe uruchamianie, zatrzymywanie i wstrzymywanie nagrywania.
Wyposażony w funkcję kamery internetowej, która umożliwia uchwycenie Twojej twarzy i głosu podczas nagrywania.
Zaoferuj formaty wideo, w których możesz eksportować nagrania z gry Fortnite, takie jak MP4, WMV, MOV itp.
Obsługa ustawień dostosowywania wyjścia, dzięki którym możesz modyfikować jakość nagrania Fortnite, liczbę klatek na sekundę, kodek itp.
100% Bezpieczne
100% Bezpieczne
Jak używać 4Easysoft Screen Recorder do nagrywania Fortnite w wysokiej jakości
Krok 1Pobierz i zainstaluj Rejestrator ekranu 4Easysoft narzędzie na komputerze z systemem Windows lub Mac. Następnie uruchom narzędzie i kliknij Rejestrator gier opcja. Powinieneś upewnić się, że Twój Fortnite jest już uruchomiony i otwarty.
Krok 2Następnie narzędzie automatycznie rozpozna Twój Fortnite. W przeciwnym razie możesz również wybrać go, klikając Wybierz grę przycisk i wybór Fortnite. Jeśli chcesz komentować grę, włączyć coś ten Kamerka internetowa I Mikrofon zaznaczając ich przełącznik pikolak.

Krok 3Następnie, aby zapewnić wysokiej jakości nagranie rozgrywki w Fortnite, kliknij Ustawienia rekordu z Bieg ikonę i wybierz Wyjście zakładkę. Następnie ustaw Częstotliwość wyświetlania klatek Do 60 klatek na sekundę I Jakość wideo Do Bezstratny jakość. Po zakończeniu zaznacz OK przycisk.

Krok 4Po wykonaniu wszystkich tych ustawień rozpocznij nagrywanie, klikając NAGR przycisk. Możesz natychmiast uruchomić okno gry Fortnite przed zakończeniem 3-sekundowego odliczania.

Krok 5Po zakończeniu nagrywania rozgrywki w Fortnite zaznacz pole wyboru Ikona stopuNastępnie narzędzie przeniesie Cię do swojego Sekcja podglądu. Tutaj możesz przyciąć nagrany klip, aby wyeliminować niechciane części. Jeśli jesteś zadowolony z wyniku, kliknij Eksport aby zapisać.

Część 3. Najczęściej zadawane pytania dotyczące nagrywania gier Fortnite
-
Czy mogę nagrywać rozgrywkę w Fortnite na EPIC Games?
Niestety, nie możesz. Chociaż EPIC automatycznie nagrywa rozgrywkę za pośrednictwem trybu powtórki EPIC i przechowuje je na swoim serwerze, nie możesz ich pobrać ani wysłać. Więc w tym przypadku potrzebujesz rejestratorów ekranu, które ci w tym pomogą.
-
Jak nagrać ostatnią grę Fortnite?
Aby nagrać ostatnie gry Fortnite, możesz wybrać i postępować zgodnie z podanymi powyżej sposobami, które mają zastosowanie po Twojej stronie. Jeśli używasz PS4, musisz nacisnąć przycisk Share na kontrolerze raz, aby nagrać poprzednią rozgrywkę. W przeciwnym razie, jeśli używasz komputera PC lub Switch, musisz najpierw uzyskać dostęp do Fortnite Replays, a tam możesz je nagrać lub bezpośrednio zapisać.
-
Gdzie mogę obejrzeć powtórki rozgrywek Fortnite na Switchu?
Aby uzyskać dostęp do powtórek rozgrywki Fortnite, przejdź do Menu głównego i naciśnij Powtórki na liście opcji. Następnie wybierz grę Fortnite, którą chcesz obejrzeć, i naciśnij przycisk Start, aby ją obejrzeć.
Wniosek
No i masz! Oto 4 sposoby nagrywania ekranu Fortnite na PC, Switch, PS4 i za pomocą zaawansowanego narzędzia do nagrywania ekranu! Dzięki tym polecanym sposobom możesz teraz nagrywać swoją epicką rozgrywkę w Fortnite i udostępniać ją na różnych platformach do udostępniania filmów, takich jak YouTube. Jeśli masz problemy z nagrywaniem ich na konkretnym urządzeniu, pozwól Rejestrator ekranu 4Easysoft narzędzie będzie twoim najlepszym sojusznikiem! To narzędzie jest wyposażone w narzędzie Game Recorder, które może nagrywać rozgrywkę w Fortnite na różnych urządzeniach. Może je nagrywać bez problemów z opóźnieniami, zapewniając najlepsze wrażenia z oglądania rozgrywki w Fortnite. Zapraszamy do odwiedzenia oficjalnej strony tego narzędzia, aby odkryć jego inne najlepsze funkcje!
100% Bezpieczne
100% Bezpieczne

 Wysłane przez
Wysłane przez 