Konwertuj, edytuj i ulepszaj filmy iMovie dzięki technologii AI
Eksportuj iMovie do MP4 – 3 proste metody, których nie powinieneś przegapić
Czy można eksportować iMovie do MP4? Tak. MP4 to najpopularniejszy format pliku dla wszystkich odtwarzaczy multimedialnych i serwisów społecznościowych. iMovie obsługuje MP4 jako format pliku eksportowego. Jednak podczas zapisywania iMovie w formacie MP4 może wystąpić błąd renderowania 60 lub inne problemy. Co należy zrobić, aby uzyskać pożądane pliki z iMovie dla serwisów społecznościowych? Dowiedz się więcej o szczegółowym procesie, a także o rozwiązywaniu problemów z artykułu.
Lista przewodników
Część 1: Czy można zapisać projekt iMovie bezpośrednio w formacie MP4? Część 2: 2 metody konwersji plików iMovie z iPada do formatu MP4 (dla systemów Win/Mac) Część 3: Często zadawane pytania dotyczące eksportowania iMovie w formacie MP4Część 1: Czy można zapisać projekt iMovie bezpośrednio w formacie MP4?
Ponieważ iMovie może eksportować pliki multimedialne w różnych formatach, takich jak AVI, FLV, FLC, DV Stream, MP4 itp., możesz go użyć do eksportowania iMovie do MP4 na macOS bez użycia narzędzi innych firm. W iMovie możesz również wybrać żądaną rozdzielczość wideo, taką jak 4K, 2K, 1080P, 720P i wiele innych, aby zapisać wideo z iMovie. Oto szczegółowy proces, który powinieneś wykonać.
Krok 1Utwórz i edytuj projekt. Po utworzeniu lub edycji projektu kliknij Udział przycisk. Znajdziesz go na pasku narzędzi umieszczonym w prawym górnym rogu. Następnie wybierz Plik opcja.
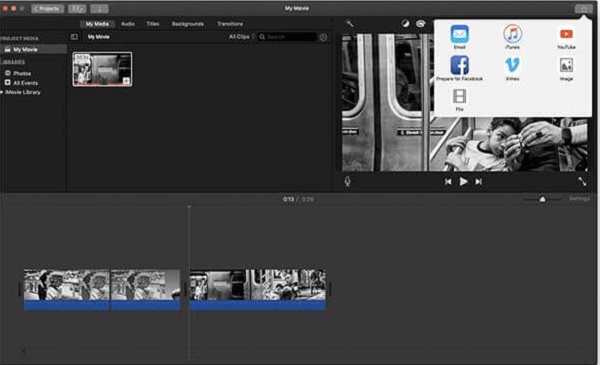
Krok 2W oknach pop-up możesz dostosować różne parametry, w tym Opis, Tagi, Format, Jakość, Rozdzielczość i inne. Możesz wybrać dowolną z tych opcji, z wyjątkiem Najlepszej (ProRes).
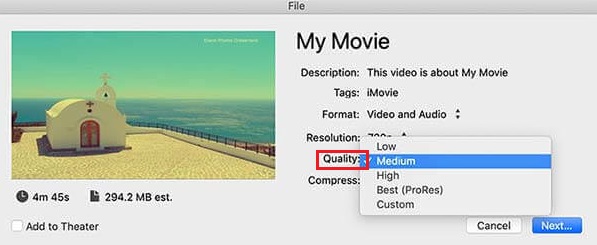
Krok 3Następnie możesz kliknąć Następny przycisk, aby kontynuować proces konwersji. Zmień nazwę lub pozostaw domyślną nazwę filmu, zwiastuna lub klipu w Zapisz jako plik opcja.
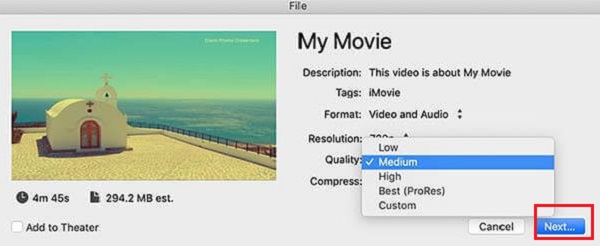
Krok 4Wybierz folder docelowy eksportowanego pliku MP4, a następnie stuknij przycisk Zapisz, aby wyeksportować iMovie do MP4. Po prawej stronie paska narzędzi zobaczysz wskaźnik postępu.
Część 2: 2 metody konwersji plików iMovie z iPada do formatu MP4 (dla systemów Win/Mac)
Metoda 1: 4Easysoft Total Video Converter
4Easysoft Total Video Converter jest wszechstronnym konwerterem iMovie do MP4, dzięki któremu możesz zapisać filmy z iMovie do MP4 lub odwrotnie. Nie tylko zapewnia funkcje konwersji, ale także umożliwia dzielenie filmów iMovie, łączenie różnych klipów, dodawanie oszałamiających filtrów i stosowanie 4 różnych sposobów na poprawę jakości wideo.

Konwertuj dowolne filmy iMovie do formatu MP4 i odwrotnie, zachowując oryginalną jakość.
Popraw rozdzielczość wideo, usuń szumy, drgania i dostosuj jasność.
Zapewnia wiele funkcji edycyjnych, takich jak przycinanie, scalanie, dzielenie, stosowanie filtrów itp.
Twórz kolaże wideo, pokazy slajdów i inne oszałamiające filmy.
100% Bezpieczne
100% Bezpieczne
Krok 1Pobierz i zainstaluj Total Converter Ultimate i uruchom go na swoim urządzeniu. Następnie kliknij na + znak lub Dodaj pliki , a następnie wybierz żądane filmy z iMovie, które chcesz przekonwertować.

Krok 2Gdy aplikacja iMovie zostanie już dodana, dotknij przycisku Format ikonę, wybierz Wideo menu i wybierz MP4 format. Umożliwia dostosowanie liczby klatek na sekundę, szybkości transmisji, częstotliwości próbkowania i innych ustawień wideo.

Krok 3Aby tworzyć zachwycające filmy, możesz przejść do SN opcję i zaimportuj filmy iMovie do programu. Kliknij Edytować Możesz obracać i przycinać wideo, dostosowywać efekty, dodawać filtry, znaki wodne, napisy itp.

Krok 4Gdy chcesz wyeksportować filmy iMovie do formatu MP4, możesz kliknąć Skonwertuj wszystko zapiąć i wybrać MP4 format z wyboru. Wybierz folder docelowy, aby rozpocząć konwersja MOV do MP4.

Metoda 2: Freemake Video Converter
Szukasz darmowego narzędzia do konwersji wideo? Konwerter wideo Freemake jest szybkim, ale godnym zaufania konwerterem wideo, który umożliwia bezpłatną konwersję wideo iMovie do MP4. Zachowuje oryginalną jakość eksportowanych plików iMovie i edytuje pliki wideo lub audio przed konwersją. Brakuje mu jednak niektórych funkcji edycji, aby eksportować iMovie do MP4.
Krok 1Otwórz Konwerter wideo Freemake na pulpicie. Z głównego interfejsu kliknij Plik przycisk z jego górnej lewej części. Następnie wybierz Dodaj wideo aby zaimportować pliki iMovie.
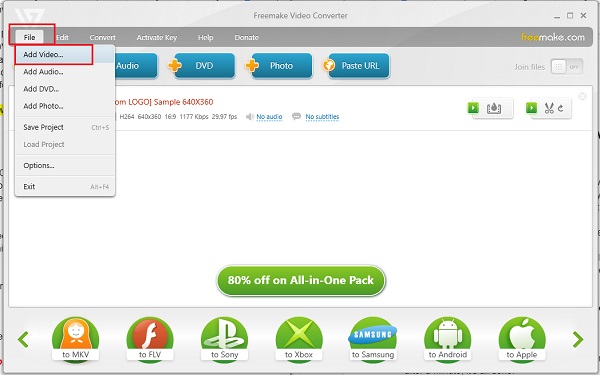
Krok 2Po dodaniu pliku iMovie możesz teraz wybrać żądany format. Kliknij Konwertować i wybierz opcję MP4, aby wyeksportować iMovie do formatu MP4.
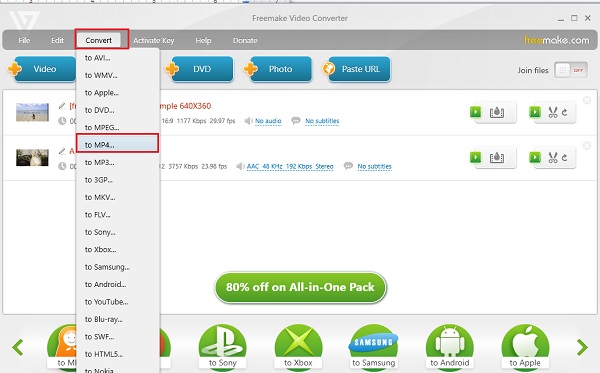
Krok 3Na ekranie pojawi się kolejne okno. Aby zakończyć pracę, wystarczy kliknąć Konwertować przycisk. Po chwili iMovie zostało już wyeksportowane jako MP4.
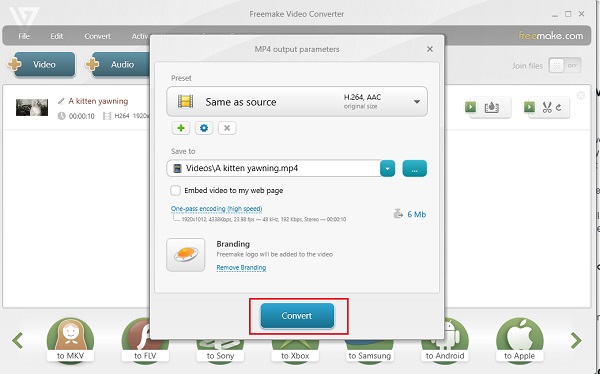
Część 3: Często zadawane pytania dotyczące eksportowania iMovie w formacie MP4
-
Dlaczego warto eksportować pliki MP4 z iMovie?
Podczas eksportowania wideo z iMovie, MOV jest początkowym formatem wideo, a następnie MP4 jest najlepszym formatem wideo wyjściowego. Ponieważ format MP4 jest kompatybilny z każdym odtwarzaczem multimedialnym, ponieważ jest uniwersalnym formatem wideo, eksportowanie iMovie do MP4 będzie najlepszym sposobem, aby to zrobić.
-
Jakie formaty plików obsługuje iMovie?
Oto formaty plików wejściowych iMovie: AVCHD, HDV, DV, MOTION JPEG/A, iFrame, Apple Animation Codec, Apple Intermediate Codec. Podczas gdy formaty plików wyjściowych iMovie to MP4, AAC, AIC, DV, JPEG i MOV. Oznacza to, że możesz eksportować iMovie bezpośrednio do MP4.
-
Dlaczego nie mogę bezpośrednio wyeksportować filmu iMovie do formatu mp4?
Niektóre powody nieudanego eksportu bezpośrednio to na przykład brak miejsca na komputerze, niepoprawna nazwa pliku eksportu lub uszkodzenie projektu. Spróbuj jeszcze raz, zapisz w innym formacie lub użyj konwertera iMovie do MP4, aby rozwiązać problem.
Wniosek
Oto masz! Teraz poznałeś co najmniej trzy skuteczne sposoby eksportowania iMovie do MP4. Wystarczy wybrać te, które spełniają Twoje wymagania w zakresie konwersji. 4Easysoft Total Video Converter jest wysoce zalecany w konwersji plików ze względu na ich potężne funkcje, dzięki którym otrzymasz wysokiej jakości wynik, którego oczekiwałeś. Zacznij używać ich już dziś!
100% Bezpieczne
100% Bezpieczne



