Przesyłaj i zarządzaj wszystkimi danymi pomiędzy urządzeniami iOS, urządzeniem i komputerem oraz iTunes i urządzeniami.
Jak przesyłać filmy z iPhone'a 16 do komputera z systemem Windows [samouczek]
Przenoszenie filmów z iPhone'a 16 na PC nie tylko zapewni lepsze wrażenia wizualne na większym ekranie, ale także zaoszczędzi mało miejsca na dysku Twojego iPhone'a. W przeciwieństwie do Maca, nie możesz użyć AirDrop, aby po prostu przenieść wszystkie dane z iOS do Windows. Ale możesz przeczytać ten post i poznać 4 skuteczne sposoby na przesyłanie filmów z iPhone'a na PC z Windows! Więc bez zbędnych ceregieli, zacznij je odkrywać poniżej!
Lista przewodników
Najlepszy sposób na przesyłanie filmów z iPhone'a na komputer Jak przesyłać filmy z iPhone'a na komputer z systemem Windows za pomocą iTunes Kroki przesyłania filmów z iPhone’a na komputer za pomocą iCloud Jak przesyłać filmy z iPhone'a na komputer za pomocą aplikacji Zdjęcia Najczęściej zadawane pytania dotyczące przesyłania filmów z iPhone’a na komputerNajlepszy sposób na przesyłanie filmów z iPhone'a na komputer
Jeśli szukasz sposobu, który umożliwi Ci bezproblemowe przesyłanie filmów z iPhone'a na komputer, to 4Easysoft Transfer iPhone'a tool jest tym, czego szukasz! To narzędzie może szybko przesyłać niemal wszystkie typy plików, w tym te sklasyfikowane jako niezbędne, multimedia (w tym wideo) i pliki danych społecznościowych. Ponadto, zapewnia również opcję edycji, usuwania, tworzenia i konwertowania filmów bezpośrednio w narzędziu. Ponadto, możesz swobodnie zaufać temu narzędziu, ponieważ jest ono stworzone do bezpiecznego i szybkiego przesyłania filmów z iPhone'a na PC!

Zaoferuj opcję synchronizacji i tworzenia kopii zapasowej filmów z iPhone'a na komputerze z systemem Windows.
Obsługa funkcji podglądu, która wyświetla wszystkie filmy, które można przenieść na komputer.
Możliwość klasyfikowania wszystkich filmów według czasu i wyszukiwania tych, których szukasz.
Więcej funkcji umożliwiających edycję, usuwanie i konwersję przesłanych filmów według własnych upodobań.
100% Bezpieczne
100% Bezpieczne
Jak przesyłać filmy z iPhone'a na komputer za pomocą narzędzia 4Easysoft iOS Transfer Tool:
Krok 1Pobierz i zainstaluj 4Easysoft Transfer iPhone'a narzędzie na komputerze. Następnie uruchom narzędzie i podłącz iPhone'a do komputera za pomocą złącza USB. Następnie wybierz zakładkę „Wideo” po lewej stronie narzędzia.

Krok 2Następnie wybierz wszystkie filmy, które chcesz przenieść, klikając ich „pola wyboru”. Następnie kliknij przycisk „Eksportuj” w górnej części narzędzia i wybierz opcję „Eksportuj do komputera”.

Krok 3Następnie w oknie, które się pojawi, wybierz preferowaną lokalizację przechowywania plików wideo i zaznacz przycisk „Otwórz”, aby potwierdzić wybór i rozpocząć proces przesyłania.
Krok 4Po zakończeniu procesu przesyłania przejdź do komputera i uzyskaj dostęp do wybranej jakiś czas temu lokalizacji pliku. Następnie zobaczysz wszystkie przesłane filmy, które pochodzą z Twojego iPhone'a. To wszystko! To najlepszy sposób na przesyłanie filmów z iPhone'a na PC.
Jak przesyłać filmy z iPhone'a na komputer z systemem Windows za pomocą iTunes
Innym sposobem przesyłania wideo z iPhone'a na komputer jest użycie iTunes. Oprócz opcji, które pozwalają użytkownikom odtwarzać i organizować filmy i muzykę, iTunes umożliwia im również przesyłanie różnych plików, w tym filmów, do komputera. Jednak na komputerze z systemem Windows możesz doświadczyć powolnego procesu przesyłania, awarii narzędzi i błędów podczas procesu przesyłania. Ale jeśli chcesz przesłać tylko jeden film, możesz wytrwale używać iTunes. Oto kroki przesyłania wideo z iPhone'a na komputer za pomocą iTunes:
Krok 1Podłącz iPhone'a do komputera za pomocą kabla USB. Następnie przejdź do programu „iTunes” na komputerze z systemem Windows i kliknij przycisk „iPhone” w lewym górnym rogu iTunes.
Krok 2Następnie kliknij przycisk „Udostępnianie plików”. Następnie na liście po lewej stronie wybierz aplikację na swoim urządzeniu, która zawiera wideo, które chcesz przesłać.
Krok 3Następnie wybierz film z listy po prawej stronie, kliknij przycisk „Zapisz w”, wybierz lokalizację pliku na komputerze, w której chcesz zapisać film, po czym kliknij przycisk „Zapisz w”, aby rozpocząć przesyłanie filmów z iPhone'a na komputer z systemem Windows.
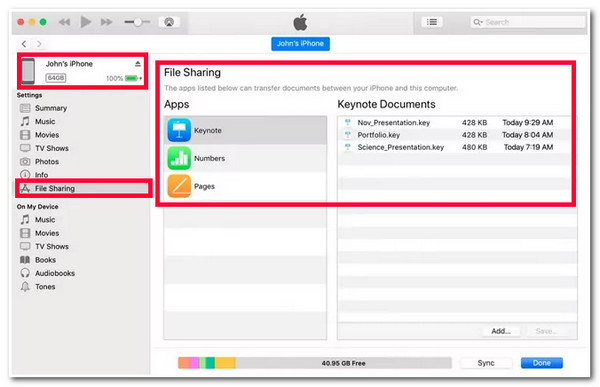
Kroki przesyłania filmów z iPhone’a na komputer za pomocą iCloud
Oprócz iTunes, iCloud jest kolejną opcją przesyłania filmów z iPhone'a na PC. Podobnie jak iTunes, iCloud również może przesyłać pliki za pomocą synchronizacji. W ten sposób możesz uzyskać dostęp do wszystkich filmów na swoim iPhonie. Jednak iCloud pozwala użytkownikom synchronizować filmy tylko z maksymalnie 5 GB pamięci masowej za darmo. Po przekroczeniu tego ograniczenia rozmiaru pliku iCloud nie pozwoli Ci synchronizować kolejnej partii filmów za darmo. Ale jeśli chcesz przesyłać tylko filmy o małym rozmiarze, iCloud może Ci bardzo pomóc. Oto kroki przesyłania filmów z iPhone'a na PC:
Krok 1Podłącz oba urządzenia do tego samego połączenia Wi-Fi. Następnie skonfiguruj funkcję iCloud na swoim iPhonie i komputerze PC i zaloguj się na tym samym koncie iCloud na obu urządzeniach.
Krok 2Następnie włącz funkcję iCloud na obu urządzeniach:
- Na komputerze PC pobierz iCloud for PC z oficjalnej strony internetowej iCloud. Uruchom go i kliknij przycisk „Zastosuj”. Przejdź do „Ten komputer PC”, a następnie przejdź do „Zdjęcia iCloud” i kliknij folder „Pobrane”.
- Następnie na swoim iPhonie uruchom aplikację „Ustawienia”, dotknij swojej nazwy w górnej części ekranu, kliknij przycisk „iCloud”, przejdź do „Zdjęć”, a następnie włącz „Zdjęcia iCloud”.
Teraz wszystkie filmy na Twoim iPhonie zostaną zsynchronizowane i przesłane na komputer.
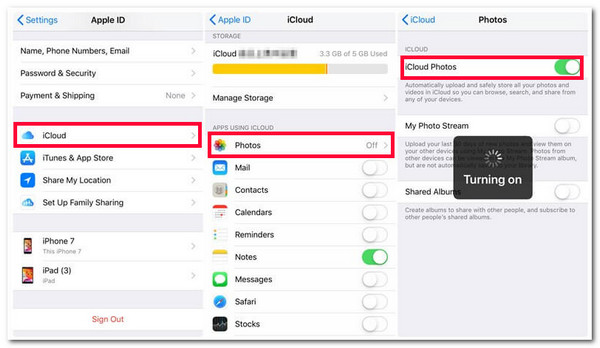
Jak przesyłać filmy z iPhone'a na komputer za pomocą aplikacji Zdjęcia
Jeśli te dwie powyższe opcje (iCloud i iTunes) są zbyt pracochłonne, spróbuj użyć Aplikacja Zdjęcia aby przenieść filmy z iPhone'a na PC. W porównaniu do iTunes i iCloud, aplikacja Photos jest o wiele łatwiejsza w obsłudze. Teraz, aby to zrobić, oto proste kroki pokazujące, jak przenieść wideo z iPhone'a na PC:
Krok 1Włącz iPhone'a i połącz go z komputerem za pomocą kabla USB. Następnie na komputerze wybierz przycisk „Start” z ikoną „Windows”, a następnie uzyskaj dostęp do aplikacji „Zdjęcia”.
Krok 2Następnie kliknij przycisk „Importuj” z ikoną „Zdjęcia” w prawym górnym rogu aplikacji i wybierz opcję „Z podłączonego urządzenia”.
Krok 3Następnie poczekaj, aż aplikacja Zdjęcia uzyska dostęp do wszystkich filmów na Twoim iPhonie. Następnie wybierz wszystkie filmy, które chcesz przenieść i zaznacz przycisk „Importuj”.
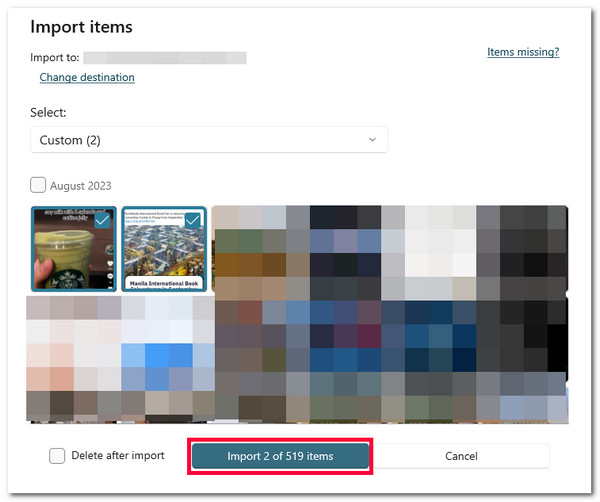
Najczęściej zadawane pytania dotyczące przesyłania filmów z iPhone’a na komputer
-
Jak przenieść filmy z komputera na iPhone'a?
Możesz użyć polecanych powyżej sposobów, aby przesłać filmy z komputera na iPhone'a. W przeciwnym razie możesz połączyć iPhone'a z komputerem za pomocą kabla USB, skopiować film do pliku na komputerze, uzyskać dostęp do urządzenia iPhone w Ten komputer i wkleić skopiowany film stamtąd.
-
Ile kosztuje rozszerzenie przestrzeni dyskowej iCloud?
Apple oferuje obecnie 3 różne plany rozbudowy pamięci masowej iCloud: 50 GB będzie kosztować $0,99 dolara, a 200 GB to równowartość $2,99 dolara. Apple oferuje również 2 TB, które kosztują 9,99 dolara.
-
Jak długo trwa przesyłanie filmów z iPhone'a na komputer?
Zależy to od tego, jak długi jest Twój film i jak duży jest rozmiar pliku. Na szczęście, opisane powyżej sposoby mogą przesyłać filmy w ciągu zaledwie kilku minut. Jednak są pewne rzeczy, które musisz wziąć pod uwagę przed ich użyciem.
Wniosek
Oto masz! Oto 4 praktyczne sposoby przesyłania filmów z iPhone'a na PC! Dzięki tym 4 sposobom możesz teraz przesyłać różne filmy i osiągnąć cel, dla którego chcesz je przesłać. Teraz, jeśli szukasz najłatwiejszych sposobów płynnego przesyłania plików bez konieczności zastanawiania się nad czymś, to 4Easysoft Transfer iPhone'a narzędzie jest tym, czego szukasz! To narzędzie może szybko i bezproblemowo przesyłać dowolne filmy w dużych ilościach bez żadnych problemów! Jeśli to narzędzie Cię zainteresuje, odwiedź jego oficjalną stronę internetową i użyj go już dziś, aby przesłać wideo z iPhone'a na PC!


