Przesyłaj i zarządzaj wszystkimi danymi pomiędzy urządzeniami iOS, urządzeniem i komputerem oraz iTunes i urządzeniami.
Jak archiwizować wiadomości na iPhonie? 5 wykonalnych sposobów, aby spróbować
Niezależnie od tego, czy chodzi o odniesienia, cele prawne, czy dokumentację cennych/wrażliwych wiadomości tekstowych na iPhonie, archiwizacja jest jednym z najlepszych sposobów na osiągnięcie tego celu. Jednak Apple nie oferuje wbudowanej funkcji do archiwizowania wiadomości iPhone'a bezpośrednio. Musisz przejść przez długi proces, aby je zarchiwizować. Dlatego ten post zbiera 5 wydajnych sposobów na łatwe i szybkie archiwizowanie wiadomości na iPhonie. Więc bez dalszej zwłoki zacznij nurkować poniżej.
Lista przewodników
Najlepszy sposób na archiwizację wiadomości tekstowych/zdjęć na iPhonie Jak archiwizować wiadomości tekstowe na iPhonie za pomocą Notatek Rób zrzuty ekranu i archiwizuj wiadomości na iPhonie 16 Jak archiwizować wiadomości na iPhonie w chmurze za pośrednictwem iCloud Synchronizuj swoje wiadomości na iPhonie 16 z iTunes Często zadawane pytania dotyczące archiwizowania wiadomości na iPhonieNajlepszy sposób na archiwizację wiadomości tekstowych/zdjęć na iPhonie
Jeśli szukasz najlepszego sposobu archiwizowania wiadomości na swoim iPhonie, ten wpis zaleca skorzystanie z 4Easysoft Transfer iPhone'a narzędzie! To narzędzie zgodne z systemami Windows i Mac umożliwia szybkie przesyłanie wiadomości tekstowych/zdjęć z iPhone'a do komputera w formacie TXT. Dzięki kompleksowemu podglądowi możesz szybko sprawdzić i wybrać wszystkie wiadomości tekstowe/zdjęcia, które chcesz zarchiwizować! Po pomyślnym przesłaniu wiadomości tekstowych/zdjęć z iPhone'a do komputera możesz je bezpośrednio wydrukować i poddać procesowi fizycznej archiwizacji.

Przeglądaj i przesyłaj wiadomości tekstowe/zdjęcia na komputer oraz usuwaj je, aby zaoszczędzić miejsce.
Bezpieczny i szybki proces przesyłania wiadomości tekstowych i zdjęć z iPhone'a na komputer z systemem Windows/Mac.
Proces przesyłania plików wszelkiego rodzaju, w tym tekstów, zdjęć, filmów itp., możliwy jednym kliknięciem.
3 tryby przesyłania wiadomości tekstowych/zdjęć: urządzenia z systemem iOS, komputery i iTunes.
100% Bezpieczne
100% Bezpieczne
Jak archiwizować wiadomości na iPhonie za pomocą narzędzia 4Easysoft iPhone Transfer Tool:
Krok 1Pobierz i zainstaluj 4Easysoft Transfer iPhone'a narzędzie na komputerze z systemem Windows lub Mac. Następnie uruchom narzędzie, wybierz zakładkę „Wiadomości” i podłącz iPhone'a do komputera za pomocą kabla USB.

Krok 2Następnie, aby wyświetlić podgląd niektórych wiadomości tekstowych/zdjęciowych do sprawdzenia, musisz je kliknąć. Jeśli chcesz je wybrać, zaznacz odpowiadające im pole wyboru. Po wykonaniu tej czynności kliknij przycisk „Eksportuj do komputera” z ikoną komputera powyżej i wybierz format „plik TXT”.

Krok 3Następnie poczekaj, aż narzędzie zakończy proces przesyłania wiadomości tekstowych/zdjęciowych, co zajmie tylko kilka chwil. Po zakończeniu możesz sprawdzić wszystkie przesłane wiadomości tekstowe/zdjęcia na swoim komputerze i bezpośrednio je wydrukować. Następnie możesz przejść do fizycznej archiwizacji.
Jak archiwizować wiadomości tekstowe na iPhonie za pomocą Notatek
To wszystko! Oto kroki dotyczące archiwizowania wiadomości tekstowych na iPhonie za pomocą narzędzia do przesyłania plików. Możesz archiwizować wiadomości w aplikacji Notatki na swoim iPhonie, ponieważ większość wiadomości to tekst. Teraz, jeśli chcesz zarchiwizować wiadomość ze zdjęciem, niestety ta metoda nie jest dla Ciebie. Ponadto, pamiętaj, że archiwizowanie wiadomości tekstowych w Notatkach nie będzie obejmować danych nadawcy ani numeru. Jeśli to dla Ciebie w porządku, oto kroki dotyczące archiwizowania wiadomości iPhone'a za pomocą Notatek:
Krok 1Uruchom aplikację „Wiadomości” na swoim iPhonie, wybierz „wiadomości tekstowe”, które chcesz zarchiwizować, dotknij „wiadomości” i wybierz opcję „Kopiuj”.
Krok 2Następnie otwórz aplikację „Notatki” i rozpocznij „nową notatkę”. Następnie dotknij i przytrzymaj „pusty obszar” nowej notatki i wybierz opcję „Wklej”.
Krok 3Po pomyślnym wklejeniu skopiowanej wiadomości tekstowej usuń skopiowaną wiadomość i wykonaj tę samą procedurę w przypadku innych wiadomości tekstowych. I to wszystko! W ten sposób archiwizujesz wiadomości na iPhonie w Notatkach.
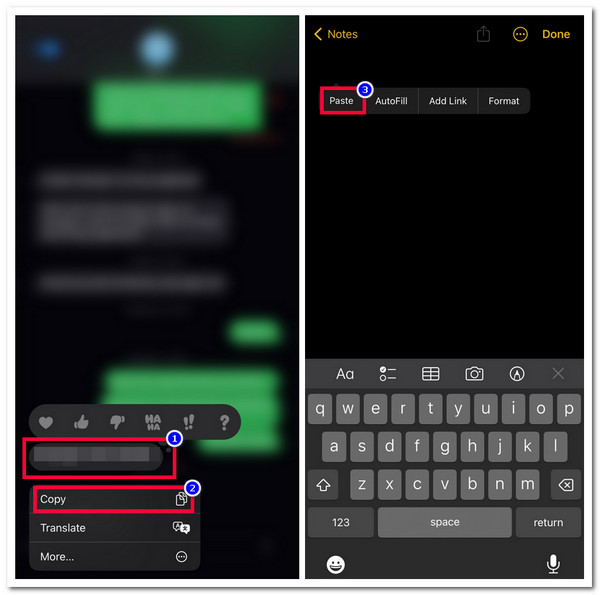
Rób zrzuty ekranu i archiwizuj wiadomości na iPhonie 16
Jeśli chcesz o wiele łatwiej archiwizować wiadomości z iPhone'a, możesz zrobić ich zrzut ekranu! Po prostu szybko robiąc zrzuty ekranu, możesz je archiwizować w swojej galerii. Jednak uznasz to za zbyt pracochłonne, ponieważ musisz zrobić zrzut ekranu każdej wiadomości. Ale to nie będzie problemem, jeśli chcesz archiwizować tylko kilka wiadomości tekstowych/zdjęciowych.
Aby zarchiwizować wiadomości iPhone'a za pomocą zrzutu ekranu, najpierw musisz otworzyć aplikację „Wiadomości” na swoim iPhonie i uzyskać dostęp do wiadomości tekstowej/zdjęcia, którą chcesz zarchiwizować. Następnie możesz wykonać zrzut ekranu, naciskając jednocześnie przyciski „Home” i „Power”. Jeśli kiedykolwiek używasz iPhone'a z Face ID, naciśnij jednocześnie przyciski „Side” i „Volume Up”. Następnie możesz usunąć wiadomość, której zrzut ekranu wykonałeś.
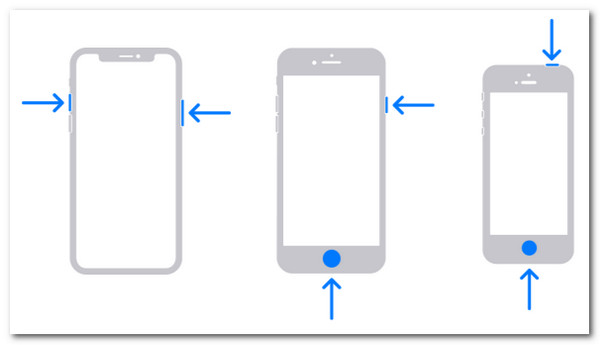
Jak archiwizować wiadomości na iPhonie w chmurze za pośrednictwem iCloud
Jeśli rozważasz inny sposób archiwizowania wiadomości na swoim iPhonie, możesz użyć pamięci masowej w chmurze, takiej jak iCloud. iCloud pozwala tworzyć kopie zapasowe różnych plików, w tym wiadomości tekstowych. Jednak iCloud ma ograniczoną przestrzeń dyskową. Na dłuższą metę możesz odczuwać jej brak.
Jeśli nadal chcesz używać iCloud do archiwizowania wiadomości iPhone'a, musisz uruchomić aplikację „Ustawienia”, stuknąć „nazwę baneru” u góry i wybrać opcję „iCloud”. Następnie włącz opcję „Wiadomości”, stukając jej przycisk „przełącz”. Następnie wszystkie wiadomości tekstowe/zdjęcia zostaną zarchiwizowane w iCloud.
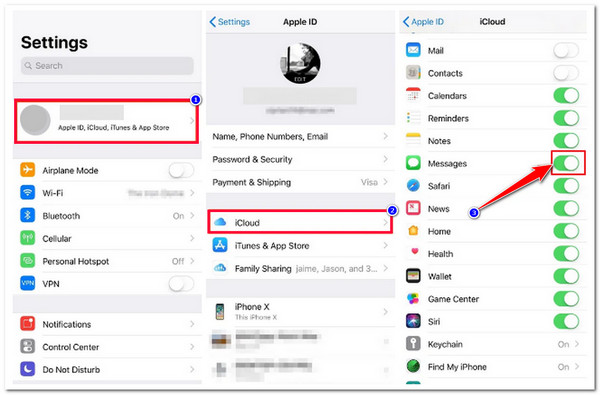
Synchronizuj swoje wiadomości na iPhonie 16 z iTunes
Ostatnią opcją archiwizacji wiadomości iPhone'a jest użycie iTunes. To samo dotyczy iCloud; iTunes umożliwia również tworzenie kopii zapasowych wiadomości tekstowych/zdjęć z iPhone'a. Jest to jednak możliwe tylko wtedy, gdy nie zsynchronizowałeś wiadomości z iCloud. Teraz, jeśli chcesz przywrócić kopię zapasową wiadomości tekstowych/zdjęć w iTunes, spodziewaj się, że bieżące dane, które masz na swoim iPhonie, zostaną nadpisane. Jeśli nadal chcesz wypróbować iTunes, aby archiwizować wiadomości na swoim iPhonie, oto kroki, które powinieneś wykonać:
Krok 1Uruchom iTunes, którego zaktualizowana wersja znajduje się na Twoim komputerze. Następnie podłącz iPhone'a do komputera za pomocą kabla USB i naciśnij przycisk „Zaufaj”.
Krok 2Następnie kliknij ikonę „Device”, wybierz zakładkę „Summary” i zaznacz przycisk „This Computer”. Następnie kliknij przycisk „Back Up Now”, aby rozpocząć proces tworzenia kopii zapasowej.
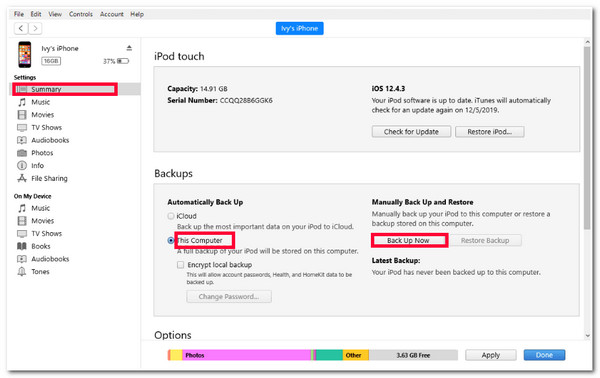
Często zadawane pytania dotyczące archiwizowania wiadomości na iPhonie
-
Gdzie mogę znaleźć zarchiwizowane wiadomości z iPhone'a w iTunes?
Aby znaleźć wiadomości tekstowe i zdjęcia, których kopie zapasowe utworzono w iTunes, należy uzyskać dostęp do tego katalogu w programie menedżera plików na komputerze: C:Users(nazwa użytkownika)AppDataRoamingApple ComputerMobileSyncBackup.
-
Jak znaleźć zarchiwizowane wiadomości na iPhonie, jeśli do tworzenia ich kopii zapasowych używasz iCloud?
Aby znaleźć zarchiwizowane wiadomości, uzyskaj dostęp do aplikacji Ustawienia na swoim iPhonie, stuknij swoje imię i wybierz iCloud. Następnie stuknij przycisk Zarządzaj pamięcią masową konta i wybierz opcję Kopie zapasowe. Stamtąd zobaczysz wszystkie stare i bieżące kopie zapasowe iCloud.
-
Jak mogę rozszerzyć przestrzeń dyskową iCloud?
Aby rozszerzyć pamięć iCloud, musisz uzyskać dostęp do aplikacji Ustawienia, stuknąć swoje imię i wybrać iCloud. Następnie stuknij Zarządzaj pamięcią masową konta/Zarządzaj pamięcią masową, przewiń w dół i stuknij Uaktualnij do iCloud+. Następnie stuknij Kup więcej pamięci masowej/Zmień plan pamięci masowej i wybierz plan.
Wniosek
Oto i masz! Oto 5 skutecznych sposobów archiwizowania wiadomości na iPhonie. Dzięki tym 5 sposobom możesz archiwizować cenne wiadomości tekstowe na swoim iPhonie i używać ich jako odniesień lub dokumentów. Jeśli chcesz mieć łatwy, szybki i bezproblemowy sposób archiwizowania wiadomości tekstowych na swoim iPhonie, możesz użyć 4Easysoft Transfer iPhone'a narzędzie! Dzięki potężnej funkcji przesyłania plików tego narzędzia możesz przesyłać wiadomości tekstowe z iPhone'a na komputer w formacie tekstowym i natychmiast je drukować. Aby dowiedzieć się więcej o tym narzędziu, odwiedź jego oficjalną stronę internetową już dziś.



