Jak zdigitalizować kolekcję DVD [5 najlepszych darmowych i płatnych sposobów]
Jeśli nie wiesz, digitalizacja kolekcji DVD oszczędza fizyczną przestrzeń w domu, archiwizuje zawartość DVD i tworzy kopie cyfrowe. Prawdopodobnie szukasz tego w Internecie: Jak zdigitalizować kolekcję DVD?" Musisz tylko użyć najlepszego rippera DVD, aby wykonać zadanie. Teraz, wybór najlepszego na rynku jest trudny. Dlatego ten post zbiera pięć najlepszych ripperów DVD, aby zawęzić Twój wybór. Więc zacznij odkrywać każdy z nich i zainicjuj zdigitalizowaną kolekcję DVD!
Lista przewodników
Sposób na digitalizację partii kolekcji DVD za pomocą jednego kliknięcia Użyj Handbrake do digitalizacji kolekcji DVD do formatu MP4 Jak zdigitalizować kolekcję DVD do formatu MKV za pomocą MakeMKV WinX DVD Ripper Vlc media player Często zadawane pytania| Zgrywarka DVD | Obsługiwane platformy | Obsługiwane typy płyt DVD | Formaty wyjściowe cyfrowe | Prędkość |
| 4Easysoft Ripper DVD | Windows/Mac | Wszelkiego rodzaju domowe/zabezpieczone płyty DVD, foldery ISO i te z kodami regionalnymi. | Ponad 600 formatów i ustawień urządzeń. | 60X szybsza prędkość. |
| Hamulec ręczny | Windows/Mac | Niezaszyfrowane płyty DVD. | Formaty: MP4, MKV oraz WebM. | Powolny |
| ZróbMKV | Windows/Mac | Nieszyfrowane i niektóre szyfrowane płyty DVD. | Tylko MKV. | Zajmie to od 20 do 30 minut. |
| WinX DVD Ripper | Windows/Mac | Domowej roboty, komercyjne, zabezpieczone przed kopiowaniem i zablokowane regionalnie płyty DVD. | Ponad 350 gotowych ustawień wyjściowych. | Zgraj 2-godzinny film DVD w ciągu 5 minut. |
| Vlc media player | Windows/Mac | Domowej roboty niezaszyfrowane płyty DVD. | Formaty: MP4, MKV, AVI, WebM, WMV itp. | Powolny |
Sposób na digitalizację partii kolekcji DVD za pomocą jednego kliknięcia
Wybierając najlepsze narzędzie do digitalizacji kolekcji DVD, musisz rozważyć wybór takiego, które oferuje szybkie, ale wydajne zgrywanie DVD z wysokiej jakości wyjściem! Jednym z narzędzi, które może to zapewnić, jest profesjonalny 4Easysoft Ripper DVD. To narzędzie pozwala zgrywać DVD do ponad 600 formatów cyfrowych i wstępnie ustawionych urządzeń z prędkością 60x większą! Dzięki tej prędkości możesz łatwo, szybko i wydajnie zgrywać DVD w ciągu kilku minut, nawet partiami! Co więcej, chociaż to narzędzie zapewnia bezstratny proces zgrywania, nadal oferuje opcje dostrajania wyjścia, aby poprawić jakość wyjścia. Te funkcje rzeczywiście sprawiają, że to narzędzie wyprzedza inne narzędzia.

Oferujemy dziesiątki optymalnych ustawień dla większości urządzeń mobilnych i przenośnych.
Dostępnych jest wiele ustawień umożliwiających kompresję rozmiaru wideo przy zachowaniu oryginalnej jakości.
Umożliwia personalizację płyt DVD poprzez dodawanie napisów, ścieżek audio, stosowanie filtrów itp.
Możliwość usunięcia czarnych obramowań filmu DVD i wycięcia niechcianych fragmentów.
100% Bezpieczne
100% Bezpieczne
Krok 1Zainstaluj narzędzie 4Easysoft DVD Ripper na swoim komputerze. Następnie uruchom narzędzie, włóż płytę, którą chcesz zgrać, do sterownika płyty, kliknij „Załaduj DVD” i wybierz „Załaduj płytę DVD”.

Krok 2Następnie kliknij przycisk „Full Title List” i wybierz wszystkie „Titles”, które chcesz zgrać, zaznaczając odpowiednie pola wyboru. Następnie kliknij przycisk „OK”.
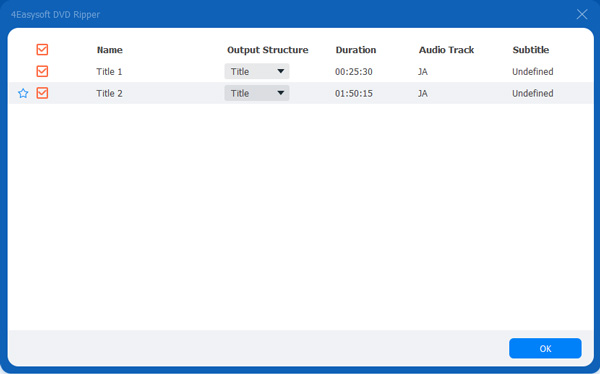
Krok 3Następnie wybierz opcję „Rip to Video/Audio” z menu rozwijanego, kliknij przycisk rozwijany „Rip All to” i kliknij kartę „Video”. Następnie wybierz opcję „MPG Lossless”.

Porady
Możesz również przekonwertować zawartość DVD na podstawie urządzenia, na którym chcesz odtwarzać zripowany/wyjściowy plik. Przejdź do zakładki „Device” i wybierz ustawienie wstępne w lewym panelu.
Krok 4Kliknij przycisk „Rip All” w prawym dolnym rogu, aby rozpocząć zgrywanie. I to wszystko! Tak właśnie używa się tego narzędzia do digitalizacji kolekcji DVD!

Użyj Handbrake do digitalizacji kolekcji DVD do formatu MP4
W przeciwnym razie, jeśli chcesz narzędzia, które digitalizuje kolekcję DVD bez opłat, potrzebujesz Handbrake! Handbrake to narzędzie typu open source, które pozwala zgrywać DVD do formatu MP4, MKV lub WebM. Jest również odpowiednie dla kogoś, kto chce mieć większą kontrolę nad swoimi wynikami. Istnieją jednak różne wady, które należy wziąć pod uwagę przed użyciem tego narzędzia.
Wady korzystania z hamulca ręcznego
• Nie można odszyfrować zabezpieczonych płyt DVD.
• Większość ustawień personalizacji jest myląca.
Jeśli mimo tych wad nadal chcesz wypróbować Handbrake, poniżej znajdziesz instrukcje, jak zdigitalizować kolekcję płyt DVD przy użyciu tego narzędzia:
Krok 1Zainstaluj Handbrake na swoim komputerze. Następnie uruchom narzędzie, włóż płytę DVD do wewnętrznego lub zewnętrznego napędu dyskowego i wybierz włożoną płytę DVD w „Source Selection” narzędzia.
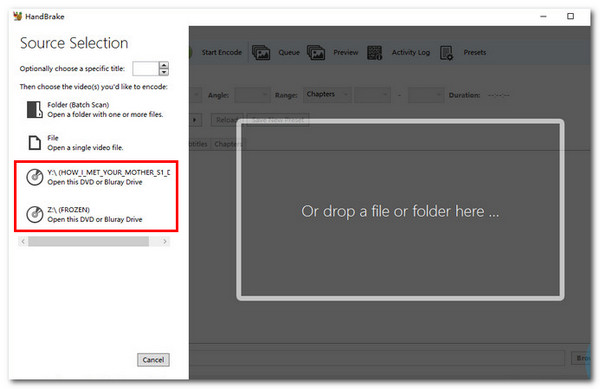
Krok 2Po zeskanowaniu płyty DVD przez narzędzie wybierz tytuł, który chcesz zgrać/przekonwertować z menu rozwijanego „Tytuł”. Następnie wybierz konkretny preset wyjściowy z menu rozwijanego Preset.
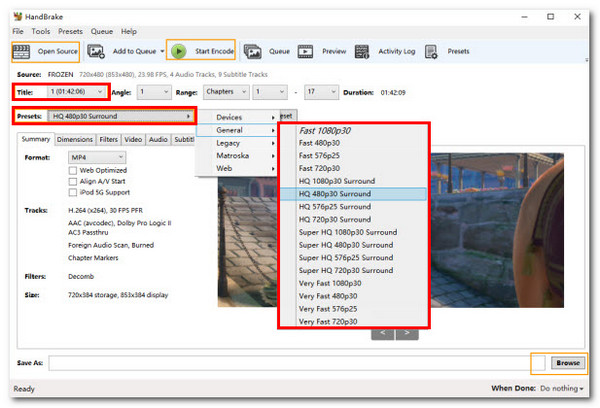
Krok 3Następnie dostosuj ustawienia audio wideo zgodnie ze swoimi preferencjami. Następnie kliknij „Przeglądaj” i wybierz folder, w którym chcesz zapisać zripowaną płytę DVD. Na koniec kliknij „Rozpocznij kodowanie”.
Jak zdigitalizować kolekcję DVD do formatu MKV za pomocą MakeMKV
Oprócz Handbrake, możesz również użyć MKV do digitalizacji kolekcji DVD za darmo! W przeciwieństwie do Handbrake, to narzędzie może zgrywać zabezpieczone DVD i konwertować je do MKV. Ponadto może zachować oryginalną jakość zawartości DVD. Tak więc spodziewaj się kopii cyfrowej, która oferuje taką samą jakość jak oryginał. Ale przed użyciem tego, musisz najpierw sprawdzić jego wady.
Wady korzystania z MakeMKV
• Umożliwia jedynie zgrywanie/konwertowanie płyt DVD do formatu MKV.
• Brak funkcji edycyjnych.
• Rozmiar pliku wyjściowego jest stosunkowo duży.
Jeśli jednak te wady Ci nie przeszkadzają i nadal chcesz wypróbować program MakeMKV do digitalizacji swojej kolekcji DVD, oto kroki, które musisz wykonać:
Krok 1Zainstaluj MakeMKV na swoim komputerze. Następnie uruchom narzędzie i włóż płytę DVD do napędu. Następnie, gdy narzędzie wykryje płytę, kliknij przycisk „Otwórz dysk DVD”.
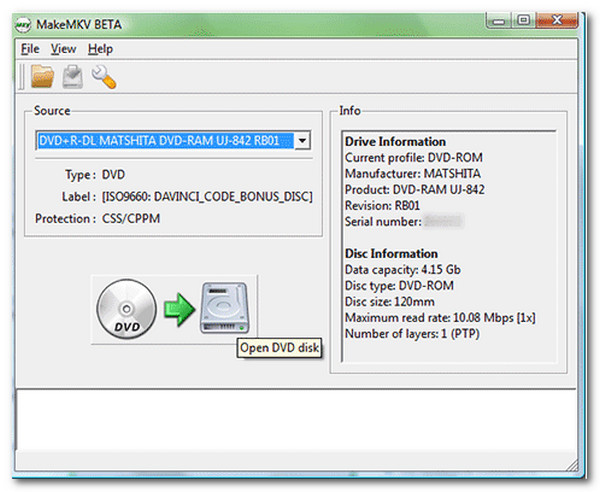
Krok 2Następnie wybierz tytuły, które chcesz zgrać. Następnie kliknij „Ustaw folder wyjściowy”, aby określić, gdzie zapisać zgrany plik. Na koniec kliknij „Utwórz MKV”, aby rozpocząć proces zgrywania.
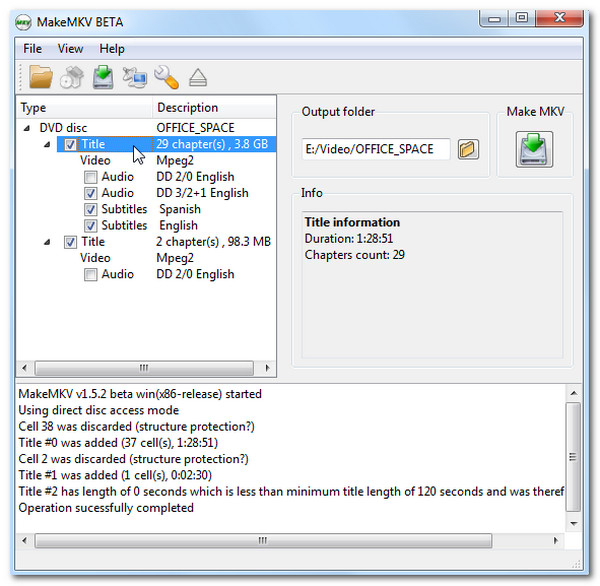
Szybka digitalizacja kolekcji DVD za pomocą WinX DVD Ripper
Jeśli chcesz użyć narzędzia oferującego znacznie lepsze funkcje do digitalizacji kolekcji DVD niż Handbrake i MakeMKV, sprawdź WinX DVD Ripper. W przeciwieństwie do Handbrake, to narzędzie może ominąć DVD z kodami regionów i zabezpieczeniami przed kopiowaniem. W odróżnieniu od MakeMKV, WinX DVD Ripper oferuje różne wyjścia i jest wzbogacony o funkcje edycji wideo. Jednak pomimo swoich świetnych cech, to narzędzie ma również wady.
Wady korzystania z WinX DVD Ripper
• Oferuje zbyt ograniczone funkcje i możliwości w wersji bezpłatnej.
• Czasami pojawiają się insekty.
• Rozmiar pliku wyjściowego jest duży.
Jeśli jesteś ciekaw, w jaki sposób WinX DVD Ripper digitalizuje kolekcję DVD, oto kroki, które musisz sprawdzić:
Krok 1Włóż płytę DVD do napędu dyskowego i zainstaluj WinX DVD Ripper na swoim komputerze. Następnie narzędzie przeniesie Cię do okna formatu wyjściowego. Wybierz preferowany format wyjściowy.
Krok 2Następnie kliknij przycisk „Uruchom”, aby rozpocząć proces digitalizacji/ripowania. Następnie poczekaj, aż narzędzie zripuje i przekonwertuje zawartość DVD do formatu cyfrowego.
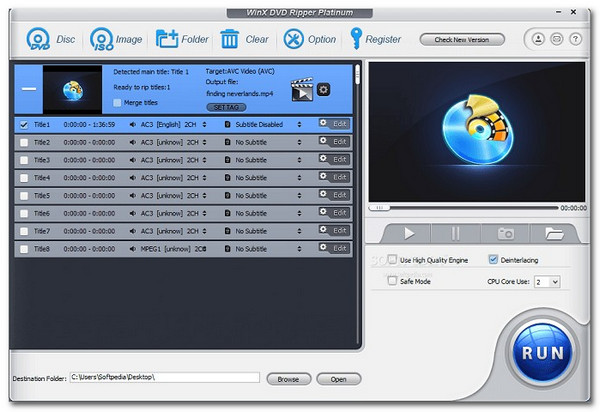
Vlc media player
Ostatnim narzędziem, którego możesz użyć do digitalizacji kolekcji DVD, jest VLC Media Player. Podobnie jak Handbrake i MakeMKV, VLC jest narzędziem typu open source oferującym bezpłatne usługi! Oprócz możliwości odtwarzania różnych filmów, narzędzie to umożliwia przejście procesu zgrywania DVD do formatu cyfrowego. VLC różni się od nich tym, że oferuje różnorodne formaty cyfrowe i regulowane parametry wideo i audio. Ponadto może również obsługiwać niektóre chronione płyty DVD.
Ograniczenia korzystania z programu VLC Media Player
• Digitalizacja zawartości DVD zajmuje dużo czasu.
• Płyty DVD z silnym szyfrowaniem nie są obsługiwane.
Krok 1Pobierz i zainstaluj VLC na swoim komputerze. Następnie uruchom narzędzie i włóż płytę, którą chcesz zdigitalizować. Następnie kliknij przycisk „Media” i wybierz „Convert/Save”.
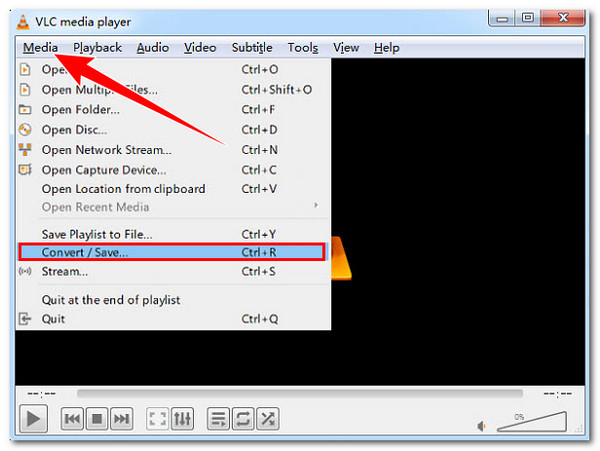
Krok 2Następnie kliknij zakładkę „Dysk” i wybierz tytuły, rozdziały, ścieżkę audio i napisy, które chcesz zgrać. Następnie kliknij przycisk „Konwertuj/Zapisz”.
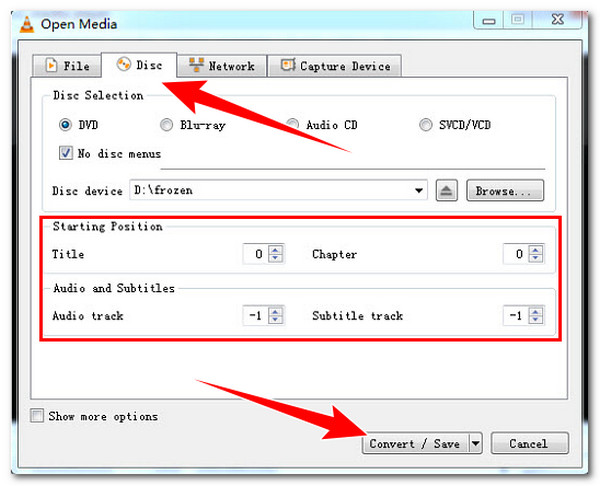
Krok 3Następnie wybierz format wyjściowy w menu rozwijanym „Profil” i kliknij przycisk „Przeglądaj”, aby określić miejsce docelowe pliku. Następnie kliknij „Rozpocznij”, aby rozpocząć proces zgrywania.
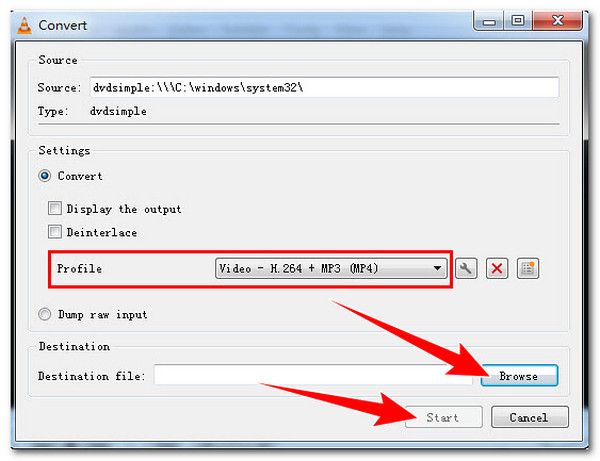
Często zadawane pytania
-
1. Jaki format wyjściowy będzie najlepszy do zgrywania i konwertowania zawartości DVD?
Wybór najlepszego formatu wyjściowego do zgrywania zawartości DVD będzie oparty na Twoich preferencjach. Jeśli chcesz uzyskać dobry balans między jakością i rozmiarem oraz zapewnić szeroką kompatybilność, wybierz MP4. W przeciwnym razie wybierz MKV, jeśli potrzebujesz wielu napisów i ścieżek audio.
-
2. Czy Handbrake pozwala na edycję zawartości DVD przed jej zgraniem?
Tak. Handbrake pozwala edytować niektóre aspekty zawartości DVD przed jej zgraniem. Te funkcje edycji obejmują przycinanie, obracanie, stosowanie filtrów i wiele innych.
-
3. Czy WinX DVD Ripper oferuje bezpłatną wersję próbną?
Tak. WinX DVD Ripper oferuje bezpłatną wersję próbną, w której możesz wypróbować większość jego funkcji. Jednak ta wersja ma różne ograniczenia, w tym ograniczoną długość konwersji, niektóre z jej zaawansowanych funkcji są ograniczone i ograniczona prędkość.
Wniosek
Niezależnie od powodu, dla którego chcesz zdigitalizować swoją kolekcję DVD, na rynku jest wiele programów do ripowania DVD, których możesz użyć, aby Ci w tym pomóc, tak jak pięć narzędzi powyżej! Dzięki funkcjom i funkcjonalnościom tych narzędzi możesz sprawnie zgrywać i konwertować swoje kolekcje DVD do formatu cyfrowego. Jednak spośród tych pięciu narzędzi tylko 4Easysoft Ripper DVD narzędzie może zapewnić Ci najlepsze wrażenia z ripowania DVD i wysokiej jakości wyjście! Więc bez zbędnych ceregieli, odwiedź jego oficjalną stronę internetową, pobierz kopię tego narzędzia i użyj go do digitalizacji kolekcji DVD!
100% Bezpieczne
100% Bezpieczne



