Nagrywaj wideo, audio, rozgrywkę i kamerę internetową, aby łatwo nagrywać cenne chwile.
7 łatwych sposobów na zmianę formatu M4A na WAV [Windows/Mac/Online]
Konwersja .m4a do .wav to świetny sposób na poprawę kompatybilności i przydatności plików audio M4A na wielu urządzeniach i w profesjonalnej produkcji oprogramowania. Dlaczego? Ponieważ pliki M4A są zwykle kodowane w ALAC/AAC, są one głównie kompatybilne z urządzeniami Apple. W takim przypadku należy zmienić format M4A na WAV, ponieważ WAV byłby dobrym rozwiązaniem. W tym przewodniku zobaczysz 7 praktycznych metod konwersji M4A na WAV. Przewiń w dół!
| Metody | Cechy specjalne |
| 4Easysoft Total Video Converter | Obsługuje konwersję wsadową plików M4A do WAV z funkcjami edycji. |
| Śmiałość | Jest to darmowy, otwarty, profesjonalny edytor audio z zaawansowanymi opcjami edycji dźwięku. |
| iTunes | Domyślne i bezpłatne narzędzie firmy Apple do konwersji plików M4A do WAV. |
| VLC | Jest to uniwersalny odtwarzacz multimedialny dla komputerów stacjonarnych, który umożliwia odtwarzanie i konwersję plików M4A do formatu audio WAV. |
| Zamzar | To narzędzie online, dzięki któremu możesz szybko przekonwertować plik M4A na WAV. |
| Konwersja | Jest to narzędzie internetowe oferujące intuicyjny interfejs umożliwiający szybką konwersję plików M4A do WAV. |
| Konwersja dowolna | Narzędzie do konwersji online, które w prosty sposób konwertuje pliki M4A do formatu WAV. |
Lista przewodników
Metoda 1: Najlepszy sposób na konwersję M4A do WAV w systemie Windows/Mac Metoda 2: Użyj Audacity do eksportu M4A do WAV z wysoką jakością Metoda 3: Domyślny sposób konwersji M4A do WAV na komputerze Mac za pośrednictwem iTunes Metoda 4: Jak przekonwertować M4A do WAV za pomocą VLC Metoda 5: Darmowy sposób online na przekształcenie M4A do WAV za pomocą Zamzar Metoda 6: Łatwy sposób na konwersję M4A do WAV za pomocą Convertio Metoda 7: Darmowy sposób na rozpoczęcie konwersji M4A do WAV - AnyConvMetoda 1: Najlepszy sposób na konwersję M4A do WAV w systemie Windows/Mac
Jeśli chcesz przejść bezpośrednio do najlepszej metody konwersji M4A na WAV, wybierz solidną i profesjonalną 4Easysoft Total Video Converter. To narzędzie konwertujące oparte na systemie Windows i Mac umożliwia jednoczesną konwersję wielu plików M4A do formatu WAV. Dzięki technologii akceleracji GPU może konwertować pliki M4A w partiach 60 razy szybciej, zapewniając płynne i bezbłędne działanie. Te funkcje mogą skutecznie zapewnić szybki przepływ pracy konwersji! Co więcej, ma również opcje przycinania i modyfikowania głośności pliku M4A przed konwersją do formatu WAV, aby zdefiniować jego dźwięk zgodnie z własnymi upodobaniami.

Konwertuj pliki M4A do formatu WAV bez utraty jakości dzięki ultraszybkiej konwersji.
Wsparcie funkcji dostrajania w celu dalszej poprawy jakości wyników.
Funkcja przycinania umożliwiająca wycinanie określonych fragmentów pliku audio M4A przed jego konwersją.
Suwak głośności umożliwiający zwiększenie głośności M4A z 100% do 200%.
100% Bezpieczne
100% Bezpieczne
Krok 1Zainstaluj 4Easysoft Total Video Converter i uruchom go później. Dodaj plik M4A do narzędzia, klikając przycisk „Dodaj pliki”, wybierając „Pliki M4A” i klikając przycisk „Otwórz”.

Krok 2W następnym kroku kliknij przycisk „Format” w prawym górnym rogu, wybierz zakładkę „Audio” i wybierz „WAV” z listy w lewym panelu. Zaraz po tym kliknij „Lossless Quality” po prawej stronie.

Krok 3Załóżmy, że chcesz zachować lub ulepszyć plik wyjściowy WAV. W takim przypadku po prostu kliknij „Custom Profile”, aby dostosować następujące parametry zgodnie ze swoimi wymaganiami. Kliknij „Create New”, aby zapisać zmiany.

Krok 4Ostatnią rzeczą, którą musisz zrobić, jest kliknięcie „Convert All” i zaczekanie, aż narzędzie przekonwertuje plik M4A do WAV. W ten sposób używasz tego narzędzia do konwersji plików M4A do WAV.

Metoda 2: Użyj Audacity do eksportu M4A do WAV z wysoką jakością
Innym narzędziem, które może również łatwo przekonwertować M4A na WAVE jest Audacity. Jest to edytor audio typu open-source, więc nie musisz wydawać pieniędzy na zakup tego narzędzia i jego funkcji. Jednak w przeciwieństwie do pierwszej metody, to narzędzie wymaga poświęcenia czasu na pobranie biblioteki FFmpeg, aby umożliwić konwersję .m4a na .wav. FFmpeg umożliwia Audacity obsługę znacznie większego zakresu formatów, w tym M4A. Aby użyć tego narzędzia, wykonaj poniższe kroki.
Krok 1Pobierz Audacity i FFmpeg na swój komputer. Następnie Audacity automatycznie wykryje bibliotekę FFmpeg. Uruchom Audacity, kliknij kartę „Plik”, wybierz „Importuj”, wybierz „Audio” i wybierz plik M4A.
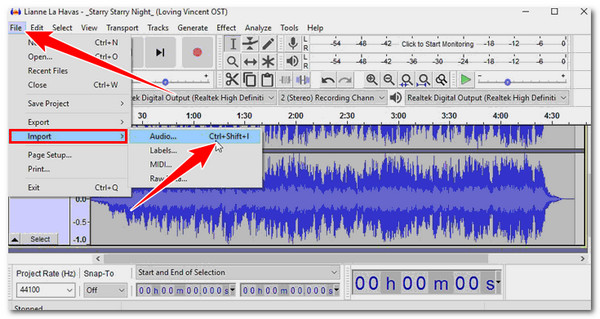
Wskazówka: Jeśli Audacity nie może zlokalizować biblioteki FFmpeg, kliknij „Edytuj”, wybierz „Preferencje” i wybierz „Biblioteki”. Następnie kliknij „Zlokalizuj”, aby ręcznie przeglądać bibliotekę FFmpeg.
Krok 2Następnym krokiem jest ponowne kliknięcie zakładki „Plik”, wybranie „Eksportuj” i wybranie „Eksportuj jako WAV”. Następnie wybierz miejsce docelowe pliku i kliknij „OK”. Kliknij przycisk „OK” na nowym panelu i poczekaj, aż rozpocznie się konwersja .m4a do .wav.
Metoda 3: Domyślny sposób konwersji M4A do WAV na komputerze Mac za pośrednictwem iTunes
Możesz również użyć programu iTunes do konwersji M4A do formatu WAV na komputerze Mac. Chociaż nie jest to dedykowane narzędzie do konwersji, zaskakująco iTunes ma opcje konwersji. Zapoznaj się z poniższymi krokami, aby uzyskać wskazówki dotyczące korzystania z iTunes w celu zmiany M4A na WAV.
Krok 1W interfejsie iTunes kliknij zakładkę „Edytuj” i wybierz opcję „Preferencje”. Przejdź do sekcji „Ogólne” i kliknij przycisk „Importuj ustawienia”. Kliknij menu rozwijane „Importuj ustawienia” i wybierz „WAV Encoder”. Następnie zapisz zmiany, klikając przycisk „OK”.
Krok 2Zaraz potem kliknij zakładkę „Plik”, wybierz z biblioteki plik M4A, który chcesz zakodować, kliknij „Konwertuj”, a następnie wybierz „Utwórz wersję WAV”.
Wskazówka:W przypadku gdy Pliki M4A nie znajdują się w bibliotece iTunes, naciśnij i przytrzymaj klawisz „Shift” na klawiaturze, kliknij „Plik” u góry, wybierz opcję „Konwertuj”, a następnie wybierz „Konwertuj do formatu WAV”.
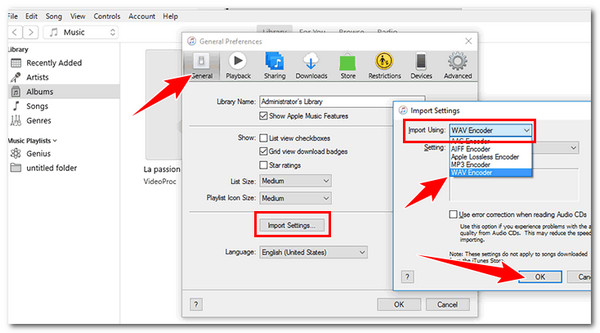
Metoda 4: Jak przekonwertować M4A do WAV za pomocą VLC
Inną rekomendowaną opcją, która nie jest również dedykowanym oprogramowaniem konwertującym do zmiany M4A na WAV, takim jak Audacity i iTunes, jest VLC. Podobnie jak pierwsze narzędzia powyżej, VLC jest również darmowym narzędziem i chociaż działa jako odtwarzacz multimediów, obsługuje funkcje konwersji, które mogą pomóc Ci zmienić format pliku audio z M4A na WAV. Chcesz wypróbować to? Sprawdź ten przewodnik.
Krok 1Uruchom VLC na swoim Windows lub Mac. Następnie kliknij zakładkę „Media” w lewym górnym rogu i wybierz opcję „Convert/Save”. Zaraz potem kliknij „Add”, aby wybrać plik M4A, a następnie kliknij „Convert/Save”.
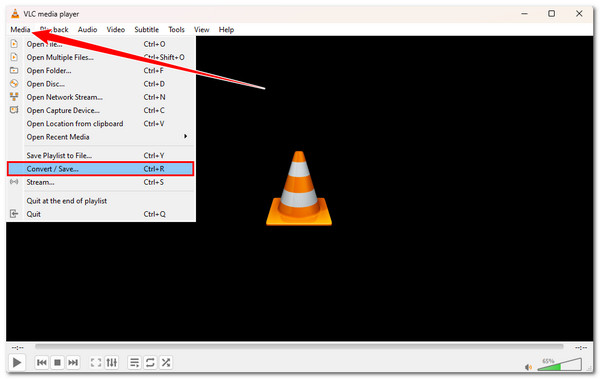
Krok 2Kliknij „Utwórz nowy profil”, zaznacz „WAV” i wybierz „Utwórz”, aby ustawić WAV jako format wyjściowy. Nie zapomnij dodać „Nazwy profilu” na górze. Następnie musisz kliknąć przycisk rozwijany „Profil” i wybrać „WAV”.
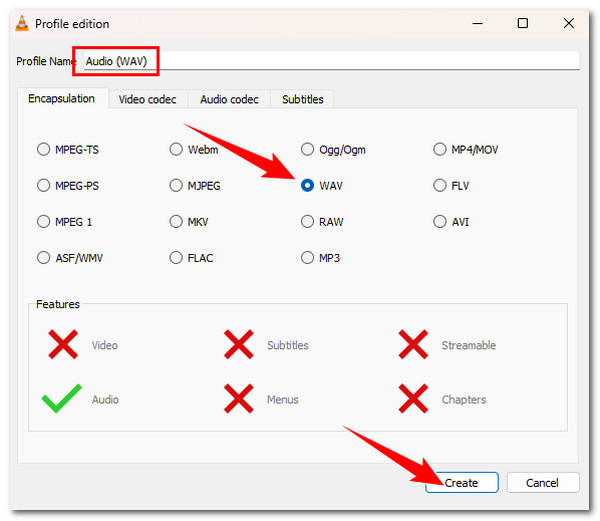
Krok 3Zaraz potem kliknij „Przeglądaj”, aby wybrać miejsce docelowe pliku wyjściowego. Na koniec kliknij „Start”, aby VLC uruchomiło procedurę .m4a do .wav.
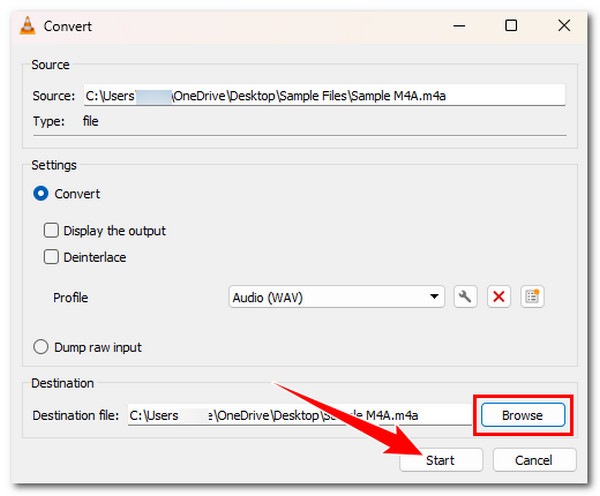
Metoda 5: Internetowy sposób na darmową konwersję M4A do WAV za pomocą Zamzar
Jeśli chcesz o wiele łatwiejszego narzędzia do konwersji M4A do WAV, użyj narzędzi internetowych, takich jak Zamzar. W przeciwieństwie do tych do pobrania, Zamzar zapewnia prostą procedurę. Wystarczy przesłać plik M4A i zainicjować konwersję, i to wszystko! Jednak w przeciwieństwie do narzędzi na komputery stacjonarne, Zamzar nie ma opcji edycji plików M4A i danych wyjściowych. Jak działa Zamzar? Zapoznaj się z poniższymi krokami.
Krok 1Otwórz stronę internetową „Zamzar M4A do WAV” za pomocą przeglądarki. Kliknij „Wybierz pliki” i wybierz „pliki M4A”, które chcesz przekonwertować.
Krok 2aby rozpocząć procedurę przesyłania i konwersji M4A do WAV, kliknij „Convert Now”. I to wszystko! Poczekaj, aż cała procedura zostanie ukończona.
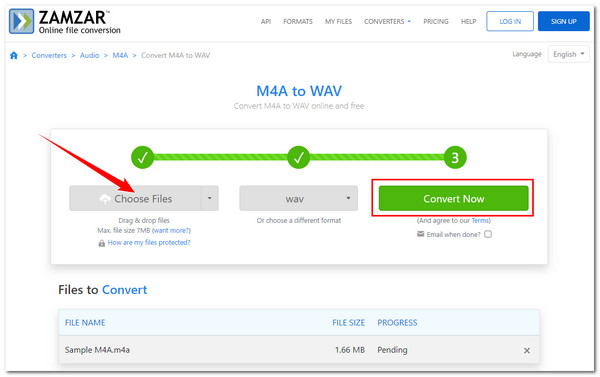
Metoda 6: Łatwy sposób na konwersję M4A do WAV za pomocą Convertio
Nie powinieneś przegapić okazji, aby spotkać się i wypróbować Convertio, aby przekonwertować M4A do WAV! To samo dotyczy Zamzar; Convertio obsługuje intuicyjny interfejs i łatwą do zainicjowania procedurę konwersji. Różnica polega na tym, że Convertio może dostosować plik M4A przed jego konwersją. Brzmi świetnie, prawda? Czy jesteś ciekaw, jak Convertio konwertuje Twój M4A do formatu WAV? Jeśli tak, oto jak działa Convertio.
Krok 1Przygotuj przeglądarkę i przejdź do witryny Convertio M4A do WAV. Przeciągnij i upuść plik M4A do interfejsu narzędzia. Ten krok powinien przesłać plik do Convertio.
Krok 2Ponieważ „WAV” jest już wybrany jako format wyjściowy, kontynuuj, klikając przycisk „Convert”. Po kliknięciu tego przycisku procedura konwersji zostanie zainicjowana automatycznie.
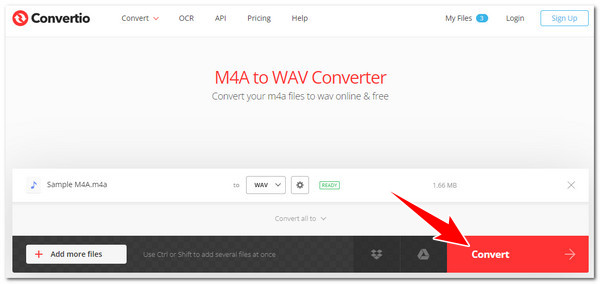
Metoda 7: Inny darmowy sposób na rozpoczęcie konwersji M4A do WAV - AnyConv
Ostatnia, ale nie najmniej ważna jest konwersja M4A do WAV za pomocą AnyConv! AnyConv jest dość podobny do Zamzar. Nie zawiera również żadnych opcji edycji pliku M4A przed jego konwersją. Mimo to, podobnie jak Convertio i Zamzar, AnyConv ma również intuicyjny interfejs, który sprawia, że cała procedura jest łatwa i szybka. Jednak nadal zależy to od szybkości połączenia internetowego. Jakkolwiek, jak użyć AnyConv do konwersji M4A do WAV? Wykonaj poniższe kroki!
Krok 1Uruchom aplikację przeglądarki i przejdź do witryny „AnyConv M4A do WAV”. Następnie kliknij „WYBIERZ PLIK” i wybierz plik M4A, który chcesz poddać procedurze konwersji.
Krok 2Kliknij przycisk „CONVERT” i pozwól AnyConv zrobić resztę! Po prostu poczekaj, aż zakończy wszystkie procedury.
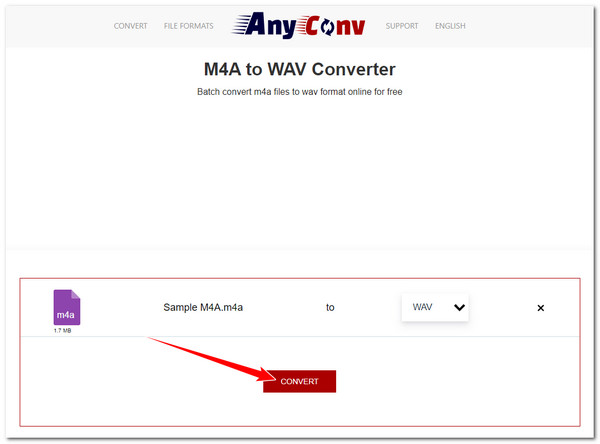
Wniosek
No i masz! Oto siedem najlepszych metod/sposobów na konwersję M4A do WAV! Możesz poprawić zgodność i przydatność pliku M4A do profesjonalnej produkcji audio za pomocą tych metod! Jeśli chcesz doświadczyć świetnej usługi konwersji z zadowalającym wynikiem, wybierz profesjonalną 4Easysoft Total Video Converter. Dzięki tym zaawansowanym funkcjom wymienionym wcześniej, to narzędzie może łatwo, szybko i wydajnie zapewnić Ci najlepszą procedurę konwersji .m4a do .wav! Więc kliknij pierwszy raz, aby zainstalować to narzędzie już dziś!
100% Bezpieczne
100% Bezpieczne


