Nagrywaj wideo, audio, rozgrywkę i kamerę internetową, aby łatwo nagrywać cenne chwile.
Jak nagrywać dźwięk na komputerze Mac za pomocą narzędzi takich jak OBS Studio
W jaki sposób dodać dźwięk pulpitu w programie Mac OBS, jeśli jest wyłączony?
-z QuoraPrzechwytywanie dźwięku Maca za pomocą OBS Studio może być wyzwaniem, mimo że OBS świetnie radzi sobie z nagrywaniem aktywności ekranu na komputerze Mac. W przeciwieństwie do innych systemów operacyjnych, macOS nakłada pewne ograniczenia, które utrudniają OBS bezpośrednie przechwytywanie dźwięku systemowego. Jeśli masz z tym problem, nie jesteś sam. Ten przewodnik pomoże Ci ominąć ograniczenia macOS i przedstawi, jak łatwo nagrywać dźwięk ekranowy i systemowy za pomocą OBS Studio.
Lista przewodników
Czy OBS Studio może nagrywać dźwięk bezpośrednio z komputerów Mac? Jak ominąć ograniczenia nagrywania dźwięku na komputerze Mac Jak sprawić, by OBS nagrywał dźwięk na komputerze Mac Najbardziej bezproblemowy sposób nagrywania dźwięku na komputerze MacCzy OBS Studio może nagrywać dźwięk bezpośrednio z komputerów Mac?
Wiele osób ma podobne pytania, ponieważ nie potrafią nagrać dźwięku Maca za pomocą OBS: czy OBS Studio może nagrywać dźwięk Maca bezpośrednio? W rzeczywistości należy to omówić indywidualnie, ponieważ zdolność OBS Studio do przechwytywania dźwięku pulpitu Maca zależy w dużej mierze od wersji systemu macOS i OBS, których używasz.
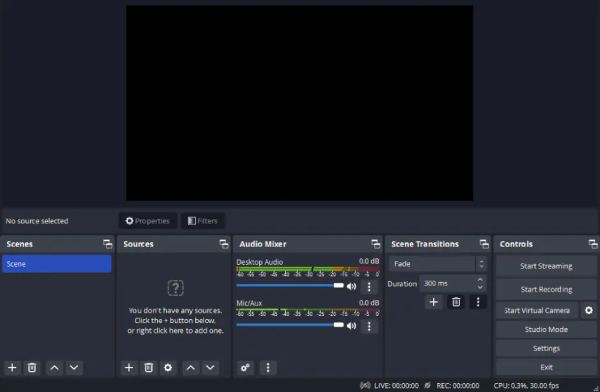
Chociaż OBS jest doskonałym rejestratorem ekranu Mac, ze względu na wbudowane ograniczenia macOS dotyczące wewnętrznego nagrywania dźwięku, zazwyczaj potrzebne są dodatkowe środki, aby zapewnić, że nagrywanie będzie działać normalnie i osiągnie pełną funkcjonalność. W zależności od ustawień, może być konieczna aktualizacja oprogramowania lub skorzystanie z wtyczek innych firm, aby uzyskać wysokiej jakości nagrywanie ekranu.
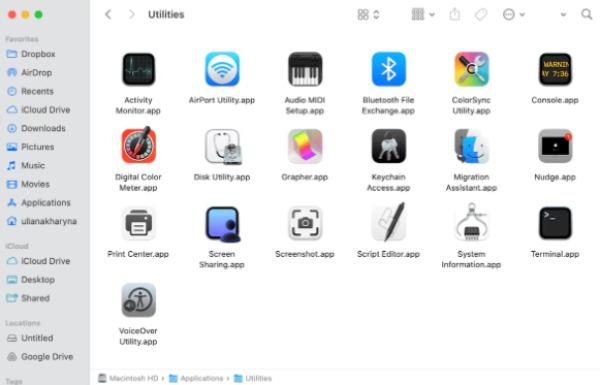
Jeśli na Twoim komputerze Mac działa Ventura (macOS 13) lub nowszy, OBS Studio 30 wprowadził wbudowaną funkcję przechwytywania dźwięku pulpitu i aplikacji. Ta funkcja upraszcza proces, umożliwiając bezproblemowe skonfigurowanie i rozpoczęcie nagrywania dźwięku systemowego za pomocą zaledwie kilku kliknięć.
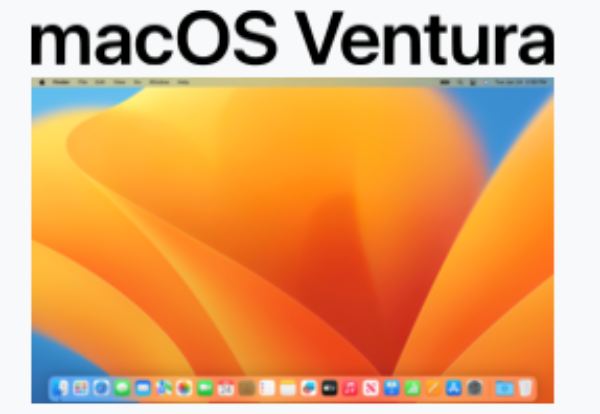
Jednak dla użytkowników korzystających ze starszych wersji systemu macOS lub OBS, nagrywanie na komputerze Mac z dźwiękiem staje się bardziej skomplikowane. OBS 28 i 29 mogą przechwytywać dźwięk aplikacji na Ventura, ale tylko jeśli dodane zostanie źródło przechwytywania ekranu. W przypadku wersji macOS sprzed Ventura, OBS nie ma możliwości samodzielnego nagrywania dźwięku systemowego.
Jak ominąć ograniczenia nagrywania dźwięku na komputerze Mac
Nagrywanie dźwięku pulpitu Mac za pomocą OBS Studio zwykle wymaga dodatkowych kroków, aby ominąć wbudowane ograniczenia macOS. Oto prosty przewodnik, który pomoże Ci nagrać ekran i dźwięk za pomocą wtyczek innych firm i odpowiednich ustawień OBS. Zasadniczo musisz wykonać dwa różne kroki, aby uniknąć domyślnych ograniczeń macOS dotyczących nagrywania dźwięku i upewnić się, że nagrywanie dźwięku Mac będzie działać prawidłowo. Te dwa kroki to: zainstalowanie wtyczek innych firm, które będą działać jako wirtualne sterowniki audio; i skonfigurowanie szczegółów nagrywania OBS Studio.
1. Zainstaluj wtyczkę innej firmy
Ponieważ macOS nie obsługuje natywnie nagrywania dźwięku systemowego OBS, będziesz potrzebować wtyczki do routingu dźwięku innej firmy, takiej jak iShowU audio Capture, Loopback lub BlackHole. Te narzędzia tworzą wirtualne urządzenie audio do kierowania dźwięku systemowego do OBS. Po pobraniu i zainstalowaniu ulubionej wtyczki z oficjalnej strony internetowej, powinieneś:
Przejdź do Preferencji systemowych > Dźwięk > Wyjście i wybierz wirtualne urządzenie audio utworzone przez wtyczkę
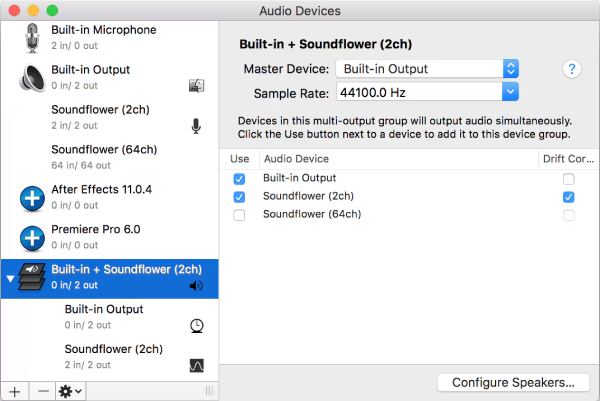
2. Skonfiguruj ustawienia OBS
Po zainstalowaniu wtyczki innej firmy do nagrywania dźwięku, musisz również wprowadzić pewne zmiany w domyślnych ustawieniach OBS Studio, aby upewnić się, że te wtyczki innych firm działają prawidłowo. Jeśli nie dokonasz odpowiednich ustawień i wyborów, Twoje OBS Studio może nadal nie być w stanie uruchomić tych wirtualnych wtyczek audio normalnie podczas nagrywania ekranu.
Krok 1Uruchom OBS Studio i utwórz nową scenę do nagrania, tak jak zwykle to robisz.
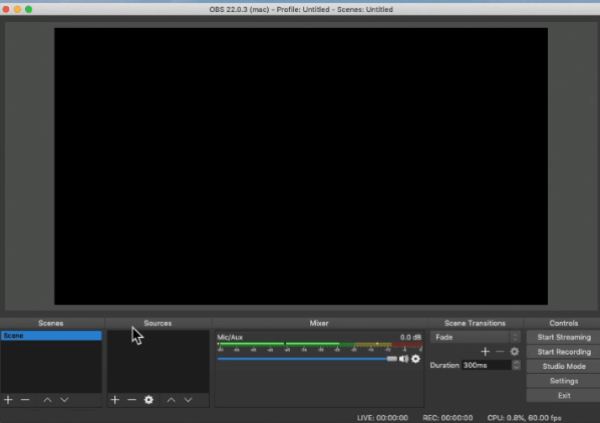
Krok 2Kliknij przycisk „Ustawienia” pod zakładką „Kontrola”. Następnie kliknij przycisk „Audio”.
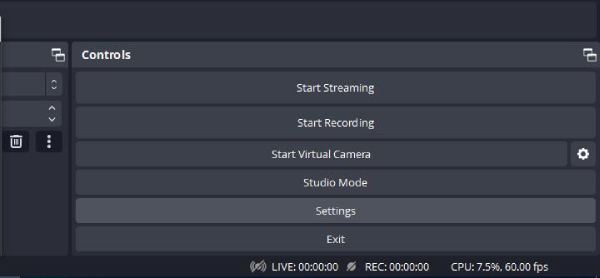
Krok 3Na karcie „Global Audio Devices” kliknij przycisk „Desktop Audio”, aby zmienić wejście audio. Na koniec kliknij przycisk „Apply”.
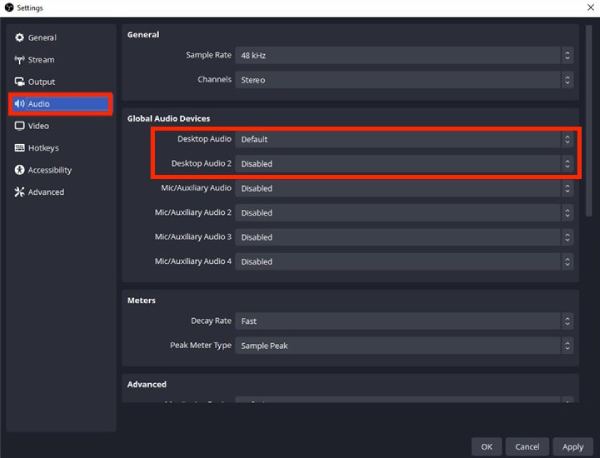
Jak sprawić, by OBS nagrywał dźwięk na komputerze Mac
Po zainstalowaniu wtyczki audio innej firmy i skonfigurowaniu prawidłowych ustawień możesz skutecznie ominąć ograniczenia systemu macOS dotyczące nagrywania dźwięku systemowego w OBS Studio. Ta konfiguracja umożliwia przechwytywanie wysokiej jakości dźwięku wraz z nagraniami ekranu, dzięki czemu OBS Studio może działać jako kompletne rozwiązanie do nagrywania zarówno wideo, jak i dźwięku. Proces ten może wydawać się początkowo skomplikowany, ale przy odpowiednich krokach staje się prosty i bardzo satysfakcjonujący. Po zainstalowaniu wtyczki i jej prawidłowej konfiguracji możesz kontynuować. Po prostu postępuj zgodnie z poniższymi instrukcjami krok po kroku, aby skonfigurować OBS Studio i z łatwością rozpocząć nagrywanie dźwięku Mac.
Krok 1Uruchom OBS Studio i kliknij przycisk „Dodaj” pod zakładką „Źródła”. Kliknij przycisk „Wyświetl przechwytywanie”.
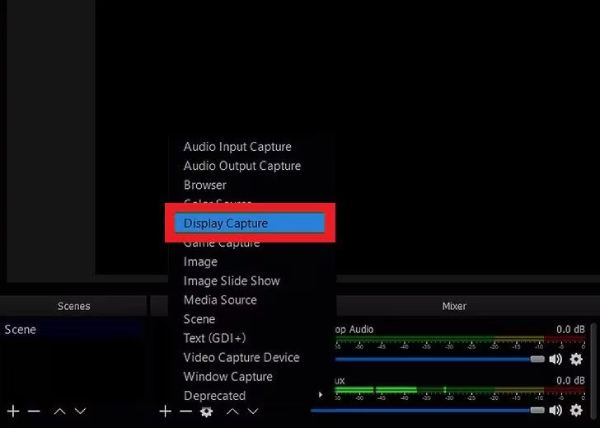
Krok 2Kliknij przycisk „Wyświetl”, a następnie kliknij „Wyświetl xxx”, aby wybrać urządzenie. nagrywanie dźwięku systemowego na komputerze Mac.
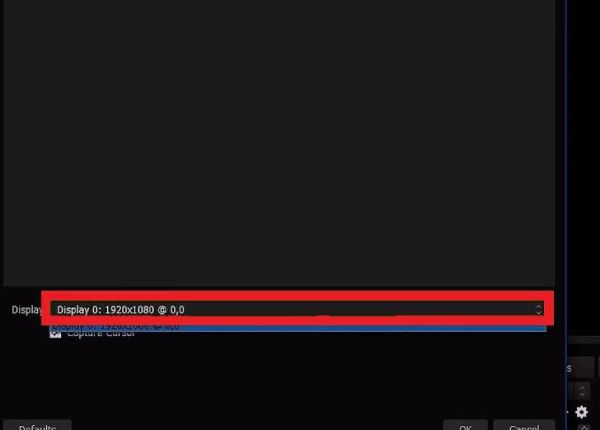
Krok 3Teraz możesz dostosować ustawienia audio według własnego uznania. Po zakończeniu kliknij przycisk „Rozpocznij nagrywanie”.
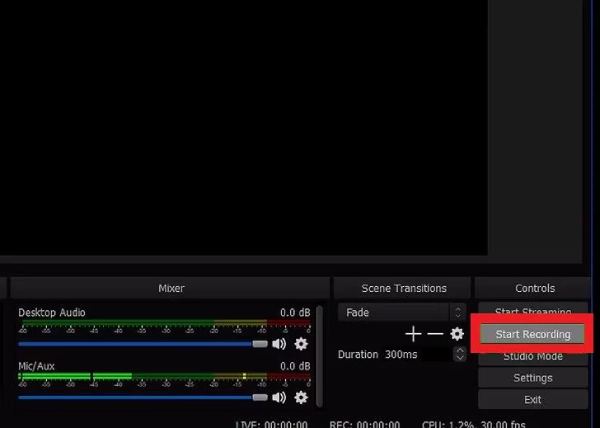
Najbardziej bezproblemowy sposób nagrywania dźwięku na komputerze Mac
Jeśli korzystanie z OBS Studio z wtyczkami innych firm i złożonymi konfiguracjami Cię przytłacza, możesz potrzebować prostszego rozwiązania do nagrywania dźwięku Mac. Wiele zaawansowanych rejestratorów ekranu jest zaprojektowanych do obsługi dźwięku ekranu i systemu bez potrzeby dodatkowych narzędzi lub skomplikowanej konfiguracji. Te urządzenia typu „wszystko w jednym” eliminują problemy ze zgodnością, zmniejszają liczbę wymaganych kroków i zapewniają płynniejsze działanie.
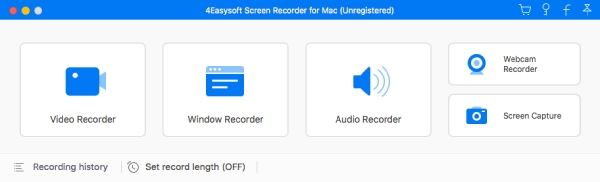
Rejestrator ekranu 4Easysoft jest jednym z takich doskonałych profesjonalnych rejestratorów ekranu, który generalnie zapewnia doskonałą jakość nagrywania, obsługuje wideo o wysokiej rozdzielczości i krystalicznie czysty dźwięk. Dzięki wbudowanym narzędziom do edycji, konfigurowalnym ustawieniom i opcjom bezpośredniego eksportu, 4Easysoft Screen Recorder jest idealnym wyborem dla użytkowników poszukujących wydajnego i profesjonalnego rozwiązania do nagrywania. Niezależnie od tego, czy tworzysz samouczki, nagrywasz spotkania czy nagrywasz rozgrywkę, te wybory zapewniają płynne działanie przy minimalnym wysiłku.

Upewnij się, że podczas nagrywania ekranu można przechwytywać dźwięk z komputera Mac.
Nie ma potrzeby instalowania wtyczek innych firm ani dodatkowych ustawień.
Wybierz urządzenie, na którym chcesz nagrywać, używając ustawień niestandardowych.
Usuń szum tła, aby poprawić jakość dźwięku.
100% Bezpieczne
100% Bezpieczne
Krok 1Uruchom 4Easysoft Screen Recorder na swoim Macu. Kliknij przycisk „Audio Recorder”.
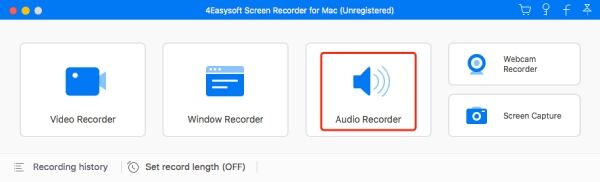
Krok 2Kliknij przycisk „Dźwięk systemowy”, aby nagrać ekran komputera Mac z dźwiękiem.
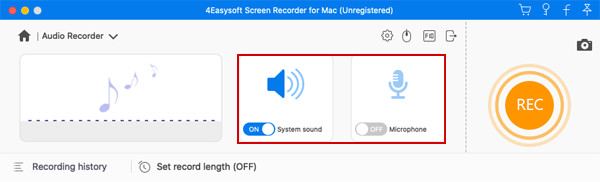
Krok 3Kliknij przycisk „Nagraj”, aby nagrać dźwięk Maca. Po zakończeniu kliknij przycisk „Zatrzymaj”, aby zatrzymaj nagrywanie ekranu na swoim Macu.
Wniosek
Podsumowując, nagrywanie dźwięku Mac za pomocą OBS Studio jest skuteczne, ale wymaga dodatkowych wtyczek i konfiguracji. Dla użytkowników poszukujących bardziej prostego rozwiązania, bezproblemowe rejestratory ekranu oferują świetną alternatywę, która upraszcza proces, zapewniając jednocześnie wysokiej jakości rezultaty. Jeśli chcesz cieszyć się tak płynnym i wysokiej jakości nagrywaniem na swoim Macu, pobierz i Rejestrator ekranu 4Easysoft teraz możesz nagrywać ekran Maca z dźwiękiem jednym kliknięciem.
100% Bezpieczne
100% Bezpieczne


