Jak zgrać DVD do QuickTime MOV w celu łatwego odtwarzania [samouczek]
Tradycyjnie filmy są zbierane i przechowywane na płycie odtwarzanej za pomocą odtwarzacza DVD. Jednak konwersja DVD do MOV jest bardziej popularny, ponieważ możesz mieć trudności z odtwarzaniem DVD na Macu. Odtwarzacz DVD jest niezbędny do rozwiązania problemów z zarysowaniami i zgodnością. Jeśli nie masz odtwarzacza DVD, po prostu zgraj DVD do formatu pliku MOV na Macu za pomocą rippera DVD! Przejrzyj ten artykuł, aby zobaczyć najlepsze narzędzia, których możesz użyć na platformach Windows i Mac.
Lista przewodników
Lista 3 najlepszych konwerterów DVD do QuickTime: porównanie Metoda 1: Konwertuj DVD do MOV z wysoką jakością – 4Easysoft Metoda 2: Jak zgrać DVD do MOV i wszystkich formatów za pomocą VLC Metoda 3: Zgrywanie DVD do QuickTime na Macu za pomocą Handbrake Najczęściej zadawane pytania dotyczące zgrywania DVD do MOVLista 3 najlepszych konwerterów DVD do QuickTime: porównanie
Wybierając konwerter DVD do QuickTime, powinieneś najpierw rozważyć obsługę zgrywania DVD do formatu MOV, a następnie prędkość, jakość i inne. Możesz zobaczyć poniższą listę 3 najlepszych konwerterów DVD do MOV ze szczegółowym porównaniem.
| Konwerter DVD na QuickTime | Formaty wyjściowe | Obsługiwane dyski | Jakość | Prędkość zrywania |
| 4Easysoft Ripper DVD | QuickTime MOV, MP4, AVI, MKV i ponad 500 formatów. | Wszystkie typy płyt DVD, nawet te z zabezpieczeniem przed kopiowaniem. | 720P, 1080P, 2K, 4K itd. | 30X szybsze niż normalne zgrywanie. |
| VLC | MOV, MP4, AVI, MKV, FLV i najpopularniejsze formaty. | Płyta DVD z zabezpieczeniem przed kopiowaniem CSS. | 720P, 1080P | Stosunkowo wolny |
| Hamulec ręczny | MKV, iTunes M4V, MP4, WebM | Płyta DVD z zabezpieczeniem przed kopiowaniem CSS. | 720P, 1080P, 2K, 4K itd. | Szybko |
Metoda 1: Konwertuj DVD do MOV z wysoką jakością – 4Easysoft
Jeśli szukasz wszechstronnego narzędzia do zgrywania i konwertowania płyt DVD do formatu MOV na komputerach Windows/Mac i które może zaoferować Ci inne możliwości, powinieneś wypróbować 4Easysoft Ripper DVD. To narzędzie może zgrać różne formaty ponad 600+ i przekonwertować je z szybkością konwersji 60X. Co więcej, możesz również upewnić się, że jakość wideo oryginalnego pliku zostanie zachowana lub utrzymana po konwersji. Ponadto, to narzędzie może pomóc Ci z błędami odtwarzania DVD, które możesz napotkać w przypadku innych ripperów DVD.

Obsługuje akcelerację GPU, zapewniając płynną i bezbłędną konwersję DVD do formatu MOV.
Zawiera ustawienia umożliwiające modyfikację rozdzielczości, jakości, szybkości transmisji bitów itp. w celu polepszenia jakości obrazu.
Zawiera podstawowe funkcje edycji wideo, w tym kadrowanie, przycinanie i wiele innych.
Zapewnia rozdzielczość 1080p, 2K, a nawet 4K z wysoką jakością podczas eksportowania płyt DVD.
100% Bezpieczne
100% Bezpieczne
Krok 1Uruchom 4Easysoft DVD Ripper i załaduj DVD, klikając przycisk menu rozwijanego „Załaduj DVD”, aby załadować płytę DVD/Blu-ray, plik AVCHD i inne. Pamiętaj, że najpierw należy włożyć płytę do napędu DVD komputera.

Krok 2Aby przekonwertować DVD do formatu MOV, kliknij przycisk „Zgraj do wideo/audio”, a następnie w zakładce „Wideo” wybierz „MOV” jako format wyjściowy.
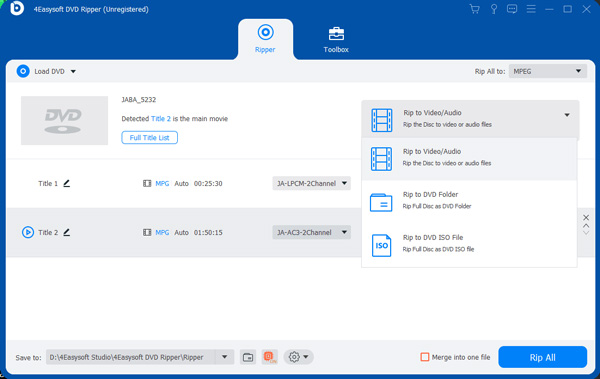
Krok 3Jeśli chcesz dodać jakieś efekty do pliku wideo DVD, kliknij przycisk „Edytuj”. Tam możesz dodać kilka zmian przed konwersją DVD do formatu MOV.
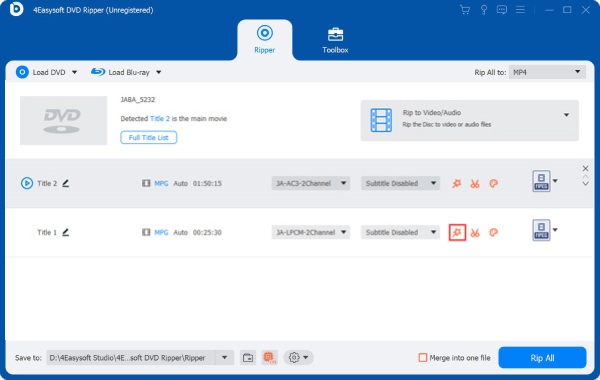
Krok 4Po wprowadzeniu modyfikacji kliknij przycisk „Zgraj wszystko” w prawym dolnym rogu narzędzia, aby rozpocząć zgrywanie DVD do pliku MOV w systemie Windows/Mac.

Metoda 2: Jak zgrać DVD do MOV i wszystkich formatów za pomocą VLC
VLC to darmowy odtwarzacz DVD i konwerter DVD na MOV, który obsługuje również zgrywanie płyt DVD do najpopularniejszych formatów. Umożliwia wybór żądanego formatu wyjściowego, jakości i kodowania, ale cała operacja jest stosunkowo skomplikowana dla początkujących. Co więcej, jakość wyjściowa nie jest wystarczająco dobra, aby zachować oryginalną wysoką rozdzielczość.
Krok 1Otwórz VLC na Macu i włóż płytę DVD do napędu komputera. Kliknij menu „Plik”, a następnie przycisk „Otwórz płytę...”, aby załadować płytę DVD.
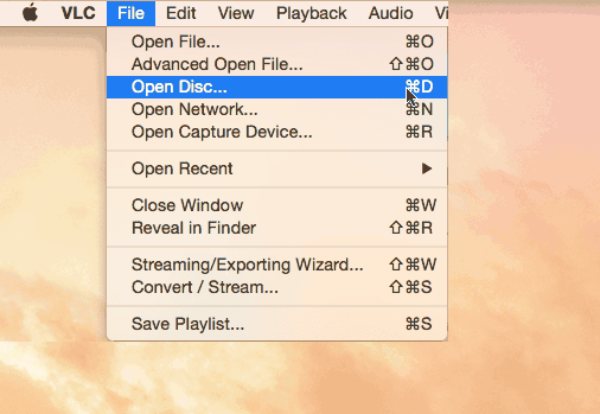
Krok 2Kliknij „Wyłącz menu DVD”, aby uniknąć zgrywania zapętlonych płyt DVD przez VLC. Następnie kliknij przycisk „Otwórz”, aby kontynuować.
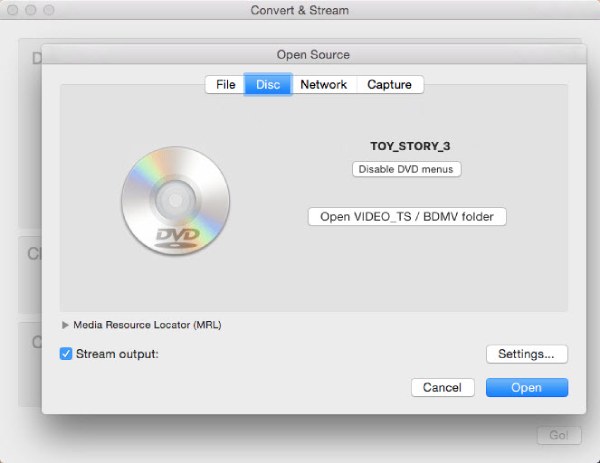
Krok 3Kliknij przycisk „Przesyłaj strumieniowo” w lewym dolnym rogu, aby wybrać żądany folder i format QuickTime MOV, aby zgrać DVD na komputerze Mac.
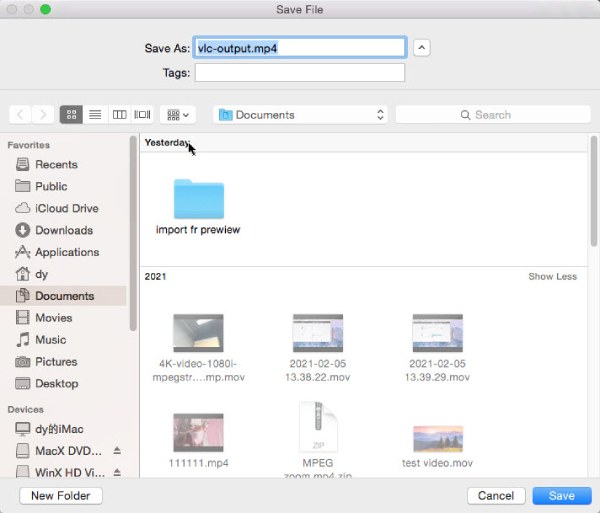
Metoda 3: Zgrywanie DVD do QuickTime na Macu za pomocą Handbrake
Program Handbrake jest również odpowiednim i przydatnym narzędziem, którego możesz użyć do konwersji pliku DVD do MOV na komputerze Mac. Chociaż to narzędzie ma prostą konstrukcję, dzięki której możesz łatwo nadrobić zaległości w jego funkcjach, obsługa jest stosunkowo skomplikowana dla początkujących. Ponadto, aby użyć tego narzędzia jako rippera DVD, musisz najpierw pobrać i zainstalować bibliotekę libdvdcss. Ma to na celu odszyfrowanie płyt DVD, ponieważ niektóre z nich są chronione przed kopiowaniem. Oto proste kroki, których możesz użyć i wykonać, aby przekonwertować DVD do MOV za pomocą komputera Mac.
Krok 1Pobierz program Handbrake ze strony internetowej, aby zainstalować i uruchomić go na swoim komputerze. Kliknij przycisk „Źródło”, wybierz plik płyty, który chcesz zgrać, i zaznacz przycisk „Otwórz”. Poczekaj, aż narzędzie zakończy proces skanowania.
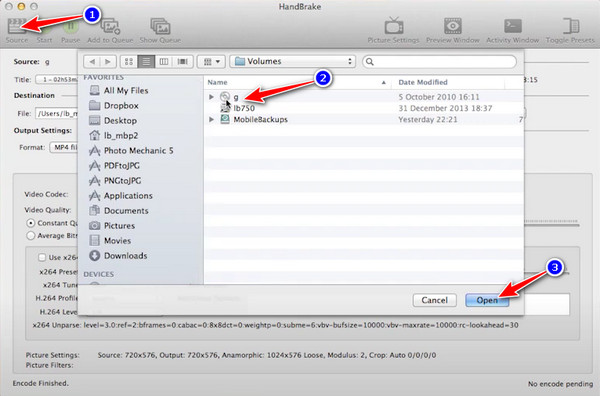
Krok 2Wybierz format wyjściowy, klikając przycisk rozwijany „Format” w kategorii „Ustawienia wyjściowe”. Możesz wybrać format M4V lub MP4, aby zgrać DVD do QuickTime na komputerze Mac, co ułatwi odtwarzanie na urządzeniach Apple.
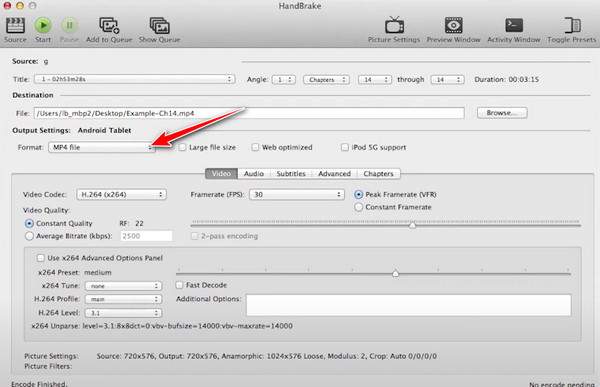
Krok 3Po skonfigurowaniu edycji kliknij przycisk „Start”, aby rozpocząć proces kodowania na komputerze Mac. Kodowanie potrwa kilka razy, w zależności od rozmiaru i długości importowanego pliku.
Najczęściej zadawane pytania dotyczące zgrywania DVD do MOV
-
1. Czy MOV to najlepszy format do zgrywania płyt DVD?
Jeśli chcesz odtwarzać filmy DVD na swoim komputerze Mac lub urządzeniach z systemem iOS, konwersja DVD do MOV jest najlepszym rozwiązaniem dla komputerów Mac. Dzieje się tak, ponieważ MOV jest domyślnym formatem wideo obsługiwanym przez urządzenia Apple, który zapewni Ci wysoką jakość.
-
2. Dlaczego zgrywanie płyt DVD na komputerze Mac trwa tak długo?
Proces ponownego kodowania zgrywania DVD jest zazwyczaj czasochłonny. Na szczęście narzędzia DVD Ripper mogą obecnie zapewnić szybkie procesy konwersji, takie jak 4Easysoft Ripper DVD. To narzędzie obsługuje GPU Accelerated w celu konwersji DVD do formatów cyfrowych, takich jak MP4, MOV, WMV, AVI itp. Dzięki temu możesz konwertować DVD z prędkością konwersji 60X.
Wniosek
W tym artykule przedstawiliśmy dwa różne narzędzia do ripowania DVD. Oba mogą zapewnić Ci proces ripowania i konwertowania, jakiego chcesz z Twojego DVD do MOV. Ale jak zauważyłeś, Handbrake wymaga zainstalowania biblioteki i ripuje tylko niezabezpieczone DVD. Dzięki temu 4Easysoft Ripper DVD byłby doskonałym wyborem do konwersji DVD do MOV na Mac/Windows. To narzędzie może pomóc Ci bez ograniczeń i biorąc pod uwagę wszelkie ograniczenia. Co więcej, jest również wyposażone w funkcje redefiniujące wideo, które mogą być używane do wprowadzania transformacji. Możesz je pobrać i zainstalować, aby doświadczyć jego fantastycznych funkcji już teraz.
100% Bezpieczne
100% Bezpieczne



