Przesyłaj i zarządzaj wszystkimi danymi pomiędzy urządzeniami iOS, urządzeniem i komputerem oraz iTunes i urządzeniami.
Jak przeglądać wiadomości z iPhone’a na komputerze z/bez iTunes i iCloud
Wiadomości przechowują ważne informacje od Twojej rodziny, znajomych i innych bliskich. Aby wygodnie zarządzać wiadomościami iPhone'a i uzyskiwać do nich dostęp, możesz potrzebować przeglądać wiadomości iPhone'a na swoim komputerze. Istnieje wiele sposobów przeglądania wiadomości z iPhone'a na komputerach, takich jak iTunes, iCloud i inne doskonałe programy, które mogą pomóc. Jeśli chcesz wiedzieć, czytaj dalej, aby poznać cztery metody przeglądania wiadomości tekstowych iPhone'a na komputerze.
Lista przewodników
Najprostszy sposób na zapisywanie i przeglądanie wiadomości z iPhone’a na komputerze Jak przeglądać wiadomości z iPhone’a na komputerze z systemem Windows za pomocą iCloud Jak przeglądać wiadomości z iPhone'a na komputerze za pomocą kopii zapasowej iTunes Szczegółowe kroki przeglądania wiadomości z iPhone’a na komputerze za pośrednictwem AirDroid Często zadawane pytania dotyczące sposobu wyświetlania wiadomości z iPhone’a na komputerzeNajprostszy sposób na zapisywanie i przeglądanie wiadomości z iPhone’a na komputerze
Jeśli chcesz szybko zapisać i wyświetlić wiadomości z iPhone'a na komputerze, użyj programu takiego jak 4Easysoft Transfer iPhone'a. Ten program może przesyłać dane iOS między komputerami i urządzeniami iOS z dużą prędkością. Oprócz zarządzania wiadomościami tekstowymi, działa również z kontaktami, zdjęciami, muzyką i innymi danymi na Twoim iPhonie. Ponadto ma wiele potężnych funkcji do organizowania danych iOS, w tym dostosowywanie dzwonków, tworzenie kopii zapasowych kontaktów, synchronizowanie biblioteki iTunes i tak dalej. Jest to bardzo wygodne dla Ciebie, jeśli częściej korzystasz z komputerów.

Obsługuje prawie wszystkie modele i wersje systemu iOS, w tym iPhone'a, iPada i iPoda.
Umożliwia skanowanie i przeglądanie wiadomości tekstowych z iPhone'a, a także wybieranie opcji ich usunięcia lub zapisania.
Oferujemy funkcję transferu między urządzeniami iOS, umożliwiającą udostępnianie ważnych plików na nowym urządzeniu iOS.
Umożliwia zbiorczą konwersję ważnych plików, takich jak wiadomości tekstowe, notatki, kontakty itp., pomiędzy dwoma urządzeniami iOS, dzięki czemu możesz przesłać wszystkie dane na raz.
100% Bezpieczne
100% Bezpieczne
Krok 1Aby pobrać program, kliknij Darmowe pobieranie na górze tej strony, aby pobrać najnowszą wersję. Następnie uruchom ją na swoim komputerze.
Krok 2Aby uzyskać pełny dostęp do danych iPhone'a, musisz wykonać dodatkowe kroki, aby komputer mógł uzyskać dostęp do danych, ponieważ system iOS 13 i nowsze wersje zwiększyły ochronę bezpieczeństwa. Po podłączeniu iPhone'a do komputera za pomocą kabla USB pojawi się okno programu z prośbą o pozwolenie na dostęp do danych.

Na Twoim iPhonie, Zaufaj temu komputerowi pojawi się powiadomienie. Jeśli Twój iPhone jest zablokowany, odblokuj go, a następnie kliknij Zaufaj.

Krok 3Kliknij Wiadomości, a następnie kliknij pole wyboru przed informacjami kontaktowymi, które chcesz wybrać. Następnie kliknij Eksportuj do komputera aby przenieść wiadomości z iPhone'a na PC. Możesz wybrać format, w jakim chcesz zapisać wiadomości, np. CSV, HTML i TXT. Teraz możesz przeglądać wiadomości z iPhone'a na PC.

Jak przeglądać wiadomości z iPhone’a na komputerze z systemem Windows za pomocą iCloud
iCloud to doskonała metoda tworzenia kopii zapasowych ważnych plików, takich jak wiadomości tekstowe, kontakty, notatki i inne ważne dane z iPhone'a. Dzięki temu możesz przywrócić kopię zapasową z iCloud, jeśli Twoje urządzenie z systemem iOS uległo zmianie lub wystąpił problem z hasłami itp. Jeśli chcesz przeglądać wiadomości z iPhone'a na komputerze za pośrednictwem iCloud, musisz pobrać iCloud dla systemu Windows, a następnie skonfigurować go na swoim komputerze. W ten sposób możesz uzyskać dostęp do danych z iPhone'a na komputerze z systemem Windows. Zobacz szczegółowe kroki poniżej, aby uzyskać dostęp do wiadomości tekstowych z iPhone'a na komputer.
Krok 1Pobierz i zainstaluj aplikację iCloud dla Windows na swoim komputerze, a następnie zaloguj się do iCloud przy użyciu tego samego Apple ID, którego używasz na iPhonie.
Krok 2Na swoim iPhonie otwórz Ustawienia, dotknij swojego Identyfikator Apple, przejdź do iCloud, a następnie przełącz przycisk na zielony, aby włączyć Wiadomości. Na komputerze aktywuj Wiadomości iCloud.
Krok 3Teraz powinieneś móc pobierz wiadomości z iCloud i łatwo przeglądaj wiadomości z iPhone'a na komputerze.
Jak przeglądać wiadomości z iPhone'a na komputerze za pomocą kopii zapasowej iTunes
Podobnie jak w iCloud, możesz również zapisywać wiadomości w kopii zapasowej iTunes. Musisz wykonać kopię zapasową całego iPhone'a za pomocą kopii zapasowej iTunes, nie tylko wiadomości tekstowych lub iMessages, ponieważ nie można wyświetlać wiadomości tekstowych oddzielnie. Więc jeśli chcesz przeczytać zapisane wiadomości, ale usunąłeś je na swoim iPhonie, nie będziesz mógł ich wyświetlić, dopóki nie przywrócisz całego urządzenia. Będziesz musiał użyć narzędzia, które pomoże wyodrębnić dane z kopii zapasowej iTunes. Poniżej możesz zobaczyć kroki, jak wyświetlić wiadomości iPhone'a na komputerze za pomocą kopii zapasowej iTunes.
Krok 1Pobierz i zainstaluj ekstraktor iBackup na swoim komputerze, a następnie uruchom go. Podłącz iPhone'a do komputera za pomocą kabla USB.
Krok 3 Na swoim komputerze kliknij Menedżer kopii zapasowych, następnie kliknij Historia kopii zapasowychNastępnie doprowadzi Cię do Kopia zapasowa iTunes, gdzie zapisywane są wiadomości na Twoim iPhonie.
Krok 3Wybierać Wiadomości aby wyświetlić wiadomości iPhone'a na komputerze. Możesz je zapisać na komputerze, klikając Wyślij do komputera opcja.
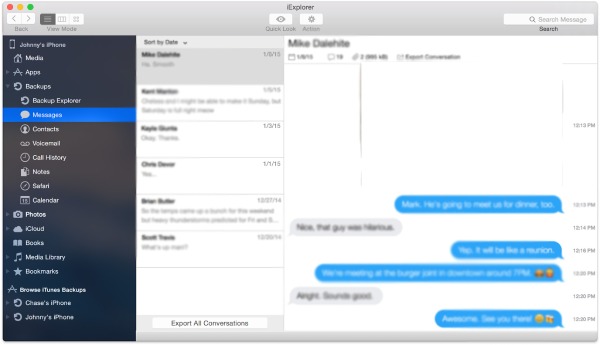
Szczegółowe kroki przeglądania wiadomości z iPhone’a na komputerze za pośrednictwem AirDroid
Innym programem, który może pomóc Ci przeglądać wiadomości iPhone'a na komputerze, jest AirDroid. Ta aplikacja pozwala Ci zarządzać plikami iPhone'a, wiadomościami tekstowymi i połączeniami przychodzącymi z dowolnego komputera. Ponadto jest zarówno przeglądarką internetową, jak i można ją pobrać na komputer. Jest również kompatybilny z kilkoma różnymi platformami, możesz mieć swój komputer i iPada, a AirDroid nadal może obsługiwać synchronizację tych dwóch innych urządzeń. Jednak w porównaniu do AirDrop, AirDroid jest wolniejszy, jeśli synchronizujesz dwa urządzenia iOS. Oto szczegółowe kroki, aby przeglądać wiadomości iPhone'a na komputerze za pomocą AirDroid.
Krok 1Pobierz i zainstaluj aplikację Airdroid na swoim iPhonie i komputerze z systemem Windows. Uruchom ją, a następnie zaloguj się na swoje konto w Airdroid, aby połączyć swoje systemy iOS i Windows.
Krok 2Istnieją trzy sposoby podłączenia iPhone'a do komputera: Bezprzewodowo, poprzez Odtwarzanie w powietrzui przez Kabel USB.
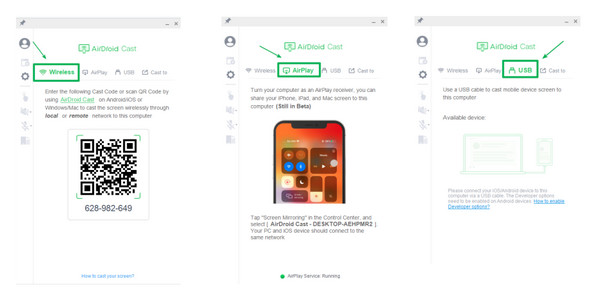
Połącz się bezprzewodowo: Wprowadź kod przesyłania z komputera na iPhone'a. Alternatywnie zeskanuj kod QR wyświetlany na ekranie komputera.
Połącz się przez Airplay:Na swoim komputerze włącz Odtwarzanie AirPlay funkcja w Airdroid. Na swoim iPhonie uzyskaj dostęp do centrum sterowania w prawym górnym rogu ekranu, a następnie stuknij w Ikona dublowania ekranu.
Połącz za pomocą kabla USB: Podłącz swój iPhone do komputera z systemem Windows za pomocą kabla USB, a następnie sprawdź, czy komputer rozpoznaje urządzenie.
Krok 3Pojawi się prośba o zgodę. Możesz jednak wybrać opcję rozpoznawania swojego iPhone'a, dzięki czemu następnym razem nie otrzymasz powiadomienia z prośbą o zgodę.
Krok 4Po zaakceptowaniu Twój iPhone zostanie automatycznie wyświetlony na komputerze, umożliwiając przeglądanie wiadomości z iPhone'a na komputerze.
Często zadawane pytania dotyczące sposobu wyświetlania wiadomości z iPhone’a na komputerze
-
Jak mogę uzyskać dostęp do wiadomości na komputerze, nie mając iPhone'a?
Możesz użyć programu iBackup Extractor, aby wyświetlić wiadomości iPhone'a z kopii zapasowej iPhone'a. Dzięki temu możesz zobaczyć swoje wiadomości na komputerze, nawet jeśli nie masz iPhone'a.
-
Jak mogę przesłać wiadomości z iPhone'a na komputer bez aplikacji innej firmy?
Możesz użyć kopii zapasowej iCloud do przesyłania plików z iPhone'a na komputer, a także musisz pobrać iCloud dla systemu Windows. Jeśli jednak używasz komputera Mac PC, możesz uzyskać bezpośredni dostęp do wiadomości i innych plików, korzystając z tego samego konta iCloud, a następnie aktywować wiadomości iCloud zarówno na komputerze Mac PC, jak i na iPhonie.
-
Czy mogę uzyskać dostęp do iMessage ze swojego komputera?
Google Chrome może pomóc Ci uzyskać dostęp do iMessage; ma Chrome Remote Desktop, umożliwiający zdalny dostęp do innego komputera za pośrednictwem przeglądarki Chrome. Będziesz potrzebować jednocześnie komputera Mac i komputera z systemem Windows, aby uzyskać dostęp do iMessage na swoim komputerze.
Wniosek
Gdy natkniesz się na pytanie takie jak to wspomniane we wstępie, „Jak mogę przesłać mój iPhone na mój komputer, aby wyświetlać wiadomości?”, masz już odpowiedź. Możesz polecić cztery proste metody, aby wyświetlić wiadomości iPhone'a na komputerze. Wśród nich możesz polecić 4Easysoft Transfer iPhone'aOprócz obsługi wszystkich modeli i wersji systemu iOS, aplikacja oferuje trzy tryby przesyłania plików, takich jak kontakty, zdjęcia, wiadomości itp., pomiędzy urządzeniami z systemem iOS, systemem iOS a komputerem oraz systemem iOS a iTunes.
100% Bezpieczne
100% Bezpieczne


