Jak zgrać Blu-ray do formatu MOV w celu łatwego odtwarzania [wysoka jakość]
Jeśli nie masz odtwarzacza Blu-ray na swoim Macu, możesz wybrać zgrywanie płyt Blu-ray do MOV, aby łatwo odtwarzać je na Macu/Windowsie. Co więcej, MOV jest również kompatybilny z wieloma urządzeniami i platformami, takimi jak iPhone/iPad, YouTube i innymi. Oto 5 skutecznych metod zgrywania płyt Blu-ray do MOV, dzięki którym będziesz mógł szybko odtwarzać i oglądać filmy Blu-ray wszędzie, nawet w podróży. Kontynuuj czytanie szczegółowych kroków poniżej i wybierz odpowiednią metodę teraz.
Lista przewodników
Zgrywanie Blu-ray do MOV na Mac/Windows z wysoką jakością Jak używać Handbrake do zgrywania płyt Blu-ray do MOV Szybki sposób na zgrywanie Blu-ray do MOV za pomocą VLC Media Player 2 kolejne profesjonalne narzędzia do konwersji Blu-ray do MOVZgrywanie Blu-ray do MOV na Mac/Windows z wysoką jakością
Aby szybko zgrać płytę Blu-ray do formatu MOV dla urządzeń Mac/iOS, należy wybrać 4Easysoft Ripper DVD, ponieważ obsługuje przyspieszenie GPU z 60x większą prędkością. Co więcej, nie musisz się martwić o jakość! Ten ripper Blu-ray do MOV umożliwia dostosowanie parametrów i ulepszenie filmów, co zapewni Ci wspaniałe wrażenia wizualno-audio na wszystkich urządzeniach. Posiada również zaawansowane funkcje edycji, w których możesz dodawać napisy/ścieżki audio, stosować efekty, dodawać znaki wodne, przycinać zgrane filmy MOV i tak dalej.

Zgrywaj wszystkie pliki ISO/DVD/Blu-ray do formatów MOV lub urządzeń iOS przy użyciu predefiniowanych ustawień.
Zapewnij przyspieszenie GPU, aby szybko zgrywać duże płyty Blu-ray w tym samym czasie.
Dostosuj rozdzielczość wyjściową, liczbę klatek na sekundę i inne ustawienia, aby zachować wysoką jakość.
Bardziej zaawansowane narzędzia do kompresji rozmiaru wideo Blu-ray, dodawania efektów/filtrów i nie tylko.
100% Bezpieczne
100% Bezpieczne
Krok 1Uruchom 4Easysoft DVD Ripper na Windows/Mac i włóż płytę Blu-ray. Następnie kliknij listę rozwijaną „Załaduj płytę DVD” i wybierz opcję „Załaduj płytę Blu-ray”.

Krok 2Kliknij „Full Title List”, aby wybrać żądane rozdziały, które chcesz zgrać do MOV. Możesz również przycinać, kadrować, obracać i dodawać efekty do filmów Blu-ray za pomocą przycisków „Edit” lub „Cut”.

Krok 3Kliknij przycisk „Rip All to” i wybierz opcję „Rip to Video/Audio”. Z listy „Video” możesz kliknąć format „MOV”, aby zgrać płytę Blu-ray do MOV.

Krok 4Po kliknięciu przycisku „OK” możesz kliknąć przycisk „Rip All” w prawym dolnym rogu. Oczywiście możesz ustawić miejsce docelowe według własnego uznania.

Jak używać Handbrake do zgrywania płyt Blu-ray do MOV
Handbrake to darmowy program do zgrywania Blu-ray do MOV na Windows i Mac, ale formaty wyjściowe są ograniczone do MP4, MOV i MKV. Ponadto zapewnia wiele potężnych, ale złożonych funkcji edycji, w tym przycinanie wideo, kadrowanie, dostosowywanie napisów i wiele innych. Możesz również dostosować jakość do rozdzielczości 4K i 24 fps do zgrywania płyt Blu-ray do MOV.
Krok 1Uruchom Handbrake na Macu po włożeniu płyty Blu-ray do napędu komputera. Kliknij przycisk „Źródło” i wybierz filmy z płyty Blu-ray, które chcesz zgrać.
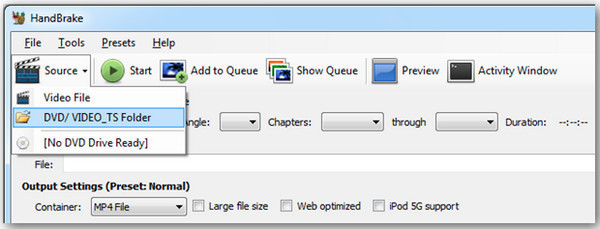
Krok 2Przejdź do listy rozwijanej „Tytuł” i wybierz ten, który odpowiada długości wybranych filmów Blu-ray. Następnie przejdź do „Kontener” w „Ustawieniach wyjściowych” i wybierz „MOV” jako ostateczny wynik.

Krok 3 Gdy skończysz wszystkie ustawienia, kliknij przycisk „Start” i postępuj zgodnie z procesem. Po konwersji z Blu-ray do MOV, zlokalizuj plik i ciesz się filmami Blu-ray na komputerze Mac.
Szybki sposób na zgrywanie Blu-ray do MOV za pomocą VLC Media Player
Oprócz Handbrake, VLC Media Player jest również łatwym w użyciu narzędziem do zgrywania Blu-ray do MOV i odtwarzania filmów w systemach Windows/Mac/Linux. Obsługuje ładowanie płyt DVD/Blu-ray i eksportowanie do różnych formatów wideo/audio według własnego uznania. Istnieje jednak kilka ustawień wyjściowych do dostosowania, które mogą wpłynąć na oryginalną wysoką jakość.
Krok 1Otwórz VLC Media Player i kliknij menu „Media”. Następnie kliknij przycisk „Convert/Save”, aby kontynuować.

Krok 2W wyskakującym oknie należy kliknąć przycisk „Dysk”, a następnie zaznaczyć opcję „Blu-ray” i kliknąć przycisk „Przeglądaj”, aby dodać swój dysk. Kliknij przycisk „Konwertuj/Zapisz”.
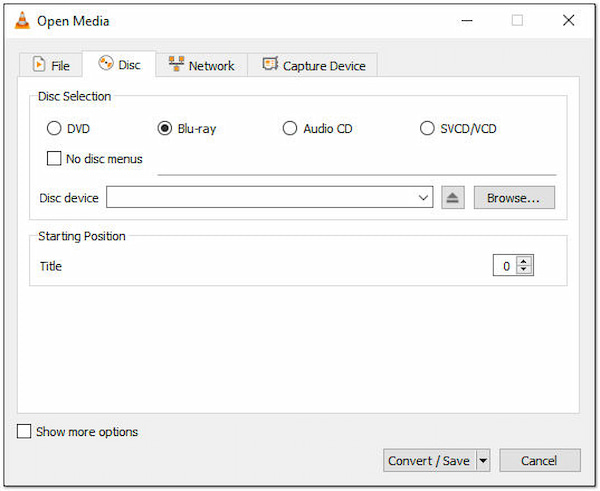
Krok 3Następnie możesz wybrać opcję „H.264+MOV” z listy rozwijanej „Profil”. Na koniec wybierz żądane miejsce docelowe i kliknij przycisk „Zapisz”, aby rozpocząć zgrywanie Blu-ray do MOV.
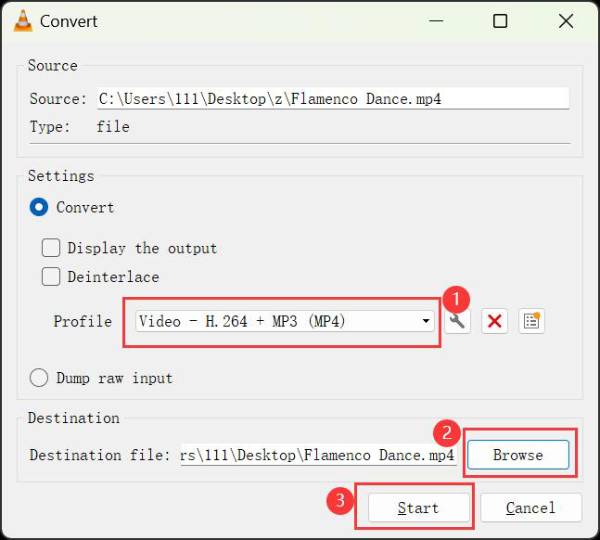
2 kolejne profesjonalne narzędzia do konwersji Blu-ray do MOV
Chcesz porównać więcej narzędzi do konwersji Blu-ray do formatu MOV? Oto 2 profesjonalne rippery Blu-ray do wyboru. Czytaj dalej, aby poznać ich funkcje i szczegółowe kroki ripowania Blu-ray do MOV.
1. DumboFab Blu-ray Ripper
Ten ripper Blu-ray do MOV jest znany z wysokiej jakości wyjścia, różnych formatów i szybkiej prędkości przetwarzania. Możesz nawet zachować oryginalne napisy i ścieżki audio swoich filmów Blu-ray. Ale interfejs oprogramowania jest przestarzały i jest niewiele narzędzi do edycji, aby dostosować płytę.
Krok 1Po włożeniu płyty Blu-ray uruchom DumboFab Blu-ray Player i kliknij przycisk „Load Disc”, aby dodać płytę Blu-ray. Teraz możesz wybrać tytuły, które chcesz zgrać.
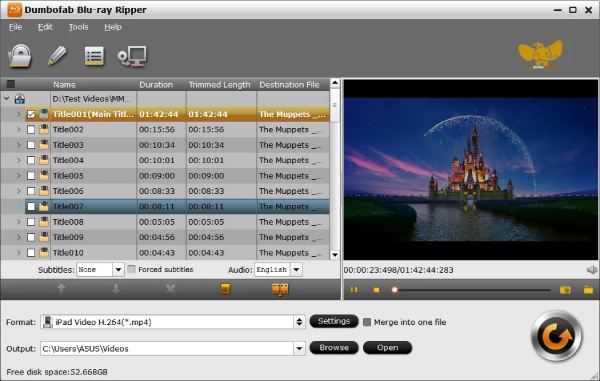
Krok 2Kliknij „Common Video”, a następnie przycisk „MOV-QuickTime” w oknie „Profile”. Możesz również wybrać żądane urządzenie z ustawieniami wstępnymi tutaj.
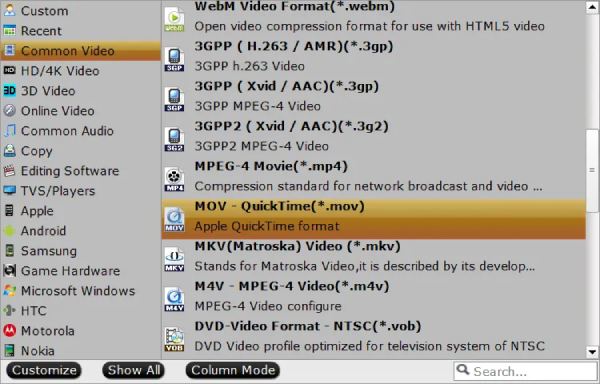
Krok 3Ponadto możesz wybrać napisy i ścieżki audio według swoich potrzeb. Na koniec kliknij przycisk „Konwertuj”, aby zgrać płytę Blu-ray do MOV dla QuickTime.
2. Konwerter wideo AVS
To narzędzie służy głównie do konwersji filmów i zgrywania płyt Blu-ray/DVD za pomocą prostych kroków. Może nawet obsługiwać filmy 3D Blu-ray i odtwarzać je na wszystkich urządzeniach. Jednak jakość wyjściowa jest ustawiona na 1080P HD, co może powodować utratę jakości w przypadku płyt Blu-ray 4K.
Krok 1Otwórz AVS Video Converter i włóż Blu-ray. Kliknij przycisk „Przeglądaj”, aby załadować płytę.
Krok 2Wybierz format „MOV” z listy rozwijanej „Profil”, a także możesz kliknąć przycisk „Zaawansowane”, aby ustawić więcej parametrów, w tym jakość, szybkość transmisji i inne. Na koniec kliknij przycisk „Konwertuj teraz”, aby zapisać zgrane filmy MOV.
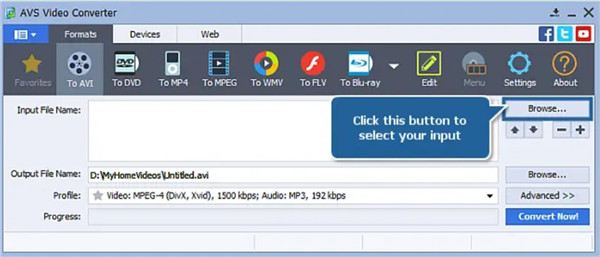
Wniosek
Te 5 wymienionych to doskonałe rippery Blu-ray, których możesz użyć do zgrywania Blu-ray do formatu MOV. Dzięki wszystkim z nich możesz łatwo odtwarzać filmy Blu-ray za pomocą QuickTime na komputerze Mac. Ale jeśli chcesz płynnie przekonwertować Blu-ray do formatu cyfrowego i nie chcesz żadnych ograniczeń, 4Easysoft DVD Ripper chętnie Ci pomoże. Ten ripper DVD ma wielordzeniowy procesor, który umożliwia płynny proces zgrywania DVD i eksportowanie wysokiej jakości filmów MOV.
100% Bezpieczne
100% Bezpieczne


 Wysłane przez
Wysłane przez 