Przesyłaj i zarządzaj wszystkimi danymi pomiędzy urządzeniami iOS, urządzeniem i komputerem oraz iTunes i urządzeniami.
Android File Transfer nie działa na Macu [9 skutecznych rozwiązań]
Google stworzył aplikację Android File Transfer do przesyłania plików z Androida na Maca. Jednak zdarzają się sytuacje, gdy ta aplikacja nie działa z różnych powodów. Teraz prawdopodobnie przeszukujesz internet w poszukiwaniu sposobu na naprawienie tego! Cóż, na szczęście znalazłeś tę stronę! Ten post zawiera 9 skutecznych poprawek, które mogą pomóc Ci naprawić problem z niedziałającym Android File Transfer na Macu, w tym powody występowania tego problemu! Więc zapoznaj się z nimi poniżej.
Lista przewodników
Dlaczego aplikacja Android File Transfer nie działa na komputerze Mac? 8 skutecznych rozwiązań, aby naprawić niedziałający transfer plików w systemie Android Dodatkowa wskazówka dotycząca przesyłania plików między urządzeniami z systemem iOS Często zadawane pytania dotyczące niedziałającego transferu plików w systemie AndroidDlaczego aplikacja Android File Transfer nie działa na komputerze Mac?
Jakie są więc powody, dla których Android File Transfer Mac nie działa? I dlaczego ważne jest, aby je ustalić? Cóż, występowanie tego problemu może być spowodowane nieprawidłowymi ustawieniami, awariami sprzętu, konfliktami oprogramowania itp. Dlaczego ważne jest, aby ustalić te powody? Ponieważ łatwiej będzie Ci zaplanować, który system, sprzęt i oprogramowanie musisz rozwiązać, aby rozwiązać problem. Oto lista powodów, które mogą wywołać problem Android File Transfer nie działa na Macu:
◆ Uszkodzone lub niezgodne kable USB i porty USB urządzeń. Problem pojawi się, jeśli porty USB, kabel i złącza są uszkodzone. Ponadto, jeśli używany kabel USB nie służy do przesyłania plików, Android File Transfer nie będzie działać.
◆ Tryb przesyłania plików nie jest włączony na Twoim urządzeniu z systemem Android, co może być przyczyną wystąpienia problemu.
◆ Niektóre uprawnienia nie są przyznane na Twoim urządzeniu z systemem Android, co uniemożliwia komputerowi Mac dostęp do plików.
◆ Oprogramowanie innej firmy na komputerze Mac (Samsung Kies lub Samsung Smart Switch) uniemożliwiające działanie aplikacji Android File Transfer.
◆ Na Twoim urządzeniu z systemem Android mogą występować usterki.
◆ Na komputerach Mac i Android nie są zainstalowane najnowsze wersje systemów operacyjnych.
8 skutecznych rozwiązań, aby naprawić niedziałający transfer plików w systemie Android
Teraz, gdy zbadałeś możliwe przyczyny problemu z niedziałającym przesyłaniem plików w systemie Android 13/14/15, możesz go naprawić za pomocą 9 skutecznych rozwiązań z tego posta. Możesz wypróbować każde rozwiązanie i zobaczyć, które pomoże Ci rozwiązać problem!
1. Sprawdź kabel USB i porty USB
Pierwszym rozwiązaniem, które możesz zastosować, aby naprawić problem z niedziałającym Android File Transfer, jest sprawdzenie kabla USB i portów. Musisz upewnić się, że kabel USB, którego używasz do łączenia obu urządzeń, nie jest uszkodzony. Ponadto możesz również spróbować podłączyć kabel USB do różnych portów na komputerze Mac. Ponadto upewnij się, że używasz kabla do przesyłania danych, a nie kabla do ładowania.
2. Sprawdź, czy debugowanie USB jest włączone
Innym rozwiązaniem, które musisz wykonać, aby naprawić problem z niedziałającym Android File Transfer, jest sprawdzenie, czy debugowanie USB jest włączone na Twoim Androidzie. Debugowanie USB to funkcja, która tworzy most komunikacyjny między Androidem a komputerem Mac.
Teraz, aby sprawdzić, czy ta funkcja jest włączona, czy nie, uruchom aplikację „Ustawienia”, wybierz „Opcje programisty” i sprawdź, czy „Debugowanie USB” jest włączone. Jeśli nie, przełącz na przycisk „przełącznika”.
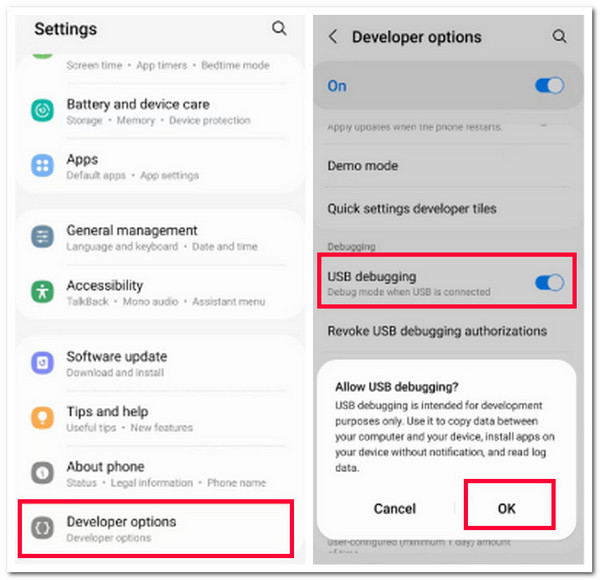
3. Włącz tryb przesyłania plików
Oprócz włączenia debugowania USB, powinieneś również włączyć tryb File Transfer na swoim Androidzie. Włączając ten tryb, komputer Mac szybko zidentyfikuje Twoje urządzenie z Androidem. Jeśli nie, może to być przyczyną problemu z niedziałającym Android File Transfer.
Aby to umożliwić, musisz połączyć oba urządzenia za pomocą kabla USB. Następnie przejdź do swojego Androida, odblokuj go i przesuń palcem w dół po panelu powiadomień. Następnie dotknij „Łączność USB” i wybierz opcję „Transfer plików”.
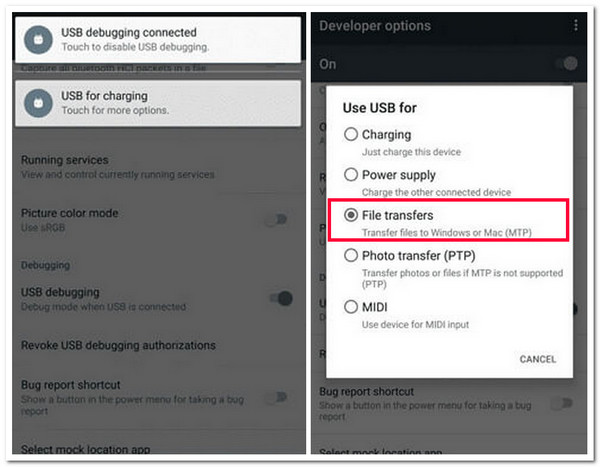
4. Odinstaluj Kies lub Smart Switch
Jeśli problem z niedziałającym Android File Transfer nadal Cię niepokoi po wykonaniu wszystkich powyższych poprawek, musisz odinstalować Kies lub Smart Switch. Jeśli używasz telefonu Samsung, te dwie aplikacje do zarządzania plikami mogą spowodować awarię działania Android File Transfer. Dlatego odinstalowanie tych aplikacji może pomóc Ci rozwiązać problem.
5. Ponowna instalacja Android File Transfer
Możesz ponownie zainstalować aplikację Android File Transfer, jeśli nie używasz Samsunga z aplikacją Kies lub Smart Switch. Ale przedtem musisz upewnić się, że aplikacja jest najnowszą wersją lub nie jest uszkodzona. Jeśli aplikacja nie jest w najnowszej wersji, możesz ją zaktualizować w Google Play. W przeciwnym razie, jeśli jest uszkodzona, możesz ją ponownie zainstalować. Następnie, po wykonaniu powyższego procesu, sprawdź, czy rozwiązuje to problem z niedziałającym Android File Transfer.
6. Wyłącz oprogramowanie antywirusowe
Oprócz Kies i Smart Switch, innym programem, który może utrudniać działanie aplikacji Android File Transfer, jest oprogramowanie antywirusowe Twojego Maca. Możesz wyłączyć ten typ programu i sprawdzić, czy problem z niedziałającym Android File Transfer został rozwiązany.
Teraz, aby go wyłączyć, przejdź do paska „Menu” na swoim Macu, a stamtąd zobaczysz ikonę „Antywirus”. Następnie kliknij ją prawym przyciskiem myszy i kliknij opcję „Wyłącz” z menu rozwijanego.
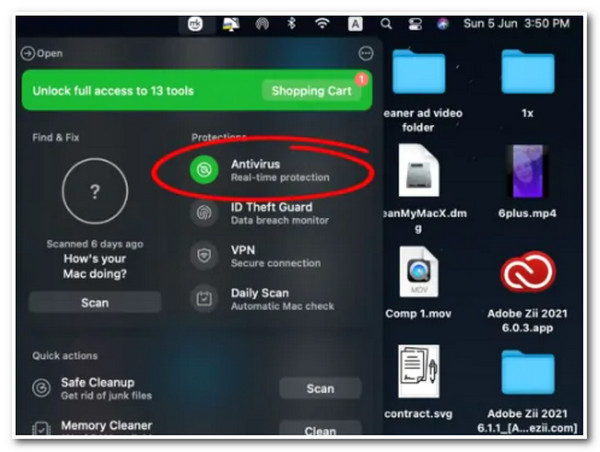
7. Uruchom ponownie urządzenie z systemem Android i komputer Mac
Jeśli żadna z powyższych poprawek nie pomoże Ci rozwiązać problemu z niedziałającym Android File Transfer, możesz ponownie uruchomić oba urządzenia. Czasami proste ponowne uruchomienie może pomóc Ci naprawić różne problemy systemowe, w tym niedziałający Android File Transfer. Teraz, aby ponownie uruchomić urządzenie, wykonaj następujące kroki:
Jak ponownie uruchomić Androida:
Krok 1Naciśnij i przytrzymaj przycisk zasilania na urządzeniu z systemem Android, wybierz opcję „Uruchom ponownie” i poczekaj, aż urządzenie wyłączy się automatycznie.
Krok 2Następnie poczekaj, aż urządzenie włączy się ponownie. Po włączeniu odblokuj urządzenie i sprawdź, czy to rozwiąże problem.
Jak ponownie uruchomić komputer Mac:
Krok 1Kliknij ikonę „Apple” w lewym górnym rogu ekranu komputera Mac i wybierz opcję „Uruchom ponownie” z menu rozwijanego.
Krok 2Następnie w polu „dialog” zaznacz przycisk „Restart”, aby potwierdzić operację. Poczekaj, aż komputer Mac wyłączy się i automatycznie uruchomi ponownie.
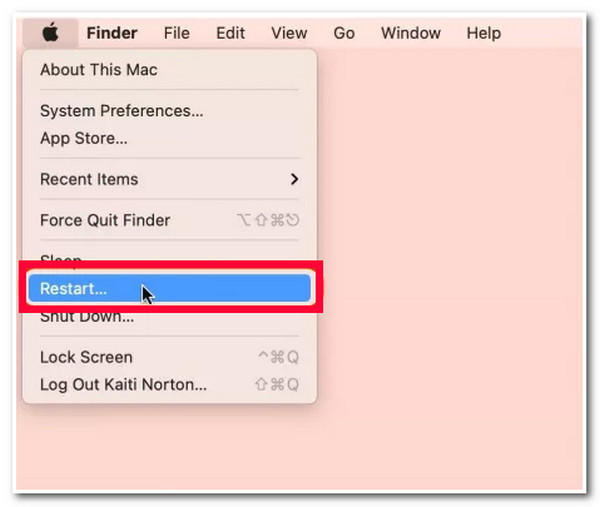
8. Zaktualizuj system macOS
Ostatnim rozwiązaniem, które możesz zastosować, aby naprawić problem z niedziałającym Android File Transfer, jest aktualizacja systemu macOS na komputerze Mac. Jeśli problem wynika z usterki systemu na komputerze Mac, możesz zainstalować najnowszą wersję, aby wyeliminować tę usterkę i naprawić problem.
Aby zaktualizować system macOS na komputerze Mac, kliknij ikonę „Apple” w lewym górnym rogu i wybierz opcję „Preferencje systemowe”. Następnie zaznacz przycisk „Aktualizacja oprogramowania” i poczekaj na zakończenie procesu.
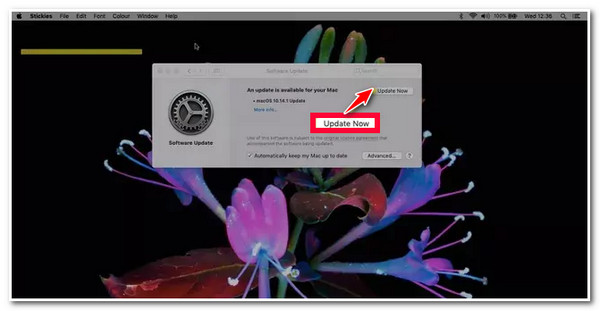
Dodatkowa wskazówka dotycząca przesyłania plików między urządzeniami z systemem iOS
Oto i masz! Oto 8 skutecznych sposobów na naprawienie problemu z niedziałającym Android File Transfer. Teraz, jeśli używasz urządzenia iOS i chcesz przesłać niektóre pliki do innych urządzeń iOS, możesz użyć 4Easysoft Transfer iPhone'a narzędzie! To narzędzie kompatybilne z systemami Windows i Mac umożliwia jednoczesne przesyłanie wielu plików między różnymi urządzeniami z systemem iOS. Niektóre z obsługiwanych plików do przesłania obejmują te sklasyfikowane jako ważne, multimedialne i społecznościowe. Ponadto narzędzie to oferuje bezpieczny i szybki proces przesyłania plików bez utraty oryginalnej jakości. Teraz to tylko rzut oka na zaawansowane funkcje tego narzędzia. Jeśli chcesz odkryć więcej, przejrzyj poniższą listę!

Zapewnia zaawansowaną funkcję podglądu, która umożliwia łatwe przeglądanie i wybieranie plików.
Obsługa 3 trybów przesyłania plików: przesyłanie między urządzeniami iOS, komputerami i iTunes.
Umożliwia zarządzanie plikami za pomocą menedżera zdjęć, asystenta kontaktów i edytora muzyki.
Oferuj dodatkowe funkcje, takie jak: z telefonu na telefon, z urządzenia na komputer, kopia zapasowa kontaktów itp.
100% Bezpieczne
100% Bezpieczne
Często zadawane pytania dotyczące niedziałającego transferu plików w systemie Android
-
Jak mogę sprawdzić, czy moja ładowarka może przesyłać pliki?
Aby sprawdzić, czy ładowarka może przesyłać pliki, możesz sprawdzić, czy na jednym końcu znajduje się symbol USB. Jeśli użyjesz tego symbolu, oznacza to, że kabel USB (ładowarka) może przesyłać pliki.
-
Gdzie znajdę opcję Trybu programisty w ustawieniach Androida?
Jeśli nie możesz znaleźć opcji trybu programisty na swoim Androidzie, musisz najpierw stuknąć „Numer kompilacji/wersji (zazwyczaj można go znaleźć pod opcją „Wersja”)” 7 razy. Następnie poczekaj, aż pojawi się tryb programisty. Gdy się pojawi, będziesz mieć do niego dostęp.
-
Dlaczego przesyłanie plików za pomocą aplikacji Android File Transfer trwa tak długo?
Powodem, dla którego Android File Transfer potrzebuje dużo czasu na przesłanie plików, może być rozmiar pliku, problemy z łącznością i moc obliczeniowa obu urządzeń. Możesz użyć aplikacji do przesyłania plików innych firm lub pamięci masowej plików w chmurze, jeśli nie jesteś zadowolony z jej usług.
Wniosek
To wszystko! Oto 9 skutecznych sposobów na naprawienie problemu z niedziałającym Android File Transfer! Dzięki tym 9 skutecznym sposobom możesz uruchomić aplikację Android File Transfer i przesłać wszystkie pliki, które chcesz przesłać! Jeśli chcesz przesłać różne pliki ze swojego urządzenia iOS na inne urządzenie iOS, możesz użyć profesjonalnego 4Easysoft Transfer iPhone'a narzędzie! Dzięki potężnym funkcjom i procesom przesyłania plików tego narzędzia możesz bezpiecznie, łatwo i szybko przesyłać wiele plików ze swojego urządzenia iOS na inne! Odwiedź oficjalną stronę tego narzędzia, aby dowiedzieć się więcej!
100% Bezpieczne
100% Bezpieczne


