Treść
Podstawy
Wstęp
4Easysoft Blu-ray Player to odtwarzacz obsługiwany przez AI, który może pomóc Ci z łatwością odtwarzać płyty Blu-ray, pliki ISO i pliki wideo Ultra HD. Dzięki technologii AI pomaga poprawić jakość wideo podczas odtwarzania. Odtwarzacz Blu-ray obsługuje również inne formaty plików multimedialnych, takie jak wideo 4K UHD/1080p HD/SD w formatach MP4, MOV, AVI, MKV i innych. Poniżej znajduje się szczegółowy przewodnik użytkownika, który pomoże Ci dowiedzieć się więcej o odtwarzaczu Blu-ray 4Easysoft.
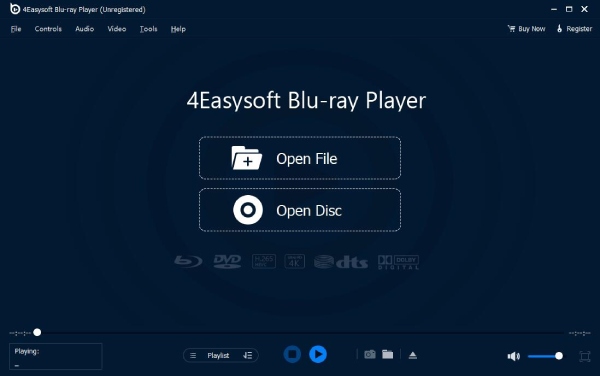
Zainstaluj i uruchom
Kliknij Darmowe pobieranie przycisk na górze tego podręcznika użytkownika. Przeglądarka rozpocznie pobieranie tego oprogramowania. Po zakończeniu kliknij dwukrotnie plik exe, aby zainstalować. Wybierz język instalacji i możesz również kliknąć Dostosuj instalację aby zmienić ścieżkę instalacji lub utworzyć skrót na pulpicie, ikonę szybkiego uruchamiania itp. Następnie kliknij zainstalować przycisk, aby rozpocząć instalację. Kliknij Zacząć teraz przycisk, aby go uruchomić.
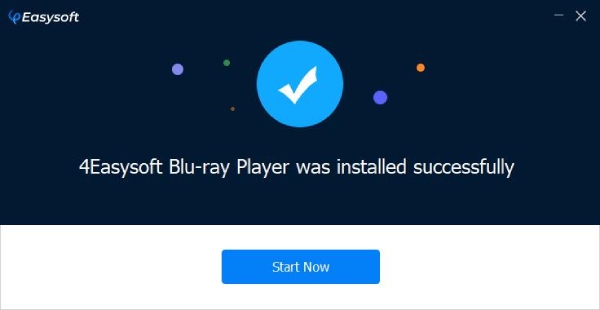
Zakup i rejestracja
Bezpłatna wersja próbna oprogramowania ma tylko ograniczone funkcje. Możesz kupić odpowiedni plan, aby korzystać z większej liczby usług i funkcji.
Jak kupić odtwarzacz Blu-ray 4Easysoft
Możesz kliknąć Kup Teraz przycisk powyżej po prawej stronie oprogramowania. Możesz też kliknąć Rejestr przycisk obok niego, jest również przycisk Zakup w oknie pop-up. Te przyciski przeniosą Cię na stronę zakupu.
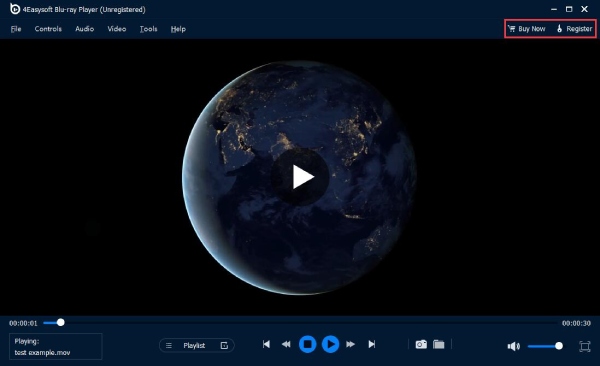
Notatka:Kod rejestracyjny zostanie wysłany na Twój adres e-mail, który podałeś w formularzu zamówienia po zakupie.
Jak zarejestrować odtwarzacz Blu-ray 4Easysoft
Zarejestrowana wersja 4Easysoft Blu-ray Player nie ma znaku wodnego ani ograniczeń czasowych i oferuje bezpłatne wsparcie techniczne i bezpłatne aktualizacje. Kliknij najdalej po prawej Rejestr przycisk, aby wypełnić niezbędne informacje. W oknie pop-up wpisz adres e-mail, którego użyłeś do zakupu oprogramowania wcześniej. Następnie wpisz kod rejestracyjny wysłany na Twój adres e-mail po pomyślnym zakupie. Następnie kliknij Rejestr przycisk, aby zakończyć proces.
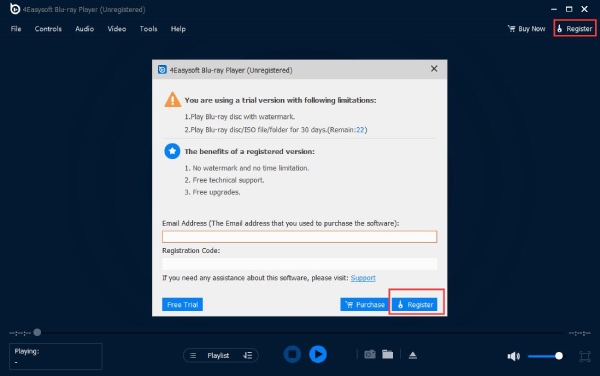
Aktualizacja
Zaktualizuj 4Easysoft Blu-ray Player do najnowszej wersji jednym kliknięciem. Kliknij Pomoc menu i wybierz Sprawdź aktualizację opcja. Automatycznie sprawdzi, czy jest dostępna nowa wersja dla Ciebie. Innym sposobem na automatyczną aktualizację oprogramowania jest przejście do Narzędzia menu i kliknij Preferencje opcja, zobaczysz Sprawdzaj aktualizacje automatycznie opcję, zaznacz ją, aby włączyć.
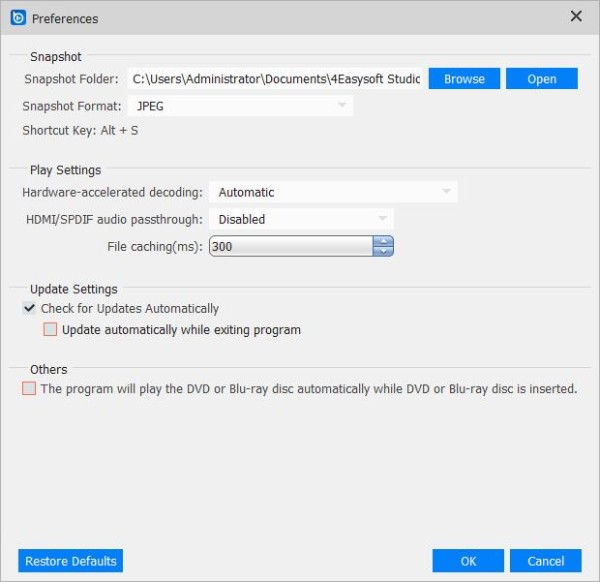
Odtwórz filmy
Jak odtwarzać płyty Blu-ray/DVD
Krok 1Uruchom i załaduj
Uruchom oprogramowanie po zainstalowaniu go z oficjalnej strony internetowej. Przed odtworzeniem płyty Blu-ray musisz mieć zewnętrzny lub wewnętrzny napęd Blu-ray i podłączyć go do komputera. Włóż płytę Blu-ray do napędu. Do odtwarzania płyty DVD potrzebujesz również napędu DVD. Następnie kliknij Otwórz dysk przycisk.

Krok 2Odtwarzanie płyt Blu-ray/DVD
Po kliknięciu Otwórz dysk przycisk na środku ekranu głównego. Wybierz dysk Blu-ray/DVD i kliknij otwarty przycisk, aby zaimportować plik multimedialny do oprogramowania. Po zaimportowaniu oprogramowanie automatycznie załaduje płytę Blu-ray/DVD i ją odtworzy.

Krok 3Sterowanie wideo
Możesz kontrolować głośność wideo, zmienić je na pełny ekran lub przejść do przodu i do tyłu przez panel pod interfejsem odtwarzacza. Jest ikona aparatu, która służy do robienia zrzutu ekranu podczas oglądania.

Jak odtwarzać folder Blu-ray/DVD i plik ISO
Krok 1Uruchom i załaduj
Po zainstalowaniu otwórz oprogramowanie i uruchom je. Na ekranie głównym możesz zobaczyć przycisk Otwórz plik. Kliknij go, aby zaimportować folder Blu-ray/DVD lub plik ISO.
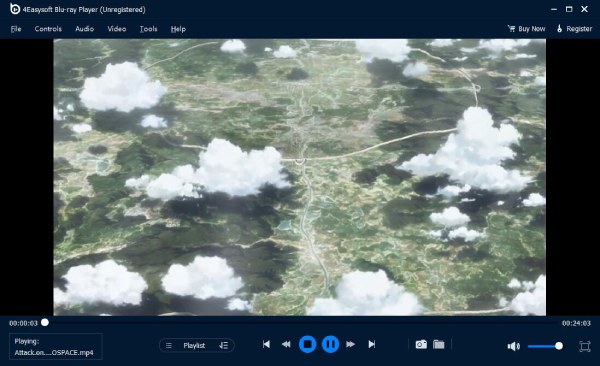
Krok 2Odtwórz folder Blu-ray/DVD i plik ISO
Wybierz folder Blu-ray/DVD lub pliki ISO zapisane na komputerze. Następnie kliknij otwarty przycisk, aby załadować plik do odtwarzacza Blu-ray 4Easysoft.
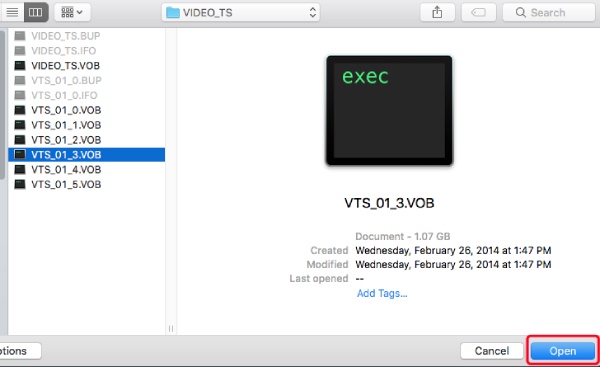
Krok 3Sterowanie wideo
Za pomocą panelu pod interfejsem odtwarzacza możesz dostosować głośność wideo, ustawić je na pełny ekran lub przewijać wideo do przodu i do tyłu. Ikona aparatu może być używana do robienia zrzutów ekranu podczas oglądania.

Jak odtwarzać filmy 4K
Krok 1Uruchom i załaduj
Uruchom oprogramowanie po instalacji. Po uruchomieniu załaduj filmy 4K, klikając Otwórz plik przycisk znajdujący się na środku głównego interfejsu.
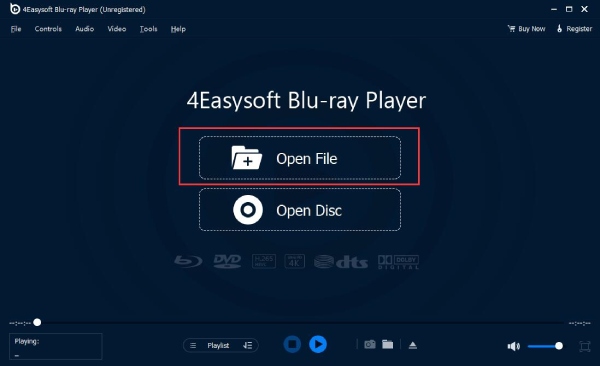
Krok 2Odtwórz film 4K
Wybierz docelowy plik wideo 4K zapisany na komputerze. Następnie kliknij otwarty przycisk, aby go załadować. Odtwarzacz automatycznie go odtworzy.
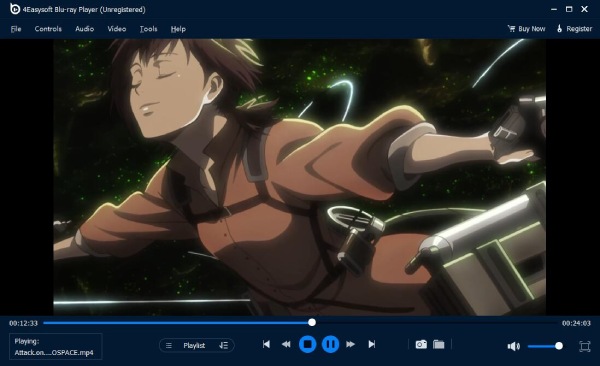
Krok 3Sterowanie wideo
Za pomocą panelu pod interfejsem odtwarzacza możesz dostosować głośność wideo, ustawić je na pełny ekran lub przewijać wideo do przodu i do tyłu. Ikona aparatu może być używana do robienia zrzutów ekranu podczas oglądania.

Ustawienia odtwarzania
Sterownica
Możesz wybrać konkretny tytuł i rozdział, przejść do rozdziału, który chcesz obejrzeć, odtworzyć następny rozdział i przejrzeć poprzedni rozdział za pomocą Sterownica menu na ekranie głównym. Możesz też otworzyć Panel nawigacyjny opcja umożliwiająca przeglądanie wszystkich tytułów i rozdziałów.
Istnieją inne opcje odtwarzania i zatrzymywania wideo. Możesz również przejść do przodu lub do tyłu, zwiększyć lub zmniejszyć głośność za pomocą tego menu.
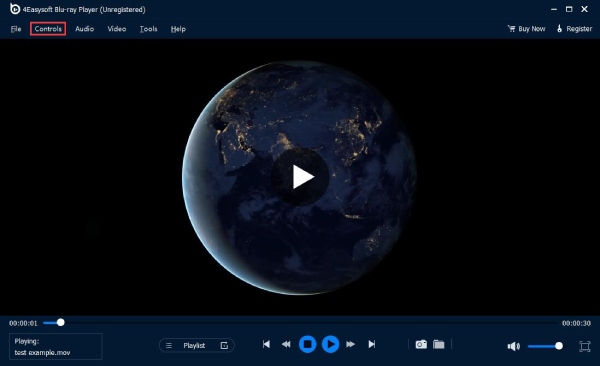
Narzędzia
Aby zmienić język oprogramowania, kliknij Narzędzia menu i zobacz Język opcja. Są Niemcy, Francja, Anglia i Japonia, możesz wybrać ten, który chcesz. Poza tym, opcja Efekty pozwala dostosować kilka ustawień wideo, takich jak odcień, jasność, kontrast, nasycenie i gamma.
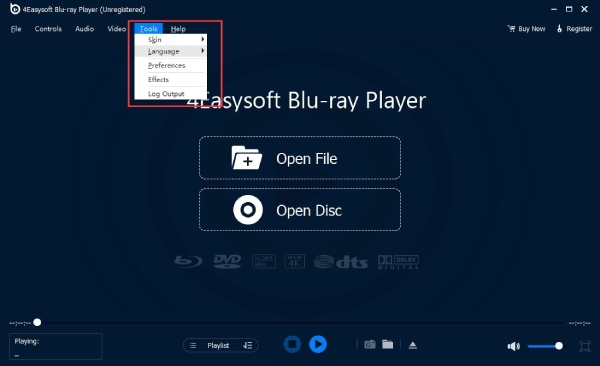
Wideo
w Wideo menu, są różne opcje rozmiaru ekranu: pełny ekran, pół ekranu, normalny ekran, podwójny ekran lub dopasuj do ekranu. Możesz kliknąć menu Wideo i kliknąć Ścieżka wideo Lub Ścieżka napisów aby wybrać konkretny film lub napisy. Możesz również dostosować współczynnik wideo, klikając Proporcje obrazu opcja w Wideo menu. Różne tryby deinterlace są również dostępne w menu.
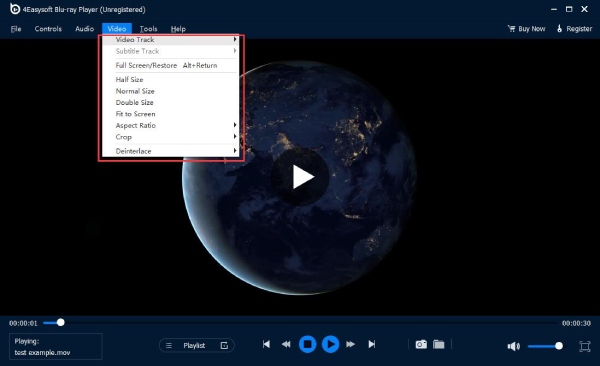
Audio
Możesz wybrać ścieżkę audio lub kanał w Audio menu jeśli Twoje filmy DVD mają różne ścieżki dźwiękowe. Aby wyciszyć wideo, możesz kliknąć Audio menu, a następnie Ścieżka audio opcja i Wyłączyć przycisk. Jeśli masz zewnętrzny głośnik, możesz również wybrać odtwarzanie wideo za pomocą tego urządzenia, po prostu kliknij Urządzenie audio opcja w Audio menu.
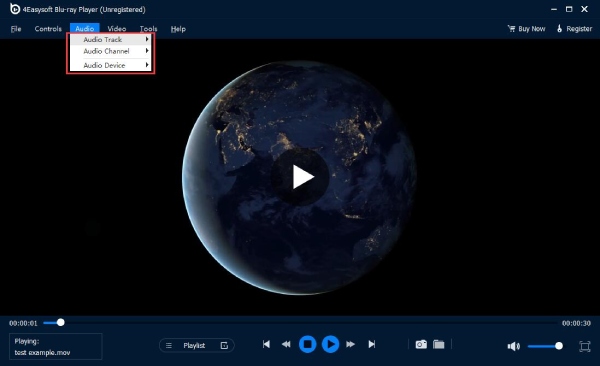
 Dla Windowsa
Dla Windowsa Dla Maca
Dla Maca Bezpłatne rozwiązania online
Bezpłatne rozwiązania online