Twórz płyty/foldery DVD/Blu-ray lub pliki ISO ze wszystkich formatów wideo.
Nagrywanie iMovie na DVD: 2 wykonalne i skuteczne metody.
Czasami możesz chcieć odtworzyć filmy, które edytowałeś w iMovie na swoim telewizorze, aby obejrzeć je na większym ekranie. Albo możesz chcieć zapisać je na DVD, aby je zachować lub w celu łatwego udostępniania. Cóż, cokolwiek by to nie było, najlepszą rzeczą, jaką możesz zrobić, aby to osiągnąć, jest nagranie iMovie na DVD. Jeśli nie wiesz, jak to zrobić, czytaj dalej tę stronę, ponieważ zawiera ona 2 praktyczne sposoby nagrania iMovie na DVD! Więc bez zbędnych ceregieli, zacznij odkrywać każdy z nich już teraz.
Lista przewodników
Jak eksportować filmy z iMovie na komputer Mac w celu nagrania ich na płycie DVD Użyj iDVD do nagrywania filmów iMovie na DVD na starych komputerach Mac Najlepszy sposób na nagrywanie iMovie na DVD z wysoką jakością Najczęściej zadawane pytania dotyczące nagrywania filmów iMovie na płyty DVDJak eksportować filmy z iMovie na komputer Mac w celu nagrania ich na płycie DVD
Więc zanim będziesz mógł nagrać iMovie na DVD, aby odtwarzać je na TV, musisz najpierw wyeksportować wideo z iMovie na Maca. Jeśli nie wiesz, jak to zrobić, oto kroki, które musisz wykonać:
Krok 1Uruchom aplikację iMovie, kliknij kartę „Plik” i wybierz opcję „Otwórz”, aby uzyskać dostęp do projektu wideo iMovie, który chcesz nagrać/przenieść na DVD. Następnie zaznacz ikonę „Udostępnij” w prawym górnym rogu i wybierz opcję „Eksportuj plik/Plik”.
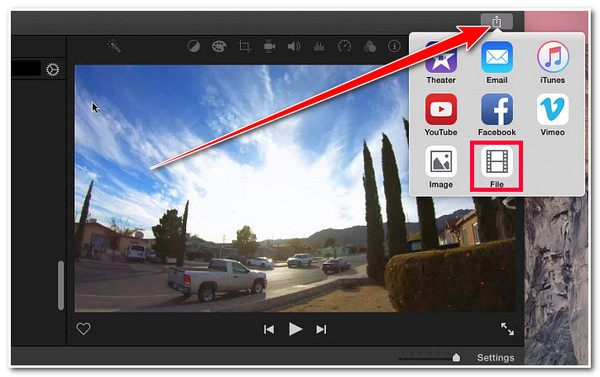
Krok 2Następnie wprowadź nazwę projektu wideo iMovie i ustaw „Format” na opcję „Wideo i dźwięk” w oknie podręcznym „Plik”. Możesz również ustawić rozdzielczość, jakość i kompresję zgodnie ze swoimi preferencjami. Po zakończeniu kliknij przycisk „Dalej”.
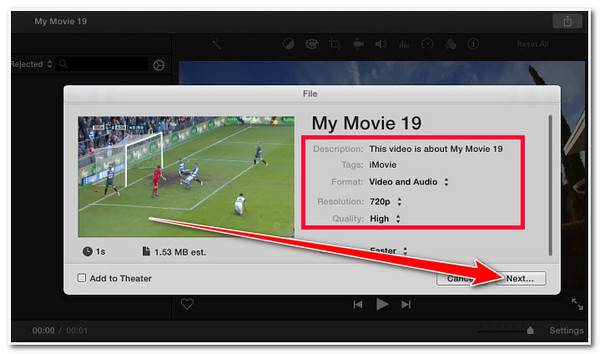
Porady
Ponieważ projekt iMovie będziesz nagrywać na płytę DVD, lepszym rozwiązaniem będzie wyeksportowanie go w rozdzielczości 480P lub 540P.
Krok 3Następnie wybierz lokalizację pliku, w której chcesz zapisać wyeksportowany projekt wideo iMovie i zaznacz przycisk „Zapisz”. I to wszystko! W ten sposób eksportujesz projekt wideo iMovie przed nagraniem.
Użyj iDVD do nagrania filmów iMovie na płyty DVD na starych komputerach Mac.
Teraz, gdy wyeksportowałeś projekt wideo iMovie, nadszedł czas, aby nagrać iMovie na DVD! Jednym z najlepszych narzędzi do przeprowadzenia procesu nagrywania jest więc iDVD. iDVD to preinstalowany program na komputerach Mac, który umożliwia użytkownikom tworzenie filmów i nieruchomych obrazów. Jednak iDVD jest dostępny tylko na starych komputerach Mac, takich jak te z systemem OS X 10.6 Leopard lub wcześniejszą wersją. Teraz, jeśli korzystasz ze starszej wersji Maca i ma ona preinstalowany iDVD, oto kroki, jak nagrać iMovie na DVD za pomocą iDVD:
Krok 1Włóż płytę DVD do wbudowanego lub zewnętrznego nagrywarki komputera. Następnie uruchom iDVD i przeciągnij wideo, które wyeksportowałeś w iMovie, na krawędź ekranu projektu iDVD.
Krok 2Następnie wybierz opcję „Nagraj obraz płyty” z menu „Plik iDVD”, a następnie poczekaj, aż pojawi się ikona obrazu płyty. Następnie naciśnij „Control+klik” na ikonie obrazu płyty i wybierz opcję „Nagraj płytę” z listy rozwijanej.
Krok 3Następnie zaznacz pole wyboru „4X speed” i pozostaw zaznaczenie w polu wyboru, aby wysunąć płytę, gdy proces nagrywania zostanie wykonany automatycznie. Następnie zaznacz przycisk „Burn”, a zobaczysz pasek stanu postępu, który wskazuje, że proces nagrywania jest w toku.
Najlepszy sposób na nagrywanie iMovie na DVD z wysoką jakością
Oto, co masz! Oto kroki dotyczące eksportowania projektów wideo w iMovie i nagrywania projektów iMovie na DVD. Jeśli Twój Mac nie obsługuje już iDVD, możesz użyć 4Easysoft Kreator DVD narzędzie do nagrywania iMovie na DVD z wyjściem wysokiej jakości! To narzędzie zgodne z systemami Windows i Mac pozwala nagrywać domowe filmy, w tym projekty iMovie, na różne typy płyt DVD. Te typy obejmują DVD-5, DVD-9, DVD-R, DVD+R, DVD+RW itp. Ponadto to narzędzie obsługuje opcję High, która może zachować oryginalną rozdzielczość wysokiej jakości projektu wideo iMovie. Ponadto to narzędzie ma prosty interfejs. W takim przypadku możesz łatwo nagrać iMovie na DVD z wysoką jakością!

Obsługuje podstawowe funkcje tworzenia rozdziałów, przycinania filmów, kadrowania, dodawania muzyki, napisów itp.
Obsługuje podstawowe funkcje tworzenia rozdziałów, przycinania filmów, kadrowania, dodawania muzyki, napisów itp.
Umożliwia nagranie projektu iMovie na płytę DVD w różnych standardach, takich jak NTSC i PAL.
Obsługuje mnóstwo formatów wejściowych, w tym MOV, MP4 i M4V.
100% Bezpieczne
100% Bezpieczne
Jak nagrać iMovie na DVD bez iDVD z zachowaniem wysokiej jakości przy użyciu programu 4Easysoft DVD Creator:
Krok 1Pobierz i zainstaluj 4Easysoft Kreator DVD narzędzie na komputerze z systemem Windows lub Mac. Następnie włóż pustą płytę DVD do napędu dysku komputera i wybierz opcję „Dysk DVD” w oknie podręcznym.
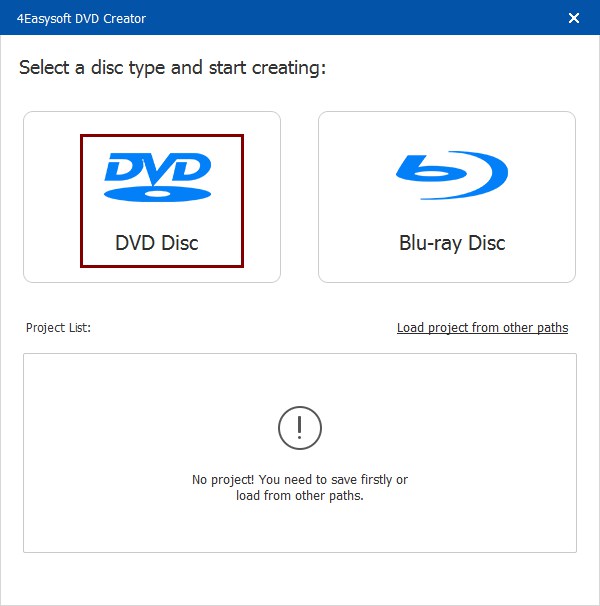
Krok 2Następnie zaznacz przycisk „Dodaj pliki multimedialne”, aby zaimportować wideo iMovie do narzędzia, a po zaimportowaniu kliknij przycisk „Dalej”.

Krok 3Następnie z listy „Szablony menu” wybierz szablon, który pasuje do Twojego projektu wideo iMovie. Możesz również tworzyć niestandardowe szablony z pożądanym tłem i tytułem. Oprócz tego możesz dodać tło i film otwierający, jeśli chcesz.

Krok 4Po zakończeniu powyższych ustawień zaznacz przycisk „Nagraj”, aby zmodyfikować ustawienia wyjściowe. Możesz dostosować ustawienia nagrywania w nowym oknie i wybrać tryb odtwarzania. Na koniec zaznacz przycisk „Start”, aby rozpocząć proces nagrywania.

Najczęściej zadawane pytania dotyczące nagrywania filmów iMovie na płyty DVD
-
1. Czy można zaimportować płytę DVD do iTunes?
Tak! Możesz zaimportować DVD do iTunes. Aby to zrobić, musisz użyć narzędzia DVD Ripper, które pomoże Ci zgrać zawartość DVD do formatu obsługiwanego przez iTunes, takiego jak MP4, MOV i M4V. Następnie możesz zaimportować zgraną zawartość DVD do iTunes.
-
2. Czy można nagrać filmy z iTunes na płytę DVD?
Tak, możesz! Jednak zarządzanie prawami cyfrowymi (DRM) chroni większość zawartości iTunes. W takim przypadku istnieje możliwość, że nie będziesz w stanie ich nagrać/skopiować na DVD. Możesz jednak użyć narzędzia innej firmy, aby ominąć ochronę DRM i nagrać je na DVD.
-
3. Czy mogę nagrywać filmy iMovie bezpośrednio z iMovie na płytę DVD?
Nie, iMovie nie ma wbudowanej obsługi nagrywania filmów bezpośrednio na DVD. Musisz wyeksportować swój projekt iMovie jako plik wideo, a następnie użyć oprogramowania do nagrywania DVD, aby utworzyć DVD.
Wniosek
To wszystko! Oto dwa praktyczne sposoby na nagranie iMovie na DVD! Dzięki tym sposobom możesz teraz oglądać projekty wideo iMovie na większym ekranie, używając odtwarzacza DVD lub zachować je na płycie. Teraz, jeśli iDVD nie jest już dostępne na Twoim Macu, możesz użyć profesjonalnego 4Easysoft Kreator DVD narzędzie jako alternatywa! Dzięki potężnym funkcjom nagrywania DVD tego narzędzia możesz łatwo i szybko nagrać projekty iMovie na DVD z wysokiej jakości wyjściem. Aby dowiedzieć się więcej o innych funkcjach tego narzędzia, odwiedź jego oficjalną stronę internetową już dziś.
100% Bezpieczne
100% Bezpieczne


