Konwersja DVD do formatu cyfrowego: 8 sposobów na przekształcenie i zachowanie płyty
Podczas gdy DVD jest dobrym sposobem na przechowywanie pięknych chwil lub niektórych z nich zawierają Twoje ulubione filmy, są one podatne na zarysowania, które mogą mieć wpływ na odtwarzanie. Dlatego pojawiła się potrzeba konwersji DVD na cyfrowe. Zrobienie tego pozwoli Ci zapisać zawartość dysku i umożliwi Ci szybki dostęp, organizację i udostępnianie jej. Jak? Ten post przedstawił Ci tylko osiem najlepszych sposobów konwersji DVD na cyfrowe. Odkryj teraz kompletne kroki każdego narzędzia.
Lista przewodników
Metoda 1: 4Easysoft DVD Ripper o wysokiej jakości Metoda 2: VLC Media Player Metoda 3: Hamulec ręczny Metoda 4: MakeMKV Metoda 5: WinX DVD Ripper Metoda 6: VidCoder Metoda 7: DumboFab DVD Ripper Metoda 8: DVDFab DVD Ripper| Narzędzia | Obsługiwane typy płyt DVD | Obsługiwane formaty | Konwersja wsadowa | Plusy | Cons | Cena |
| 4Easysoft Ripper DVD | Zaszyfrowane i niezaszyfrowane. | MP4, AVI, MKV, MOV, FLV, WMV i inne. | √ | Wysoka jakość wydruku. Dużo opcji edycji i personalizacji. | Prędkość zrywania nie jest zbyt duża. | Wersja darmowa Pro zaczyna się od $14.97 |
| Vlc media player | Niezaszyfrowane. | MP4, MKV, AVI i inne. | × | Obsługa wielu formatów multimediów. | Posiada jedynie podstawową funkcję zgrywania. | Bezpłatny |
| Hamulec ręczny | Niezaszyfrowane. | MP4, MKV | √ | Kilka konfigurowalnych ustawień. | Wymaga dodatkowej obsługi szyfrowanych płyt DVD. | Bezpłatny |
| ZróbMKV | Zaszyfrowane i niezaszyfrowane. | MKV | × | Obsługuje bezstratne zgrywanie. | Ograniczone wyłącznie do formatu MKV. | Bezpłatna wersja beta |
| WinX DVD Ripper | Zaszyfrowane i niezaszyfrowane. | MP4, AVI, ISO, MOV i inne. | √ | Zapewnia dużą prędkość zrywania. Szeroka gama obsługiwanych formatów wyjściowych. | Pełny dostęp do funkcji jest płatny. | $39.95 |
| VidCoder | Niezaszyfrowane. | MP4, MKV | √ | Przyjazny konwerter użytkownika. | Posiada ograniczoną obsługę formatów. | Bezpłatny |
| DumboFabDVDRipper | Niezaszyfrowane. | MP4, MOV, MKV, AVI i inne. | √ | Szybka i łatwa obsługa. Rozbudowane wsparcie formatów wyjściowych | Aby móc korzystać ze wszystkich funkcji, konieczny jest zakup. | $34.95 |
| Program do ripowania DVDFab DVD | Niezaszyfrowane. | MP4, MKV, FLV, WMV i inne. | √ | Zapewnia wysoką jakość wydruku Zapewniona jest duża prędkość zrywania | Program wymagający dużych zasobów. | Roczna opłata wynosi $54.95 |
Metoda 1: 4Easysoft DVD Ripper o wysokiej jakości
Czy chcesz mieć narzędzie do konwersji DVD na cyfrowe z mnóstwem opcji edycji i dostosowywania? Jeśli tak, śmiało wybierz 4Easysoft Ripper DVD! Ten ripper obsługuje DVD, Blu-ray i pliki ISO w ponad stu formatach i urządzeniach, co zapewnia szerszą kompatybilność. Ponadto, niezależnie od rodzaju płyty, czy jest ona zaszyfrowana, czy nie, to profesjonalne narzędzie może je ładować i zgrywać z dużą prędkością bez pogorszenia jakości. Tak więc, jeśli chcesz wykonać kopię zapasową, zapisać i naprawić lub uniknąć błędów płyty, to narzędzie idealnie nadaje się do rozwiązania tych scenariuszy. Ciesz się wysokiej jakości odtwarzaniem zawartości DVD w wersji cyfrowej.

Digitalizuj płytę, aby ją utworzyć kopię zapasową, zapobiegaj zarysowaniom płyt i ułatwiaj odtwarzanie.
Zgrywaj płyty DVD do formatów MP4, MOV, MKV, AVI i innych formatów wideo.
Dostosuj ustawienia wyjściowe w zależności od swoich potrzeb, np. jakość, szybkość transmisji itp.
Możliwość łatwego usuwania zabezpieczeń i ograniczeń z płyt DVD.
100% Bezpieczne
100% Bezpieczne
Krok 1Po rozpoczęciu 4Easysoft Ripper DVD na ekranie kliknij przycisk „Załaduj DVD”, aby rozpocząć. Upewnij się, że włożyłeś płytę.
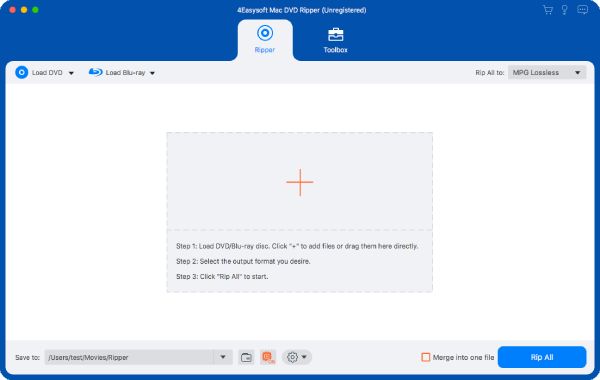
Krok 2Następnie na ekranie wyświetlane są główne tytuły; możesz kliknąć przycisk „Full Title List”, aby zobaczyć te, które chcesz zgrać. Następnie kliknij przycisk „OK”, aby potwierdzić.

Krok 3Przejdź do menu „Rip All to”, aby przekonwertować DVD na formaty cyfrowe, np. MP4, MOV, AVI, MKV i inne. Tutaj możesz również samodzielnie ustawić profil, klikając przycisk „Custom Profile”.

Krok 4W końcu nadszedł czas, aby zapisać swoją kopię cyfrową! Wróć do ekranu głównego i sprawdź wszystkie ścieżki i napisy, a także lokalizację, w której chcesz zapisać plik, a następnie kliknij przycisk „Rip All”.

Metoda 2: VLC Media Player
Podczas gdy VLC jest wygodnym i ogólnoświatowym odtwarzaczem oprogramowania, jedną z jego możliwości jest konwersja plików do innego formatu. Po prostu wkładając płytę i otwierając ją w odtwarzaczu, możesz użyć VLC do konwersji DVD do formatu cyfrowego, takiego jak kontenery MP4, AVI lub MOV. Może również dostosować ustawienia profilu do swoich potrzeb i pragnień; sprawdź poniższe kroki, aby dowiedzieć się, jak to zrobić:
Krok 1Po uruchomieniu VLC upewnij się, że umieściłeś płytę w napędzie. Następnie kliknij menu „Media” i wybierz „Convert/Save”. Następnie przejdź do zakładki „Disc” i wyszukaj płytę do zaimportowania.
Krok 2Następnie należy zakończyć wszystkie ustawienia wyboru, takie jak tytuły, utwory i rozdziały, a następnie kliknąć przycisk „Konwertuj” (kliknij menu rozwijane „Odtwórz” i przełącz je na „Konwertuj”).
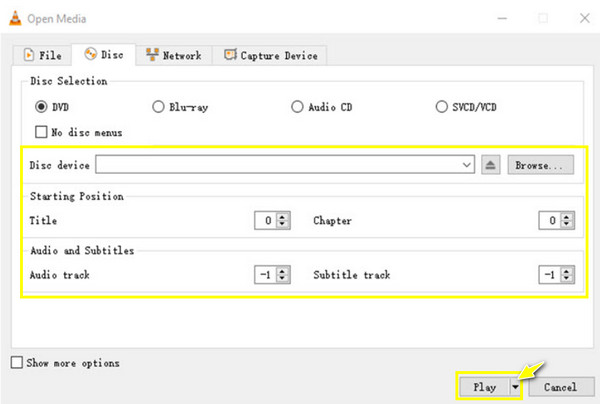
Krok 3Teraz wybierz format swojego DVD w „Profilu”, a następnie możesz go dostosować w przycisku „Profil niestandardowy” po prawej stronie. Rozpocznij zgrywanie DVD za pomocą VLC klikając przycisk „Start”.
Metoda 3: Hamulec ręczny
Handbrake to kolejny ceniony darmowy konwerter DVD-do-cyfrowego dla platform takich jak Windows i Mac. Oprócz pomocy w konwersji DVD do formatu cyfrowego, oprogramowanie zawiera wiele ustawień wstępnych, aby Twoje wyjście było idealne na każdym urządzeniu. Posiada również zaawansowane parametry do regulacji, w tym efekty, jakość, ścieżki audio, częstotliwość klatek i tak dalej.
Krok 1Po włożeniu płyty DVD do komputera otwórz Handbrake. Następnie kliknij przycisk „Open Source”, aby wybrać i załadować płytę.
Krok 2W menu „Format” wybierz „MP4” lub „MKV”, a następnie przejdź do zakładki „Wymiary”, aby ustawić rozdzielczość pasującą do filmów DVD. Po tym wszystkim kliknij przycisk „Przeglądaj”, aby wybrać lokalizację pliku, a następnie kliknij przycisk „Rozpocznij kodowanie”, aby rozpocząć konwersję.
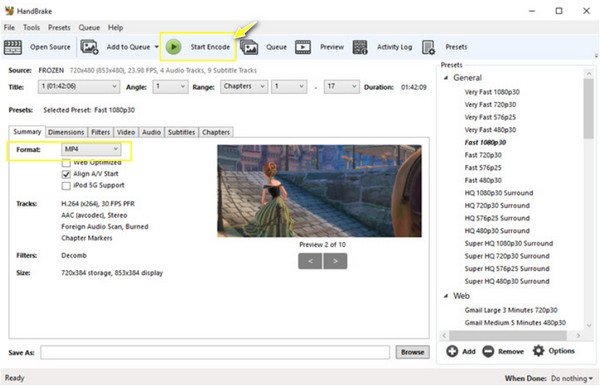
Metoda 4: MakeMKV
Jak można się domyślić, MakeMKV może pomóc w konwersji DVD na format cyfrowy, głównie MKV jako format wyjściowy. Dzięki tej metodzie można zachować bezstratną jakość, chociaż może to skutkować dużym rozmiarem pliku. Oprócz konwersji DVD obejmuje ona również Blu-ray chronione przez BD+ i AACS oraz dostarcza szczegółów na temat nośników fizycznych, aby swobodnie wybierać tytuły i rozdziały do konwersji. Oto jak MakeMKV działa w celu konwersji DVD na format cyfrowy:
Krok 1Po uruchomieniu MakeMKV włóż teraz płytę DVD do komputera. Następnie kliknij przycisk „Dysk”, aby zaimportować płytę DVD i poczekaj, aż program zakończy skanowanie.
Krok 2Po wykonaniu tej czynności określ, które treści chcesz mieć w cyfrowej kopii MKV; zaznacz wszystkie wybrane tytuły. Następnie kliknij przycisk „MakeMKV”, aby przekonwertować.
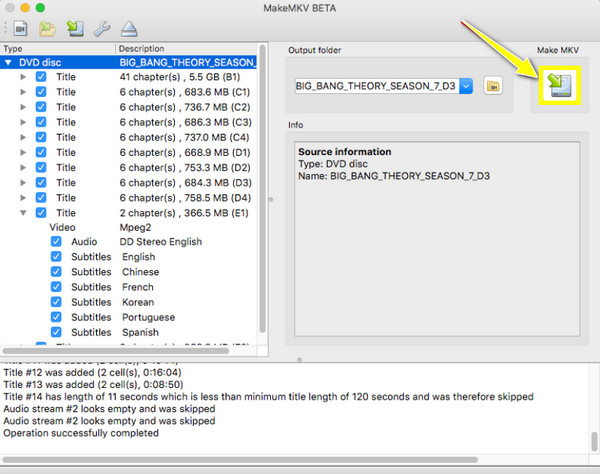
Metoda 5: WinX DVD Ripper
Tutaj czeka na Ciebie najwyższej klasy wydajność konwersji DVD na format cyfrowy. WinX DVD Ripper. To oprogramowanie może zadziwiająco ominąć wszystkie kody regionów i zabezpieczenia bez pomocy innego oprogramowania. Ponadto, dzięki zaawansowanej technologii akceleracji, może pochwalić się błyskawiczną prędkością, dając Ci kopię cyfrową w ciągu kilku minut!
Krok 1Uruchom WinX DVD Ripper, a następnie włóż płytę do napędu. Kliknij przycisk „DVD Disc”, aby przesłać plik płyty. Wybierz tytuł, który chcesz przekonwertować.
Krok 2Wybierz format wyjściowy w oknie „Output Profile”. Kliknij przycisk „Settings”, aby dostosować niektóre kluczowe ustawienia. Po wykonaniu tej czynności kliknij przycisk „RUN”, aby rozpocząć proces konwersji DVD na format cyfrowy.
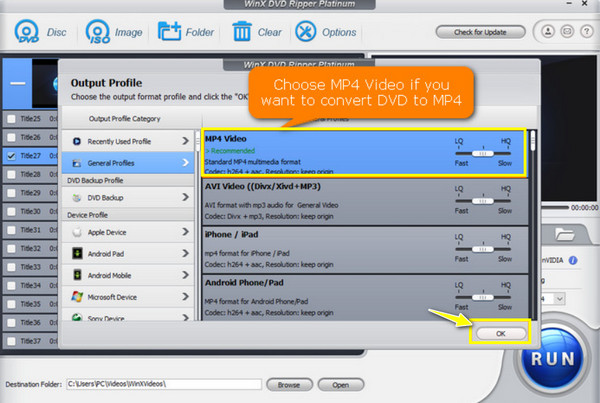
Metoda 6: VidCoder
Bezpłatna pomoc w konwersji DVD na format cyfrowy to to, co oferuje Ci VidCoder. Działa jako konwerter DVD na format cyfrowy z otwartym kodem źródłowym, który używa Handbrake jako swojego silnika kodowania. Dzięki temu możesz uzyskać dostęp do niemal wszystkich tych samych funkcji Handbrake w VidCoder. Mimo to program ten jest dostosowany do użytkowników systemu Windows i koncentruje się znacznie bardziej na eksportowaniu treści do formatów MP4 i MKV.
Krok 1Uruchom VidCoder na ekranie komputera, a następnie umieść DVD w napędzie komputera. Zaimportuj swój dic, klikając przycisk „Open Source”.
Krok 2Następnie wybierz tytuł, który chcesz przekonwertować. Następnie zacznij zmieniać ustawienia wyjściowe, takie jak format i jakość. Po zakończeniu kliknij przycisk „Encode”.
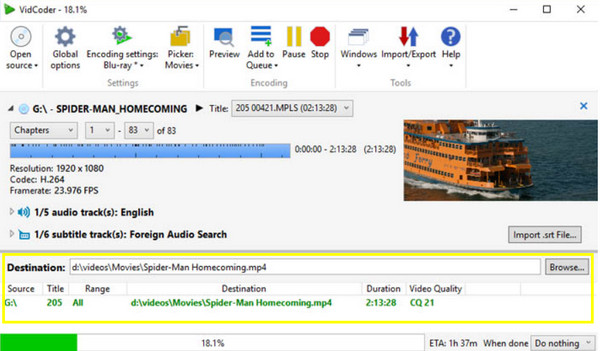
Metoda 7: DumboFab DVD Ripper
DumboFab DVD Ripper trafia na dzisiejszą listę metod konwersji DVD na format cyfrowy ze względu na swoją potężną moc deszyfrowania! Chociaż jest to płatne oprogramowanie dla systemów Windows i Mac, DumboFab oferuje szybką prędkość zgrywania DVD bez poświęcania oryginalnej jakości filmów DVD. Zapewnia również profile dla dowolnego urządzenia, takiego jak iPad, Apple TV, Android, konsole i inne.
Krok 1Po uruchomieniu DumboFab i włożeniu płyty kliknij przycisk „Załaduj DVD”, aby zaimportować plik DVD. Wszystkie tytuły zostaną wyświetlone na ekranie; wybierz tytuł, który chcesz przekonwertować.
Krok 2Kliknij menu „Format wyjściowy”, aby wybrać format wyjściowy z dostosowanym profilem. Na koniec kliknij przycisk „Konwertuj”, aby rozpocząć proces konwersji plików DVD.
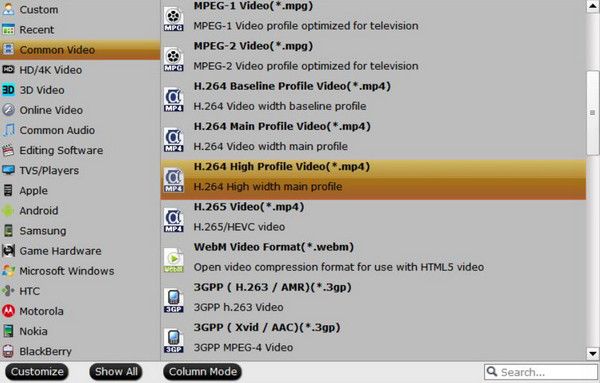
Metoda 8: DVDFab DVD Ripper
Szukasz narzędzia z bardziej przyjaznymi dla użytkownika funkcjami do konwersji płyt DVD na format cyfrowy? Oto DVDFab DVD Ripper dla Ciebie! To ostatnie oprogramowanie na dzisiejszej liście jest w stanie dekodować płyty DVD, nawet te chronione. Co więcej, jest wyposażone we wbudowany edytor wideo, aby spersonalizować wideo DVD zgodnie z Twoimi potrzebami bez utraty jakości. Pozwala również na ustawienie ustawień wideo i audio, aby spełnić Twoje wymagania dotyczące kopii cyfrowej.
Krok 1Po uruchomieniu programu DVDFab i włożeniu płyty do napędu, wybierz moduł „Ripper” na lewym panelu, aby załadować źródłowy dysk DVD.
Krok 2Następnie kliknij „Wybierz inny profil”, a następnie „Format”, aby wybrać format wyjściowy. Następnie określ rozdziały, tytuły, ścieżki itp., które chcesz przekonwertować. Możesz również dostosować wideo wyjściowe za pomocą przycisku „Ustawienia zaawansowane”.
Krok 3Później możesz rozpocząć konwersję, klikając przycisk „Start”, a następnie znaleźć kopię cyfrową w wybranej lokalizacji.
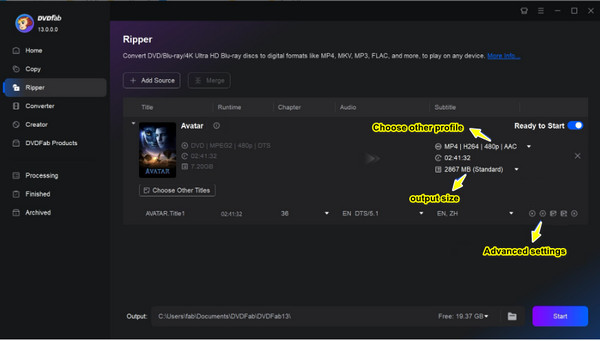
Wniosek
To wszystko na dzisiejszej liście sposobów konwersji DVD na format cyfrowy! Za pomocą każdego narzędzia możesz cieszyć się odtwarzaniem zawartości DVD w dowolnym czasie i miejscu, nie martwiąc się, że z czasem ulegnie ona degradacji. Możesz również łatwo nią zarządzać i udostępniać ją! Spośród ośmiu wymienionych dzisiaj, 4Easysoft Ripper DVD niewątpliwie się wyróżnia. Nie tylko może konwertować DVD do wielu innych formatów, ale gwarantuje również wysokiej jakości wyjście do 4K, a możesz to uzyskać w ciągu kilku minut! Wypróbuj go teraz i zobacz wszystkie jego ekscytujące funkcje.
100% Bezpieczne
100% Bezpieczne


