Konwertuj, edytuj i ulepszaj filmy wideo za pomocą sztucznej inteligencji
Jak przekonwertować pliki MOV na AVI za pomocą 4 niesamowitych metod
Firma Apple początkowo stworzyła format MOV dla Szybki czas formacie zawierającym różne ścieżki, takie jak wideo, audio i tekst. Jeśli używasz urządzeń innych niż produkty Apple, nie możesz otworzyć pliku MOV inaczej niż poprzez konwersję MOV do AVI. Doskonałym sposobem na zachowanie oryginalnej jakości pliku jest użycie formatu AVI, który najlepiej nadaje się do zapisywania filmów w wysokiej jakości. Przeczytaj poniższe metody, aby teraz przekonwertować pliki MOV na AVI w systemach Windows i Mac.
Lista przewodników
Część 1: Najprostszy sposób na konwersję MOV do AVI w systemie Windows/Mac Część 2: Jak przekonwertować MOV na AVI za pomocą VLC Media Player na komputerze Mac Część 3: Szczegółowe kroki konwersji pliku QuickTime MOV do AVI Online Część 4: Często zadawane pytania dotyczące konwersji formatów MOV do AVICzęść 1: Najprostszy sposób na konwersję MOV do AVI w systemie Windows/Mac
4Easysoft Total Video Converter może pomóc w bezproblemowej konwersji MOV do AVI na komputerze Mac lub Windows. Jest to wszechstronne narzędzie, które umożliwia użytkownikom dostosowanie wyjścia wideo przed konwersją z gwarantowaną dobrą jakością. Narzędzie zostało stworzone z akceleracją GPU, co zapewnia dużą prędkość dla każdej aktywności. 4Easysoft Total Video Converter to doskonały wybór do konwersji plików MOV do AVI w systemach Windows i Mac.

Ostrożnie konwertuj pliki MOV do AVI, nie tracąc przy tym zbyt wiele na jakości odtwarzania.
Obsługuje inne niezbędne formaty plików, takie jak MP4, MKV, AVI, HEVC, WebM itp.
Możliwość edycji filmów za pomocą przycinania, przycinania i wielu gotowych efektów.
Ulepszaj filmy, poprawiając rozdzielczość, jasność i kontrast.
100% Bezpieczne
100% Bezpieczne
Jak używać 4Easysoft Total Video Converter do konwersji MOV do AVI:
Krok 1Pobierz oprogramowanie z oficjalnej strony internetowej i zainstaluj je na swoim urządzeniu. Kliknij Dodaj pliki przycisk, aby przesłać plik MOV z folderu lokalnego z panelu głównego. Zrób to ponownie, jeśli chcesz dokonać konwersji wsadowej.

Krok 2Po zaimportowaniu żądanego pliku kliknij przycisk Format i pojawi się lista ustawień. Idź do Wideo zakładkę i zlokalizuj plik AVI format. Dostosuj wyjście wideo, klikając Bieg ikonę obok opcji rozdzielczości.

Krok 3Przeglądaj wyznaczony folder na Zapisz do opcję w dolnej części panelu. Na koniec kliknij Skonwertuj wszystko przycisk, aby rozpocząć konwersję MOV do AVI na komputerze z systemem Windows/Mac. Po zakończeniu konwersji przekonwertowany folder pojawi się w wybranym folderze.

Część 2: Jak przekonwertować MOV na AVI za pomocą VLC Media Player na komputerze Mac
Konwersja MOV do AVI za pomocą VLC Media Player jest tak samo dobra, jak używanie jego odtwarzacza multimedialnego. VLC Media Player może obsługiwać różne formaty do konwersji, szczególnie jeśli szukasz bardziej zaawansowanych ustawień w celu dostosowania wyjścia wideo. Nie ma jednak pewności, czy przekonwertowane pliki mogą być dobrej jakości. Istnieją pewne opinie na temat narzędzia, które czasami zniekształca przekonwertowany plik. Jeśli nadal chcesz spróbować przekonwertować plik MOV na AVI w systemie macOS, wykonaj poniższe czynności.
Jak używać VLC Media Player do konwersji MOV na AVI:
Krok 1Jeśli nadal nie masz programu VLC Media Player na swoim urządzeniu, możesz wyszukać w przeglądarce bezpieczny program do pobierania. Uruchom narzędzie, kliknij Głoska bezdźwięczna opcję w górnym menu i wybierz opcję Konwertuj/zapisz opcja.
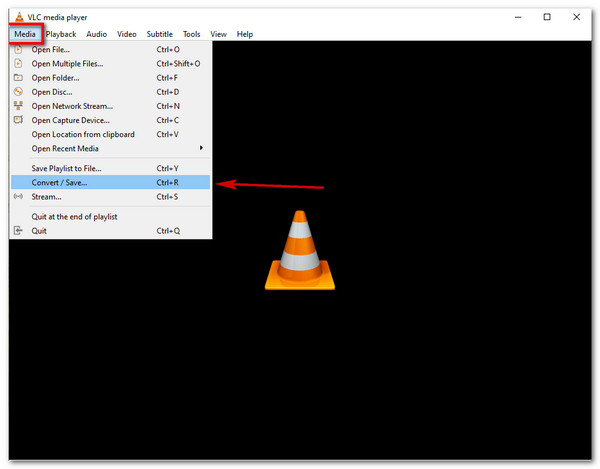
Krok 2Pojawi się okno Otwórz multimedia. Kliknij Dodać i wybierz plik MOV, który chcesz przekonwertować. Następnie kliknij Konwertuj/zapisz przycisk, aby kontynuować. W oknie Konwertuj zlokalizuj plik Klucz ikonę, aby dostosować profil. Wybierz AVI wśród opcji formatu, a następnie kliknij Ratować przycisk.
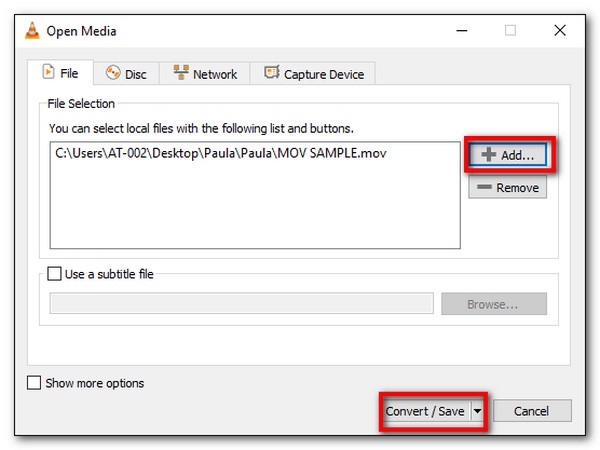
Krok 3Kliknij Przeglądać i wybierz wyznaczony folder, w którym chcesz zapisać przekonwertowany plik. Po skonfigurowaniu wszystkiego kliknij przycisk Początek przycisk, aby rozpocząć konwersję MOV do AVI na komputerze Mac. Odtwórz plik AVI za pomocą VLC Media Player.
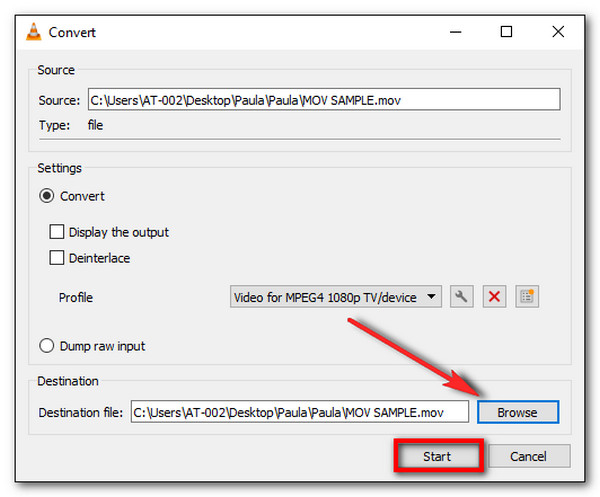
Część 3: Szczegółowe kroki konwersji pliku QuickTime MOV do AVI Online
Istnieje więcej alternatyw do konwersji MOV na AVI. Narzędzia te można zobaczyć głównie w Internecie, czekając, aż poznasz ich unikalne funkcje. Oto najbardziej zalecane konwertery online do konwersji MOV na AVI na komputerach Mac, Windows i innych platformach.
1. Bezpłatna konwersja
FreeConvert zajął jedno z czołowych miejsc w konwersji MOV do AVI. Jest to jedno z najbardziej dostępnych narzędzi do konwersji najpopularniejszych formatów wideo i audio, takich jak MP4, MOV, AVI, MP3, AAC i inne. Umożliwia także zmianę pliku poprzez zmianę kodeka wideo, rozmiaru ekranu wideo, proporcji i innych parametrów. Zwykle proces konwersji jest powolny, szczególnie gdy plik jest duży.
Jak przekonwertować MOV na AVI za pomocą FreeConvert:
Krok 1Przejdź do przeglądarki i wyszukaj FreeConvert. Na oficjalnej stronie internetowej kliknij przycisk Wybierz plik lub menu rozwijane, aby uzyskać plik MOV z Dysku Google, urządzenia, Dropbox i wprowadzonego adresu URL.
Krok 2Po przesłaniu pliku kliknij przycisk Wyjście menu i wybierz AVI format pod Wideo patka. Zaawansowane opcje można zobaczyć po kliknięciu Bieg Ikona. Dostosuj i zmień liczbę klatek na sekundę, kodek, rozmiar ekranu i inne. Kliknij Zastosuj ustawienia przycisk, gdy skończysz.
Krok 3Następnie kliknij Konwertuj na AVI przycisk i poczekaj na zakończenie procesu. W końcu możesz kliknąć Pobierać przycisk, aby zapisać przekonwertowany plik w folderze lokalnym.
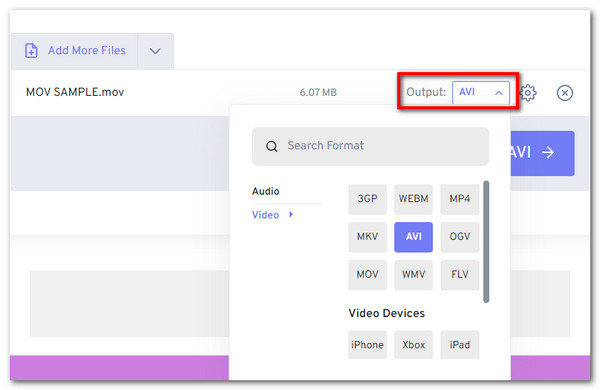
2. Zamzar
Kolejne bezpłatne narzędzie online do bezproblemowej konwersji MOV na AVI. Prosty interfejs ułatwia konwersję, zwłaszcza gdy się spieszysz. Zamzar konwertuje ponad setki obsługiwanych formatów, w tym dokumenty, e-booki i kompatybilność urządzeń. Oczywiście narzędzie charakteryzuje się również dużą szybkością podczas konwersji nawet większych plików. Jednak Zamzar pozwala tylko na 50 MB na plik, co jest jego wadą nawet w przypadku bezpłatnej usługi.
Jak przekonwertować MOV na AVI za pomocą Zamzara:
Krok 1Na stronie internetowej Zamzar kliknij przycisk Dodaj pliki przycisk, aby uzyskać żądany plik MOV do konwersji. Możesz także przesłać swój plik na Dysk Google, OneDrive, Dropbox i Box. Upewnij się, że rozmiar pliku nie przekracza 50MB.
Krok 2Kliknij Format menu i wybierz AVI format. Możesz zobaczyć format pod Wideo opcja.
Krok 3Na koniec kliknij Skonwertuj teraz przycisk, aby rozpocząć konwersję MOV do AVI. Możesz również zaznacz pole, więc Zamzar wyśle Ci wiadomość e-mail po zakończeniu konwersji. Pobierz przekonwertowany plik, aby zapisać go na swoim urządzeniu.
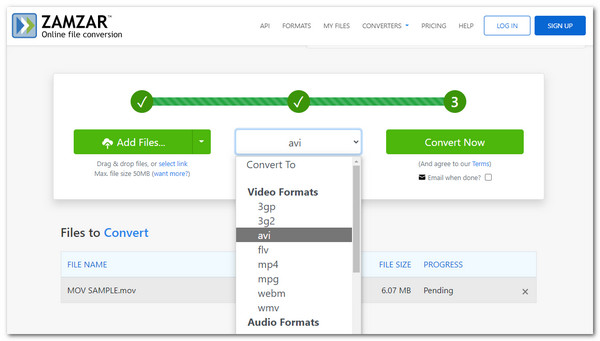
Część 4: Często zadawane pytania dotyczące konwersji formatów MOV do AVI
-
Czy mogę przekonwertować MOV na AVI na Androidzie lub iOS?
Tak, możesz przekonwertować MOV na AVI na swoim smartfonie. Aplikację możesz pobrać ze Sklepu Play lub App Store. Polecane aplikacje to Video Compressor, Video Compressor – Compact Video, Video Converter i inne.
-
Czy AVI jest lepszy od MOV?
Format AVI jest lepszy niż format MOV, jeśli chodzi o kompatybilność. Ponieważ MOV jest domyślnym ustawieniem tylko dla przenośnych urządzeń z systemem iOS, konwersja go do formatu AVI zapewnia większą swobodę odtwarzania i udostępniania plików innym urządzeniom i programom.
-
Czy QuickTime Player konwertuje MOV do AVI?
Niestety, nie można przekonwertować pliku MOV na AVI za pomocą programu QuickTime Player. Chociaż ma funkcje konwersji, QuickTime nie obsługuje konwersji AVI. Co więcej, z funkcji konwersji możesz korzystać tylko w wersji Pro.
Wniosek
To wszystko, jak przekonwertować MOV na AVI na komputerach z systemem Windows lub Mac. Odtąd otwarcie pliku multimedialnego MOV nie będzie już stanowić problemu po opanowaniu powyższych umiejętności. Możesz łatwo otworzyć te pliki na większej liczbie graczy. Tymczasem, niezależnie od tego, czy jesteś początkujący, czy profesjonalista, możesz cieszyć się szybkimi funkcjami konwersji w 4Easysoft Total Video Converter, narzędziu kompatybilnym zarówno z systemami Windows, jak i Mac.
100% Bezpieczne
100% Bezpieczne



