Konwertuj, edytuj i ulepszaj filmy MP4 dzięki technologii AI
Dowiedz się, jak przekonwertować QuickTime na MP4 [2025 Ultimate Guide]
Domyślnie QuickTime zapisuje filmy w formacie MOV. Jednak filmów QuickTime nie można odtwarzać w systemie Windows, Android i wielu innych urządzeniach. Dlatego najlepszym sposobem na płynne odtwarzanie filmów QuickTime jest konwersja QuickTime do formatu MP4. Jest to mniejsze rozmiary plików i lepsza zgodność z urządzeniami mobilnymi z systemem Android, oprogramowaniem, odtwarzaczami DVD i innymi platformami. Nie martw się; konwersja nie zajmie Ci dużo czasu i wysiłku. Wystarczy wykonać poniższe proste kroki, a będziesz mógł przekonwertować QuickTime do formatu MP4 i cieszyć się oglądaniem przekonwertowanych filmów QuickTime na dowolnym urządzeniu.
Lista przewodników
Część 1: Jak łatwo przekonwertować QuickTime na MP4 w systemie Windows/Mac Część 2: Jak konwertować QuickTime przez iMovie na Macu Część 3: Jak konwertować QuickTime za pomocą VLC w systemie Windows Część 4: Łatwe narzędzia do konwersji QuickTime do MP4 online Część 5: Często zadawane pytania dotyczące konwersji QuickTime do MP4Część 1: Jak łatwo przekonwertować QuickTime na MP4 w systemie Windows/Mac
Nie ma łatwiejszego i szybszego sposobu konwersji plików niż zainstalowanie na urządzeniu programu do konwersji wideo. 4Easysoft Total Video Converter jest pierwszą rzeczą, którą musisz wziąć pod uwagę. Wielu użytkowników gorąco poleca to narzędzie ze względu na jego fantastyczną obsługę i fascynujące funkcje. Co więcej? Nawet początkujący użytkownicy czerpią z niego przyjemność. Więc nie musisz się martwić, jeśli po raz pierwszy konwertujesz pliki, ponieważ wystarczy kilka kliknięć, aby mieć przekonwertowane pliki w swoich rękach. Pobierz ten potężny konwerter wideo już teraz i przekonwertuj QuickTime na MP4!

Konwertuj pliki QuickTime MOV do MP4 za pomocą zaledwie kilku kliknięć.
Zachowaj wysoką jakość wydruku poprzez modyfikację ustawień profilu.
Z zaawansowaną i szybką konwersją.
Obsługa konwersji wsadowej wielu plików audio i wideo.
100% Bezpieczne
100% Bezpieczne
Kroki do wykonania:
Krok 1zainstalować 4Easysoft Total Video Converter na komputerze z systemem Windows/Mac. Następnie, używając Dodaj pliki opcja, dodaj swoje pliki MOV. Możesz również przeciągnąć/upuścić wszystkie swoje pliki do programu.

Krok 2Aby przekonwertować plik Quicktime MOV na MP4, kliknij Format ikona. Następnie przejdź do Wideo sekcja i wybierz MP4 jako format pliku.

Krok 3Możesz zmienić Ustawienia profilu aby zachować wysoką jakość wideo. Kliknij ikonę koła zębatego obok wybranego formatu, a na ekranie otworzy się nowe okno. Możesz zmienić koder nowego okna, liczbę klatek na sekundę, rozdzielczość i szybkość transmisji bitów. Kliknij Utwórz nowy po zakończeniu naciśnij przycisk.
Krok 4Na koniec wybierz lokalizację pliku dla przekonwertowanych filmów, klikając Zapisz do przycisk. Następnie wybierz Skonwertuj wszystko i ciesz się swoimi plikami MP4.

Część 2: Jak konwertować QuickTime przez iMovie na Macu
Jeśli jesteś użytkownikiem Maca, możesz użyć iMovie jako darmowego konwertera MOV na MP4. iMovie to narzędzie do edycji wideo dla urządzeń Mac OS X i iOS. Ta sekcja przedstawi Ci proces konwersji QuickTime na MP4 na komputerze Mac. Wykonaj poniższe kroki.
Kroki do wykonania:
Krok 1Uruchom i otwórz aplikację iMovie na swoim Macu. Następnie przejdź do Plik sekcja i wybierz Importuj media opcja.
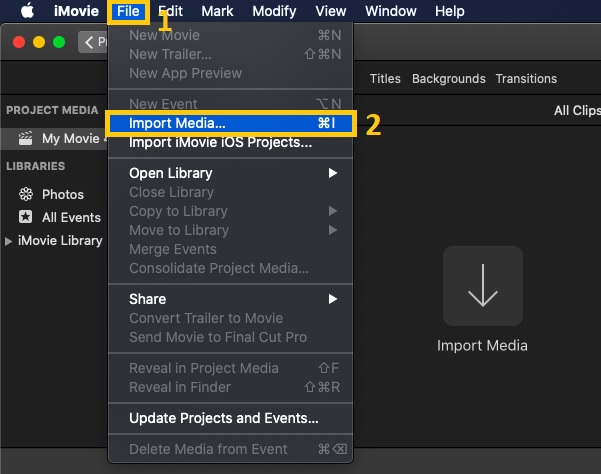
Krok 2Następnie na ekranie pojawi się okno. Spośród plików wybierz ten, który chcesz przekonwertować na MP4, a następnie kliknij Importuj wszystko przycisk.
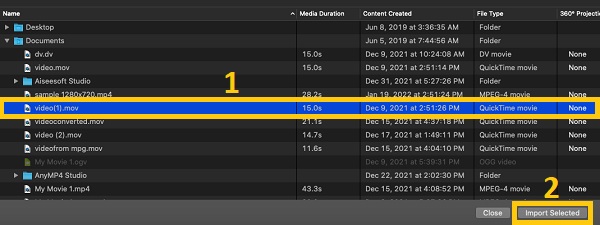
Krok 3Następnie wróć do Plik sekcja i wybierz Udział opcja. Stamtąd wybierz Plik opcja.
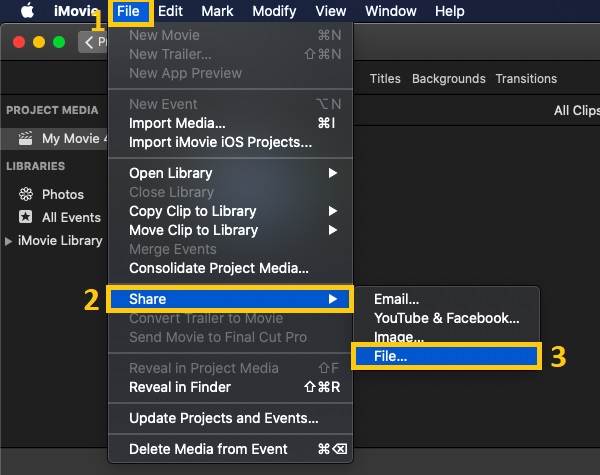
Krok 4W nowym oknie pop-up możesz zmienić format, rozdzielczość, jakość i kompresję. Po zakończeniu kliknij Następny przycisk i wybierz lokalizację pliku. Następnie kliknij Ratować przycisk, aby rozpocząć konwersję QuickTime MOV do MP4.
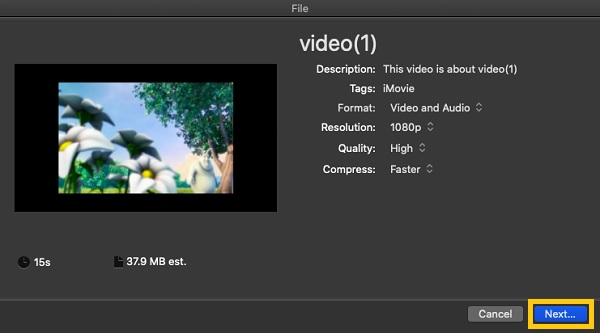
Część 3: Jak konwertować QuickTime za pomocą VLC w systemie Windows
VLC to wieloplatformowy konwerter wideo, odtwarzacz i edytor, który jest darmowy i ma otwarte źródło. VLC Media Player umożliwia użytkownikom bezpłatną konwersję plików QuickTime MOV do MP4 na urządzeniach mobilnych i stacjonarnych. Pamiętaj jednak, że możesz mieć trudności z konwersją, szczególnie jeśli robisz to po raz pierwszy. Niemniej jednak, aby pomyślnie przekonwertować pliki za pomocą VLC, ten artykuł przedstawi Ci procedury krok po kroku, aby przekonwertować QuickTime do MP4 ze zdjęciami.
Kroki do wykonania:
Krok 1Aby rozpocząć, przejdź do Głoska bezdźwięczna menu i wybierz Konwertuj / Zapisz przycisk.
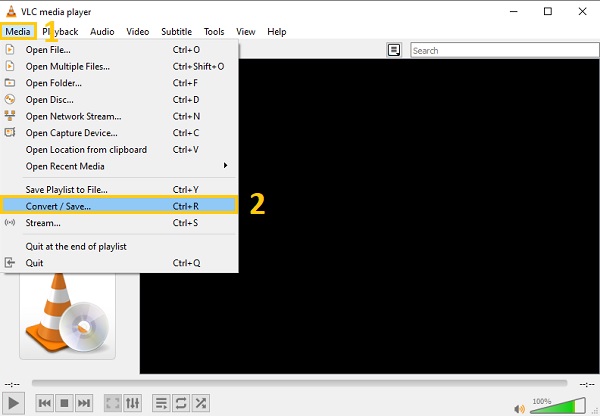
Krok 2Aby dodać pliki QuickTime do oprogramowania, kliknij +Dodaj przycisk i wybierz film QuickTime, który chcesz przekonwertować. Po pomyślnym dodaniu plików przejdź do Konwertuj / Zapisz menu rozwijane i wybierz Konwertować przycisk.
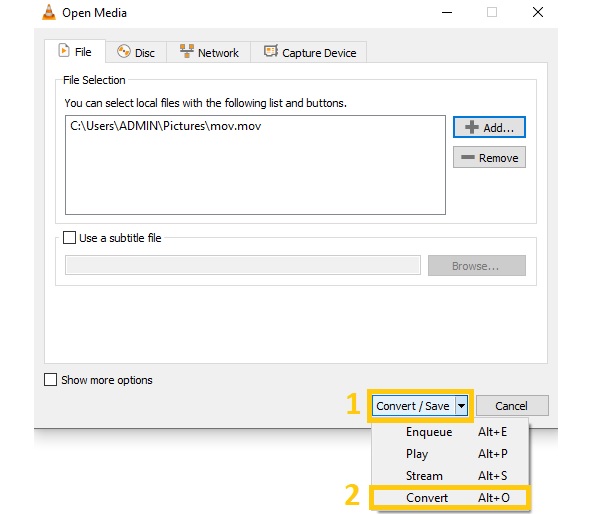
Krok 3Następnie na ekranie wyświetli się nowe okno. Zaznacz menu rozwijane Profil i pod nim wybierz Wideo - H.264 + MP3 (MP4) format. Następnie wybierz lokalizację pliku klikając Przeglądać opcja. Po zakończeniu kliknij Początek przycisk umożliwiający konwersję QuickTime do MP4.
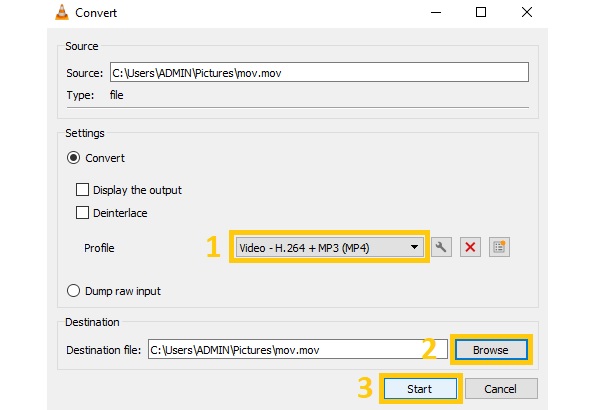
Część 4: Łatwe narzędzia do konwersji QuickTime do MP4 online
Istnieje kilka konwerterów QuickTime MOV do MP4 online, które pozwolą Ci bezpłatnie przekonwertować QuickTime MOV do MP4 i innych formatów. Jednym z nich jest Video Converter. Ten darmowy konwerter wideo QuickTime MP4 online obsługuje 40 formatów plików wejściowych i wyjściowych. Ponadto może również kompresować różne pliki. Postępuj zgodnie z prostymi instrukcjami, aby rozpocząć.
Kroki do wykonania:
Krok 1Przede wszystkim szukaj Konwerter wideo na swojej karcie i przejdź do oficjalnej strony internetowej. Następnie kliknij +Dodaj swoje media przycisk dodawania plików.
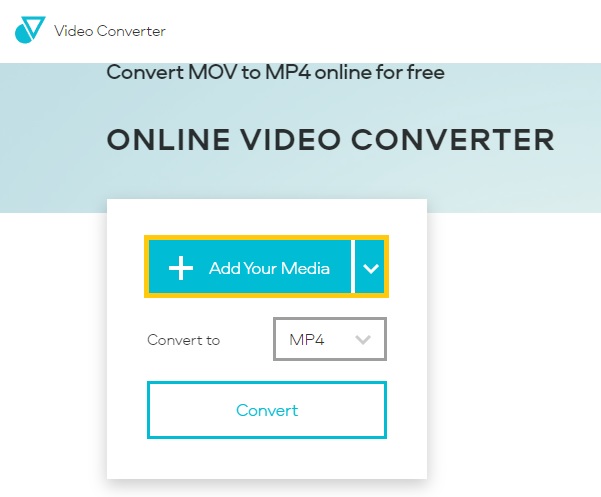
Krok 2Następnie kliknij na Format przycisk rozwijany i pod Wideo sekcja, wybierz MP4 format pliku. Na koniec kliknij na Konwertować i poczekaj na zakończenie procesu konwersji.
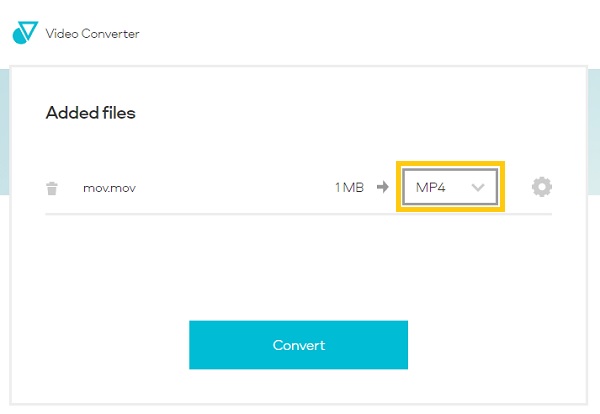
Część 5: Często zadawane pytania dotyczące konwersji QuickTime do MP4
-
Jak przekonwertować QuickTime na MP4 za pomocą iTunes?
iTunes to odtwarzacz multimedialny stworzony przez Apple Inc. Może również pomóc Ci przekonwertować QuickTime na MP4. Wszystko, co musisz zrobić, to otworzyć iTunes, następnie na Biblioteka, wybierz Film opcja. Następnie kliknij Konwertuj zaznaczenie dla iPodai wybierz MPEG-4Następnie rozpocznie się konwersja plików do formatu MP4.
-
Jakiego formatu plików używa QuickTime?
-
Czy mogę bezpłatnie przekonwertować QuickTime na MP4?
4Easysoft Total Video Converter pozwala na darmową konwersję QuickTime do MP4. Wystarczy pobrać i uruchomić na swoim urządzeniu. Następnie kliknij Dodaj pliki aby dodać pliki do oprogramowania. Następnie zmień format na MP4 i kliknij Skonwertuj wszystko przycisk.
Wniosek
Przechodząc przez cztery proste sposoby konwersji QuickTime na MP4, możesz potwierdzić, że nie ma łatwiejszego sposobu niż użycie 4EasySoft Total Video ConverterWięc nie wahaj się i pobierz aplikację już teraz na swój system Windows/Mac, aby cieszyć się oglądaniem filmów QuickTime na dowolnym urządzeniu.
100% Bezpieczne
100% Bezpieczne



