Dokładnie przeskanuj swoje urządzenia z systemem iOS i usuń wszystkie niepotrzebne pliki z iPhone'a, iPada i iPoda.
Usuń wiadomości Gmail — szybkie i łatwe sposoby na iPhone'a i komputer
Jeśli korzystasz z Gmaila, otrzymywanie spamu i wiadomości promocyjnych jest nieuniknione. Z tego powodu wiadomości w Gmailu są wypełnione niechcianymi e-mailami, które zajmują całą przestrzeń dyskową. Dlatego zaleca się, aby usuń wiadomości Gmail z tymi rodzajami. Jednak otwieranie ich pojedynczo i usuwanie każdego z nich na raz jest bardzo czasochłonne. Na szczęście Gmail pozwala użytkownikom usuwać wiadomości e-mail jednocześnie. Jeśli jeszcze się o tym nie dowiedziałeś, w poniższych częściach znajdziesz przewodnik i sposoby usuwania wiadomości Gmail zbiorczo. Gdy będziesz gotowy, zanurz się w tym już teraz!
Lista przewodników
Część 1: Jak masowo usuwać wiadomości Gmail na iPhonie Część 2: Szczegółowy przewodnik dotyczący usuwania wiadomości Gmail na komputerze Część 3: Często zadawane pytania dotyczące usuwania wiadomości GmailCzęść 1: Jak masowo usuwać wiadomości Gmail na iPhonie
Jak wspomniano, Gmail oficjalnie pozwala użytkownikom usuwać wiadomości Gmail w partiach. Jednak nie ma opcji Zaznacz wszystko do usuwania wiadomości e-mail na iPhonie, w której można zaznaczyć wszystkie naraz i usunąć je jednym kliknięciem. Używając Gmaila na iPhonie, musisz wybrać wiadomości e-mail indywidualnie — co może zająć dużo czasu — a następnie możesz umieścić je w koszu. Jeśli wolisz używać iPhone'a do usuwania wiadomości e-mail, poniżej znajdziesz kroki, aby usunąć wiadomości Gmail zbiorczo.
Krok 1Na swoim iPhonie przejdź do GmailNastępnie możesz stuknąć Menu w lewym górnym rogu, aby wybrać folder lub kategorię wiadomości e-mail, które chcesz usunąć.
Krok 2Znajdź wiadomości e-mail, które chcesz usunąć. Naciśnij i przytrzymaj jedną wiadomość, aż niebiesko-szara kratka ikona pojawia się po lewej stronie. Teraz możesz stuknąć wszystkie wiadomości e-mail, które chcesz usunąć.
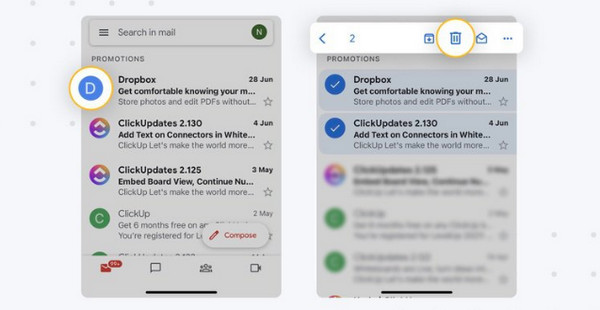
Krok 3Upewnij się, że wybierzesz niepotrzebne, ale jeśli chcesz je wszystkie usunąć, stuknij je wszystkie. Po zakończeniu wybierania stuknij Usuwać z Kosz na śmieci Ikona.
Usuwanie wiadomości e-mail na iPhonie jest dość proste, ale dalekie od najwygodniejszego sposobu, ponieważ musisz zaznaczyć każdą wiadomość i nie masz opcji Zaznacz wszystko. Jeśli chcesz poznać najwygodniejszą i najskuteczniejszą metodę, czytaj dalej.
Zalecany sposób na całkowite usunięcie wiadomości Gmail na iPhonie
Potężny program do czyszczenia iPhone'a to to, czego potrzebujesz, aby usunąć wszystkie niechciane dane, w tym wiadomości Gmail. Wiele z nich znajdziesz w Internecie, w tym 4Easysoft Środek do czyszczenia iPhone'a. Ten program, który działa bezbłędnie w systemach Windows i Mac, dokładnie skanuje iPhone'a. W ten sposób klasyfikuje wszystkie niepotrzebne dane i pozwala wybrać te, których się pozbędziesz, w tym wiadomości spam, duże pliki, nieużywane aplikacje itp. Ponadto zapewnia trzy poziomy wymazywania o różnej sile czyszczenia, ale każdy może zapewnić dokładnie to, czego potrzebujesz, aby wyczyścić i poprawić wrażenia użytkownika.
Chociaż nie potrzebujesz żadnego programu innej firmy, aby usunąć wszystkie wiadomości z Gmaila, poniżej zobaczysz, jak dzięki niemu zaoszczędzisz cenny czas dzięki szybkiemu procesowi.

Pozwala na całkowite usunięcie wszystkich niechcianych plików, łącznie z wiadomościami Gmail.
Obsługuje różne modele i wersje urządzeń, w tym iPhone'a, iPada i iPoda.
Wybierz trzy poziomy wymazywania: Niski, Średni i Wysoki, aby spełnić swoje wymagania.
Przeglądaj wszystkie swoje pliki w czasie rzeczywistym, aby sprawdzić, czy to na pewno te, które zamierzasz usunąć.
100% Bezpieczne
100% Bezpieczne
Krok 1W przeglądarce internetowej wyszukaj 4Easysoft Środek do czyszczenia iPhone'a. Na stronie głównej kliknij Darmowe pobieranie przycisk. Wykonaj proces instalacji. Następnie kliknij Zacząć teraz przycisk, aby go uruchomić.
100% Bezpieczne
100% Bezpieczne

Krok 2Po uruchomieniu podłącz iPhone'a do komputera za pomocą kabla USB. I dotknij Zaufanie w powiadomieniu pop-up na Twoim iPhonie.

Krok 3Po wykryciu urządzenia kliknij Usuń prywatne dane w menu po lewej stronie. Stamtąd będziesz mieć do wyboru dwa typy wymazywania, które są Niestandardowe usuwanie I Usuń jednym kliknięciem. Przed dokonaniem wyboru najpierw wyłącz Znajdź mojego IPhone'a.

Krok 4Dla Niestandardowe usuwanie opcja, zobaczysz wszystkie prywatne dane z pełnymi informacjami i aplikacjami po procesie skanowania. Następnie poszukaj Wiadomości Gmail chcesz usunąć i kliknij go pole wyboru.

Dla Usuń jednym kliknięciem tryb, jest bardziej bezpośredni w porównaniu do innych. Zobaczysz tylko wszystkie prywatne dane z niewielką ilością informacji. Znajdź Wiadomości Gmail, a następnie naciśnij pole wyboru. Albo możesz uderzyć Zaznacz wszystko poniżej, jeśli chcesz usunąć inne dane.

Krok 5I na koniec kliknij Usuwać przycisk poniżej. Wszystkie wybrane wiadomości Gmail i inne dane zostaną usunięte z Twojego iPhone'a.
100% Bezpieczne
100% Bezpieczne
Część 2: Szczegółowy przewodnik dotyczący usuwania wiadomości Gmail na komputerze
Jeśli chodzi o usuwanie wiadomości e-mail na iPhonie, co zajmuje Twój czas, ponieważ musisz stuknąć każdą z wiadomości, które chcesz usunąć, różni się to od Gmaila na komputerze. Gmail na komputerze pozwala użytkownikom wybierać i usuwać wiadomości Gmail zbiorczo. Aby uzyskać znacznie łatwiejszy sposób, użyj wersji Gmaila na komputer. I pamiętaj, że możesz odzyskaj usunięte wiadomości Gmail z kosza. Niezależnie od wielu wiadomości e-mail, możesz je usunąć za pomocą kilku kliknięć.
Czy jesteś ciekaw, jak usunąć wszystkie promocje bez konieczności lokalizowania każdej z nich ze wszystkich wiadomości Gmail? Zapoznaj się z poniższym przewodnikiem, aby usunąć wiadomości Gmail na komputerze, w zależności od tego, co musisz usunąć.
Krok 1otwarty Gmail w przeglądarce internetowej, a następnie zaloguj się na swoje konto.
Krok 2Postępuj zgodnie z odpowiednimi typami wiadomości e-mail, aby usunąć wiadomości Gmail.
1. Jak usunąć stare wiadomości Gmail:
Krok 1Na pasku wyszukiwania Gmaila wpisz rok, miesiąc i dzień żądanej daty wysłania wiadomości e-mail. Postępuj zgodnie z tym formatem przed RRRR/MM/DD. Uderzyć Wchodzić.
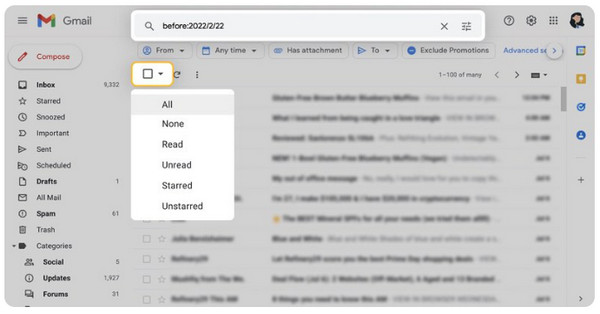
Krok 2Kliknij powyżej pole wyboru, następnie wybierz wszystkie (liczba) konwersacji w skrzynce odbiorczej, wśród innych opcji.
2. Jak usunąć wiadomości Gmail od jednego nadawcy:
Krok 1Wejdz do adres e-mail Lub nazwa nadawcy tych wiadomości e-mail, które chcesz usunąć. Naciśnij Wchodzić klawisz.
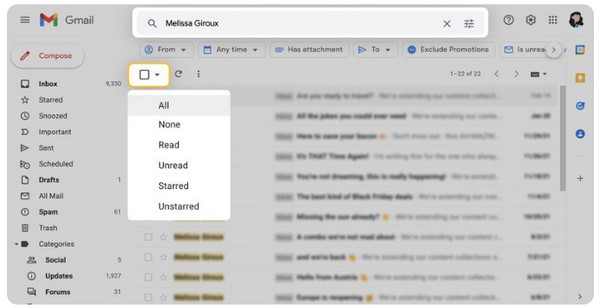
Krok 2Kliknij pole wyboru, Następnie Zaznacz wszystkie (liczba) konwersacji w skrzynce odbiorczej opcja.
3. Jak usunąć nieprzeczytane wiadomości Gmail:
Krok 1Na pasku wyszukiwania wpisz: niewykształconyNastępnie wszystkie nieprzeczytane wiadomości zostaną załadowane do Gmaila.
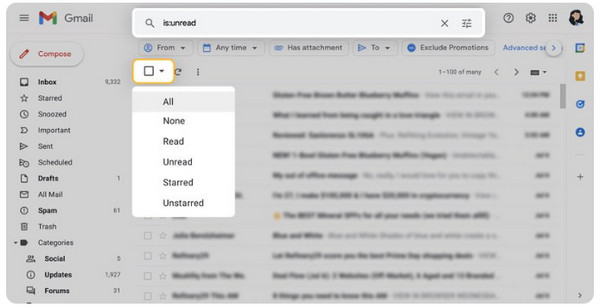
Krok 2Kliknij pole wyboru u góry, a następnie stuknij Zaznacz wszystkie (liczba) konwersacji w skrzynce odbiorczej.
4. Jak usunąć wszystkie promocje/inne kategorie w Gmailu:
Krok 1Przejdź do kategorii Promocje w menu po lewej stronie.
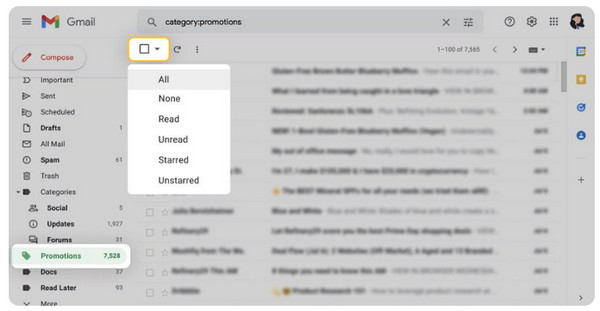
Krok 2Uderz na szczyt pole wyboru, następnie z opcji stuknij Zaznacz wszystkie (liczba) konwersacji w skrzynce odbiorczejTo samo dotyczy innych kategorii, jeśli chcesz się ich pozbyć.
Krok 3Po zakończeniu wybierania kliknij Usuwać przycisk z a Kosz na śmieci ikona powyżej.
Część 3: Często zadawane pytania dotyczące usuwania wiadomości Gmail
-
Czy nadawca dowie się, że usunąłem wiadomości z Gmaila?
Nie, usunięcie wiadomości Gmail nie powiadomi nadawcy, że je usunąłeś. Wiadomości nie zostaną usunięte z jego skrzynki odbiorczej; wiadomości, które do Ciebie wysłał, pozostaną.
-
Czy mogę zaznaczyć wszystkie wiadomości Gmail jednocześnie?
Tak. W Gmailu w przeglądarce internetowej możesz po prostu kliknąć pole wyboru powyżej, nie wpisując niczego na pasku wyszukiwania, aby usunąć określone wiadomości e-mail. Po kliknięciu zostaną zaznaczone wszystkie wiadomości Gmail, a następnie możesz kliknąć przycisk Usuń lub ikonę Kosza.
-
Czy Gmail usuwa wiadomości e-mail, gdy skrzynka odbiorcza jest pełna?
Nie. Gdy Twoja skrzynka odbiorcza jest prawie pełna, Gmail nie pozwoli innym na wysyłanie do Ciebie nowych wiadomości. Nie możesz odbierać ani wysyłać wiadomości e-mail, więc musisz zarządzać przestrzenią dyskową.
Wniosek
I to wszystko! Wszystkie sposoby usuwania wiadomości Gmail są dostępne, a teraz znacznie łatwiej jest je usuwać z dowolnych urządzeń, których używasz. Podczas gdy usuwanie wiadomości Gmail masowo jest możliwe i praktyczne, usuwanie konkretnych wiadomości może być skomplikowane. Dlatego, aby uzyskać bardzo szybki i łatwy sposób, użyj 4Easysoft Środek do czyszczenia iPhone'a. To narzędzie innej firmy pozwala usuwać prywatne dane poprzez ich dogłębne wykrywanie i umożliwia podgląd, aby wybrać, które z nich usunąć. Możesz również wyczyść pamięć podręczną aplikacji bez usuwania aplikacji gdy Gmail ma za dużo pamięci podręcznej. Oprócz usuwania poczty obsługuje usuwanie wszystkich niechcianych plików, aplikacji i innych, jednocześnie zapewniając bezpieczeństwo Twoich informacji.
100% Bezpieczne
100% Bezpieczne

 Wysłane przez
Wysłane przez 