Napęd DVD komputera nie odczytuje płyt: przyczyny i rozwiązania
Gdy chcesz uzyskać dostęp tylko do zawartości swojego DVD, czy to filmu, dokumentów, osobistych filmów wideo itp., sterownik DVD Windows nie odczytuje/nie rozpoznaje go. Ten problem rzeczywiście powoduje frustrację, szczególnie gdy naprawdę potrzebujesz dostępu do danych na płycie. Dlatego ten post zbiera 6 skutecznych sposobów na naprawę napędu DVD komputera, który nie odczytuje płyt Windows 11/10/8/7. Więc bez dalszej zwłoki zacznij odkrywać każdy z nich poniżej!
- Metoda 1: Sprawdź, czy na płycie DVD/napędzie DVD nie ma brudu ani uszkodzeń
- Metoda 2. Zaktualizuj i zainstaluj ponownie napędy DVD w Menedżerze urządzeń
- Metoda 3. Przywróć sterownik
- Metoda 4. Uruchom narzędzie do rozwiązywania problemów ze sprzętem i urządzeniami
- Metoda 5. Włącz funkcję automatycznego odtwarzania
- Metoda 6. Wymień napęd DVD
6 skutecznych metod naprawy napędu DVD, który nie odczytuje płyt w systemie Windows
Istnieje wiele powodów, dla których napęd DVD systemu Windows 11/10/8/7 nie odczytuje płyt. Niektóre z nich to fizyczne uszkodzenie płyty, wadliwy dysk, nieprawidłowo działający napęd CD-ROM lub różne zanieczyszczenia rozrzucone po całym napędzie i płycie. Bez względu na przyczynę, możesz użyć tych 6 sposobów/metod, aby naprawić napęd DVD systemu Windows 11/10/8/7.
Metoda 1. Sprawdź, czy na płycie DVD/napędzie DVD nie ma brudu ani uszkodzeń
Pierwszą metodą, którą musisz wykonać, aby naprawić problem z napędem DVD, który nie odczytuje płyt w systemie Windows 10/11/8/7, jest sprawdzenie, czy płyta lub sterownik nie są fizycznie uszkodzone. Odciski palców lub kurz na płycie/sterowniku mogą wywołać problem, a jeszcze bardziej, jeśli występują fizyczne zarysowania lub uszkodzenia. Możesz użyć czystej szmatki z alkoholem do czyszczenia płyty i sterownika do czyszczenia. Z drugiej strony polerowanie może pomóc w przypadku zarysowań od czerpaka.
Metoda 2. Zaktualizuj i zainstaluj ponownie napędy DVD w Menedżerze urządzeń
Inną metodą naprawy napędu DVD RW, aby nie odczytywał płyty, jest aktualizacja i ponowna instalacja napędów DVD komputera. Dzięki temu możesz szybko zidentyfikować, czy płyta nie działa, czy sterownik komputera. Aby to zrobić, wykonaj następujące kroki:
Krok 1Naciśnij jednocześnie klawisze „Windows” i „R”, aby uzyskać dostęp do programu „Uruchom” na komputerze. Następnie wpisz „devmgmt.msc” na pasku wyszukiwania „Open”. Następnie kliknij przycisk „OK”.
Krok 2Następnie kliknij „Napędy DVD/CD-ROM”, kliknij prawym przyciskiem myszy nazwę napędu i wybierz przycisk „Odinstaluj”. Następnie „Uruchom ponownie” komputer, a system Windows ponownie zainstaluje napęd.
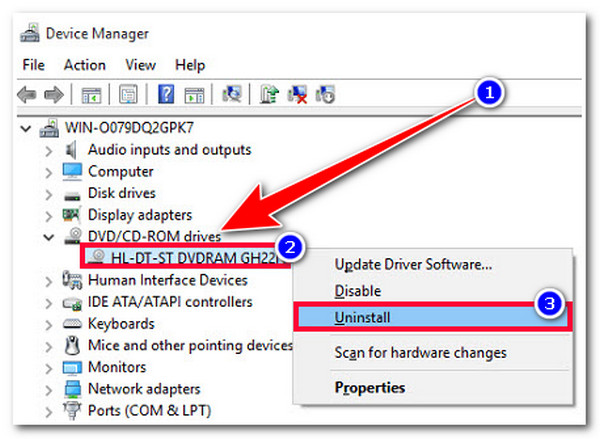
Metoda 3. Przywróć sterownik
Jeśli aktualizacja napędów DVD nie pomogła rozwiązać problemu z napędem DVD, który nie odczytuje płyty, możesz przywrócić poprzednią wersję i sprawdzić, czy to pomoże rozwiązać problem. Aby to zrobić, wykonaj następujące kroki:
Krok 1Naciśnij klawisze „Windows” + „R” na swoim komputerze, a następnie wpisz „devmgmt.msc” w „polu wprowadzania danych Otwórz” i kliknij przycisk „OK”.
Krok 2Następnie rozwiń opcję „Napędy DVD/CD-ROM”, kliknij prawym przyciskiem myszy na napędzie DVD i kliknij przycisk „Właściwości”. Następnie wybierz kartę „Sterownik” i kliknij opcję „Przywróć sterownik”.
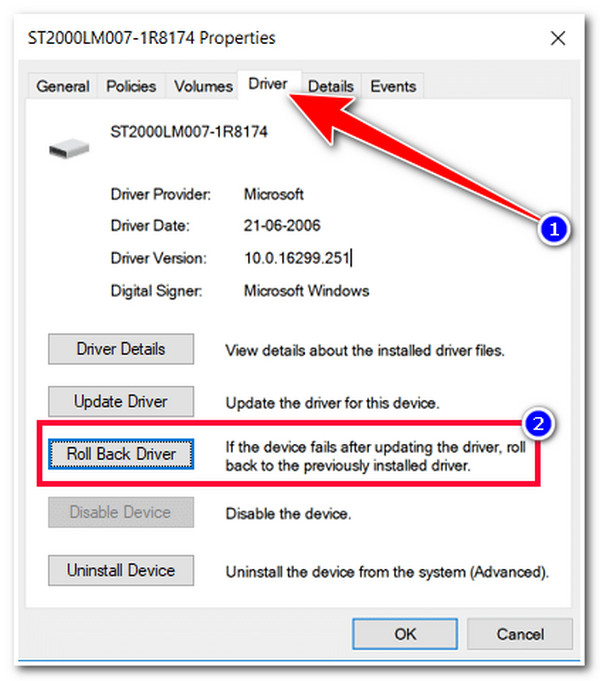
Metoda 4. Uruchom narzędzie do rozwiązywania problemów ze sprzętem i urządzeniami
Jeśli żadna z powyższych metod nie pomoże Ci rozwiązać problemu z napędem DVD komputera, który nie odczytuje płyt, możesz skorzystać z funkcji rozwiązywania problemów systemu Windows, aby to naprawić. Ta funkcja systemu Windows może naprawić/dostosować sprzęt i ustawienia, które uniemożliwiają działanie najważniejszych usług. Oto kroki, które należy wykonać, aby uruchomić narzędzie do rozwiązywania problemów ze sprzętem i urządzeniami.
Krok 1Uzyskaj dostęp do „Panelu sterowania”, wyszukując go na pasku wyszukiwania systemu Windows. Następnie wyszukaj opcję „Rozwiązywanie problemów”, wpisując jej nazwę w pasku wyszukiwania w prawym górnym rogu.
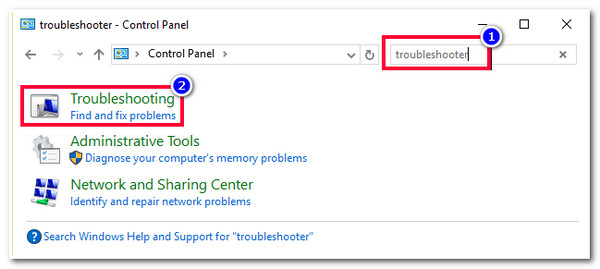
Krok 2Następnie kliknij przycisk „Wyświetl wszystko” w lewym panelu i wybierz opcję „Sprzęt i urządzenie”. Możesz ją również zobaczyć natychmiast po uzyskaniu dostępu do funkcji „Rozwiązywanie problemów”.
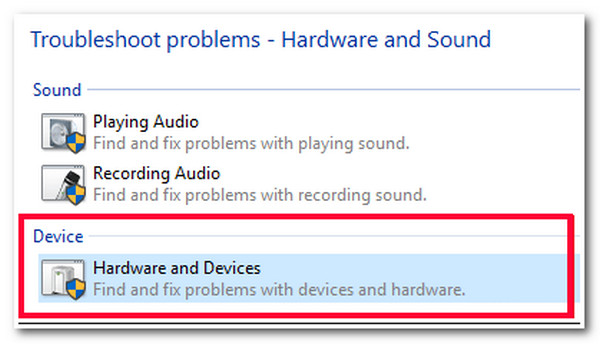
Metoda 5. Włącz funkcję automatycznego odtwarzania
Inną metodą rozwiązania problemu z napędem DVD, który nie odczytuje płyty, jest włączenie funkcji Autoodtwarzania. Po wyłączeniu tej funkcji sterownik DVD komputera nie będzie identyfikował filmów DVD i nie będzie wyświetlany na Twoim komputerze. Aby włączyć tę funkcję, uruchom „Panel sterowania” na komputerze, uzyskaj dostęp do opcji „Sprzęt i dźwięk”, kliknij pole wyboru „Użyj autoodtwarzania dla wszystkich nośników i urządzeń”, aby je włączyć, i kliknij przycisk „Zapisz”. Następnie spróbuj ponownie włożyć płytę, aby sprawdzić, czy problem zostanie rozwiązany.
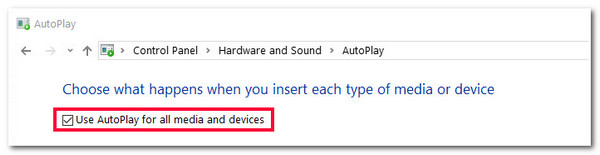
Metoda 6. Wymień napęd DVD
Jeśli żadne z powyższych rozwiązań nie pomoże Ci rozwiązać problemu z napędem DVD RW, który nie odczytuje płyty, przyczyną problemu może być awaria sprzętu. Teraz możesz udać się do niezawodnego sklepu komputerowego, który pomoże Ci go naprawić. Możesz również wykorzystać zewnętrzny napęd DVD do odtwarzania płyty. Musisz podłączyć go do komputera i uzyskać dostęp do jego zawartości.
Dodatkowe wskazówki dotyczące odtwarzania płyt DVD po naprawie napędu DVD, który nie odczytuje płyt
Oto masz! Oto 6 skutecznych sposobów na naprawę problemu z napędem DVD, który nie odczytuje płyt! Teraz, jeśli udało Ci się naprawić napęd DVD, będziesz potrzebować profesjonalnego odtwarzacza DVD, aby odtworzyć płytę DVD. Jednym z najlepszych narzędzi, jakich możesz użyć, jest Odtwarzacz Blu-ray 4Easysoft! To narzędzie zgodne z systemami Windows i Mac jest napędzane przez technologię AI. Technologia ta może automatycznie poprawiać jakość filmu/wideo DVD. Oprócz tego zapewnia również bezstratny dźwięk i dramatyczny dźwięk przestrzenny. Dzięki tym możliwościom AI możesz mieć doskonałe wrażenia podczas oglądania DVD!

Obsługa odtwarzania płyt Blu-ray/DVD, folderów i plików obrazów ISO, a także filmów w rozdzielczości 4K/1080p HD z kodowaniem wideo H.265.
Dzięki integracji z technologią akceleracji sprzętowej NVIDIA możesz płynnie odtwarzać filmy DVD/wideo.
Opcje wyboru napisów i ścieżek audio, przełączania do trybu pełnoekranowego i regulacji głośności.
Wyposażone w opcje sterowania odtwarzaniem, obejmują klawisze skrótu do przewijania do przodu, do tyłu, odtwarzania, zatrzymywania i pauzy.
100% Bezpieczne
100% Bezpieczne
Jak używać narzędzia 4Easysoft Blu-ray Player Tool do odtwarzania płyt DVD po naprawie problemu z napędem DVD, który nie odczytuje płyt:
Krok 1Pobierz i zainstaluj Odtwarzacz Blu-ray 4Easysoft narzędzie na komputerze. Następnie uruchom narzędzie, włóż płytę DVD do stałego napędu dysku i kliknij przycisk „Otwórz płytę” w interfejsie narzędzia.

Krok 2Następnie wybierz „DVD”, które wcześniej włożyłeś i kliknij przycisk „Otwórz”, aby zaimportować je do interfejsu narzędzia. Następnie poczekaj, aż narzędzie załaduje się i odtworzy Twoje DVD.

Krok 3Możesz kontrolować głośność swojego filmu DVD/wideo, dostosowywać jego ekran wyświetlania lub przewijać film/wideo do przodu lub do tyłu według własnego uznania, korzystając z „panelu” pod podglądem. Możesz również robić zrzuty ekranu filmu/wideo, klikając przycisk „kamera”.

Najczęściej zadawane pytania dotyczące rozwiązywania problemu z napędem DVD, który nie odczytuje płyt
-
Czy można naprawić porysowaną płytę DVD?
Jeśli uszkodzenie występuje na błyszczącej części dysku, nie można go naprawić. Jeśli rysa znajduje się na dolnej części dysku (jego plastikowej części), można naprawić dysk, odnawiając go i polerując.
-
Czy uszkodzona płyta DVD powoduje utratę danych?
Wszystko, co blokuje możliwość odczytu warstwy danych przez laser, prowadzi do utraty danych. Dlatego też, należy chronić dysk przed odciskami palców, zarysowaniami, brudem itp., szczególnie w części, w której laser odczytuje dane.
-
Jak naprawić problem z zewnętrznym napędem DVD, który nie czyta płyt?
Aby naprawić problem z zewnętrznym napędem DVD, który nie odczytuje płyty, możesz wykonać powyższe metody, które zostały opisane w tym poście. Możesz również wypróbować inny dysk i sprawdzić, czy zewnętrzny napęd DVD może go odczytać. Czasami niektóre zewnętrzne napędy DVD nie obsługują wszystkich typów płyt DVD.



