Odtwarzacz DVD dla iPada Mini/Pro/Air: 3 metody, które warto wypróbować!
Prawdopodobnie zdałeś sobie również sprawę, że odtwarzanie filmów na DVD jest niewygodne. Jeśli chcesz wygodnie odtwarzać DVD, możesz użyć odtwarzacza DVD do iPada, aby je odtwarzać. Teraz możesz zapytać: „Czy można użyć odtwarzacza DVD do iPada?” Niestety, nie. Ale możesz użyć domyślnego odtwarzacza wideo jako odtwarzacza DVD do iPada! Jak to zrobić? Wystarczy, że go zgrasz, a aby Cię poprowadzić; ten post przedstawia trzy metody dla Ciebie! Więc zacznij nurkować poniżej.
Lista przewodników
Czy istnieją zewnętrzne odtwarzacze DVD do iPada? Jak odtwarzać płyty DVD na iPadzie Mini/Pro/Air Często zadawane pytaniaCzy istnieją zewnętrzne odtwarzacze DVD do iPada?
Czy są zewnętrzne odtwarzacze DVD dla iPada Mini/Pro/Air? Nie, iPady nie mają zewnętrznych odtwarzaczy DVD, a odtwarzanie płyt DVD bezpośrednio na nich jest niemożliwe. iPady nie mają wbudowanych sterowników do rozpoznawania napędów/odtwarzaczy DVD. Ponadto iPady nie mają napędów optycznych ani nawet aplikacji odtwarzacza DVD do obsługi odtwarzania płyt DVD. Oznacza to, że iPad nie jest przeznaczony do płyt DVD.
Ale to nie znaczy, że nie możesz odtwarzać i oglądać zawartości DVD na swoim iPadzie. Nadal możesz to zrobić, zgrywając zawartość z DVD i konwertując ją do formatu cyfrowego obsługiwanego przez iPada! Więc zamiast szukać odtwarzacza DVD dla iPada Mini/Pro/Air, który nie istnieje, możesz zgrać jego zawartość i to wszystko! Możesz oglądać zawartość DVD na swoim iPadzie w formacie cyfrowym!
Jak odtwarzać płyty DVD na iPadzie Mini/Pro/Air
A teraz, jak zgrać DVD zamiast używać odtwarzacza DVD dla iPada? Cóż, istnieją trzy sposoby zgrywania DVD do formatów cyfrowych zgodnych z iPadem i możesz zobaczyć je wszystkie tutaj! Więc sprawdź każdy z nich i wybierz ten, który Twoim zdaniem może Ci pomóc!
1. 4Easysoft Ripper DVD(Windows/Mac)
Pierwszym sposobem na zgranie DVD do formatu cyfrowego jest użycie 4Easysoft DVD Ripper. To narzędzie pozwala zgrać DVD do ponad 600 formatów i ustawień urządzenia. Oferuje formaty obsługiwane przez iPada, takie jak MOV, MP4, AVI i M4V. Ponadto, jeśli chodzi o ustawienia urządzenia, to narzędzie obsługuje zgrywanie DVD bezpośrednio na iPada, iPada Air i iPada Pro! Chociaż to narzędzie obsługuje zgrywanie DVD w oryginalnej jakości, nadal daje Ci możliwość dalszego zwiększenia jakości! Ta opcja obejmuje zmianę jakości wyjściowej, liczby klatek na sekundę, rozdzielczości i szybkości transmisji bitów. W porównaniu z innymi metodami, to narzędzie jest świetnym wyborem, aby uczynić domyślny odtwarzacz wideo iPada odtwarzaczem DVD dla iPada!

Obsługa technologii przyspieszenia GPU, która umożliwia zgrywanie płyt DVD na iPada z prędkością 60 razy większą.
Umożliwia dodanie napisów, filtrów, efektów itp. do płyty DVD przed jej zgraniem.
Umożliwia zgrywanie płyt DVD do formatu wideo o jakości 4K lub takiej samej jak jakość źródłowa.
Umożliwia zgrywanie różnych typów płyt DVD bez żadnych ograniczeń.
100% Bezpieczne
100% Bezpieczne
Krok 1Zainstaluj 4Easysoft Ripper DVD na komputerze. Następnie uruchom narzędzie, włóż płytę DVD do napędu dysku i kliknij rozwijaną listę „Załaduj płytę DVD”. Następnie wybierz „Załaduj płytę DVD”.

Krok 2Następnie kliknij przycisk „Full Title List” i wybierz wszystkie tytuły, które chcesz zgrać, zaznaczając odpowiadające im „pola wyboru”. Następnie, gdy skończysz, kliknij przycisk „OK”.

Krok 3Następnie wybierz „Rip to Video./Audio” po prawej stronie i kliknij „Rip All to:” u góry. Następnie wybierz format „MOV” w lewym panelu pod zakładką „Video” i wybierz „Same as source”.
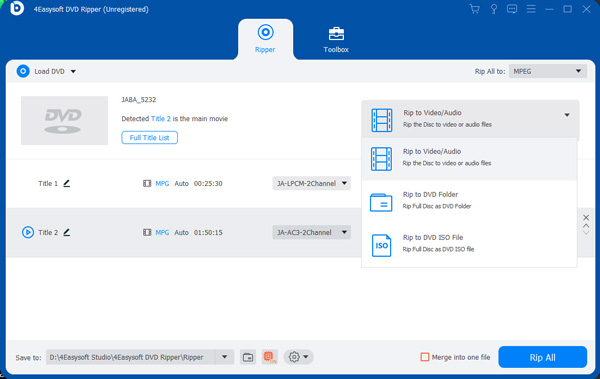
Porady
Możesz również bezpośrednio przekonwertować DVD na iPada, iPada Air lub iPada Pro w zależności od modelu iPada. Opcje te znajdują się na karcie „Urządzenie”.
Krok 4Następnie kliknij przycisk „Rip All” w prawym dolnym rogu, aby rozpocząć proces zgrywania. I to wszystko! Oto jak za pomocą tego narzędzia możesz zmienić domyślny odtwarzacz iPada w odtwarzacz DVD dla iPada!

2. Hamulec ręczny (Windows/Mac)
Innym sposobem na osiągnięcie celu, jakim jest uczynienie domyślnego odtwarzacza iPada odtwarzaczem DVD dla iPada Air/Pro/Mini, jest użycie Handbrake. Handbrake to darmowe, otwarte narzędzie do transkodowania wideo, które może być również używane jako ripper DVD. Chociaż to narzędzie oferuje ograniczony format (MP4, MKV i WebM) i dość mylący interfejs w porównaniu do pierwszego, Handbrake nadal może zapewnić/utrzymać dobrą jakość. Teraz, jeśli chcesz wypróbować to narzędzie, oto kilka kroków, które należy wykonać:
Krok 1Zainstaluj Handbrake na swoim komputerze. Następnie uruchom narzędzie, włóż płytę DVD do napędu dysku, kliknij przycisk „Open Source” w lewym górnym rogu i wybierz „DVD drive” jako źródło.
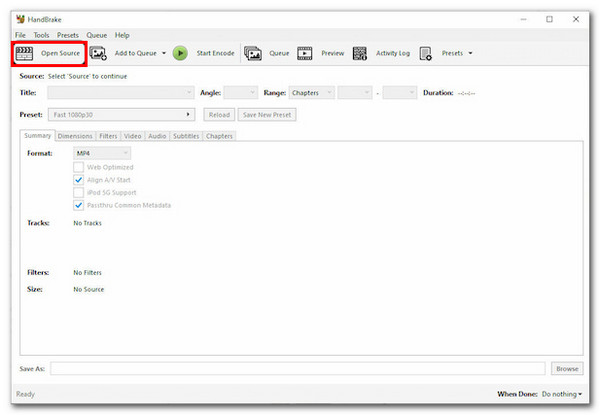
Krok 2Następnie kliknij „Ustawienie wstępne„, wybierz odpowiednie „Urządzenia Apple” w sekcji „Urządzenia”, a następnie wybierz preferowaną jakość.
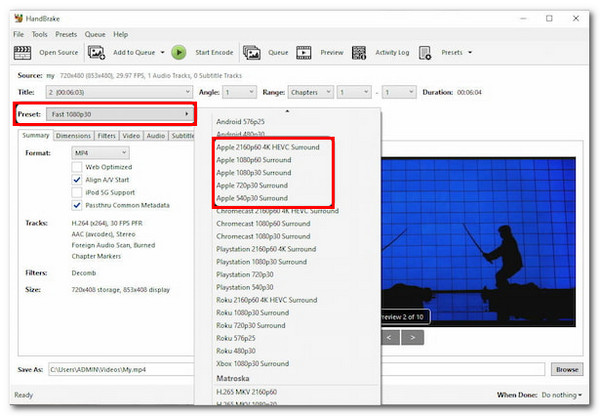
Krok 3Następnie kliknij przycisk rozwijany „Format” i wybierz opcję „MP4”. Następnie kliknij przycisk „Przeglądaj” w prawym dolnym rogu, wybierz preferowane miejsce docelowe pliku i kliknij „Zapisz”.
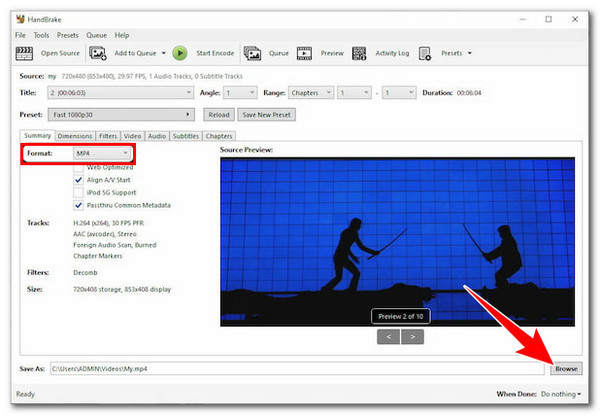
Krok 4Po zakończeniu kliknij przycisk „Rozpocznij kodowanie” znajdujący się u góry interfejsu narzędzia, aby rozpocząć proces zgrywania płyt DVD na iPada.
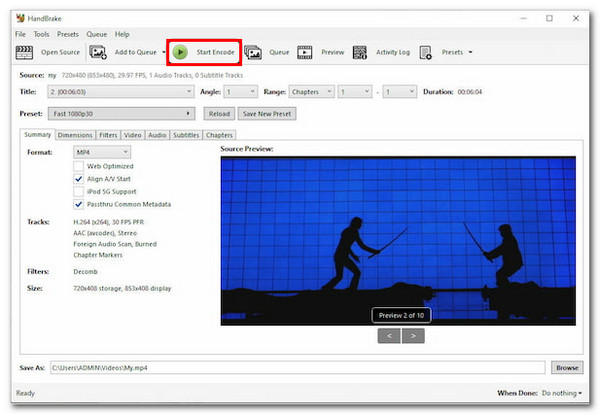
3. WinX DVD Ripper Platinum (Windows)
Ostatnie narzędzie, które może pomóc Ci zmienić domyślny odtwarzacz wideo Apple w odtwarzacz DVD dla iPada to WinX DVD Ripper Platinum. W porównaniu do drugiego narzędzia na liście, to narzędzie oferuje wiele formatów i ustawień wstępnych do zgrywania DVD. Umożliwia zgrywanie różnych DVD bezpośrednio na iPada lub formaty wideo, takie jak MP4, MOV, MPEG itp. Jednak w przeciwieństwie do pierwszego narzędzia, WinX DVD Ripper potrzebuje dużo czasu, aby zgrać zawartość DVD! Jeśli nadal chcesz nauczyć się, jak korzystać z tego narzędzia, oto kroki!
Krok 1Pobierz i zainstaluj WinX DVD Ripper Platinum na komputerze z systemem Windows. Następnie uruchom narzędzie, kliknij przycisk „DVD Disc” i wybierz „DVD”.
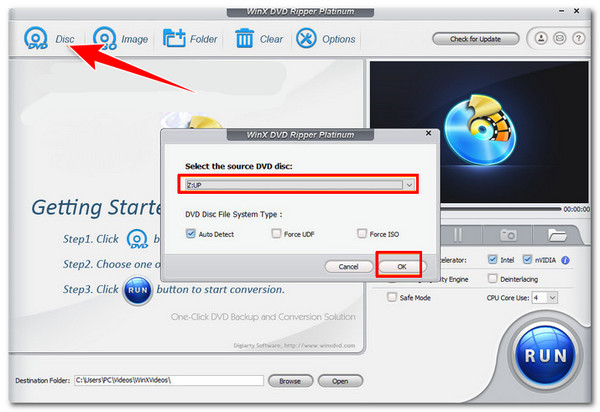
Nie zapomnij włożyć płyty DVD do napędu w komputerze.
Krok 2Następnie, gdy zobaczysz okno „Output Profile”, przewiń w dół do sekcji „Apple Devices” i kliknij „to iPad Video”. Następnie wybierz iPada w zależności od używanego modelu.
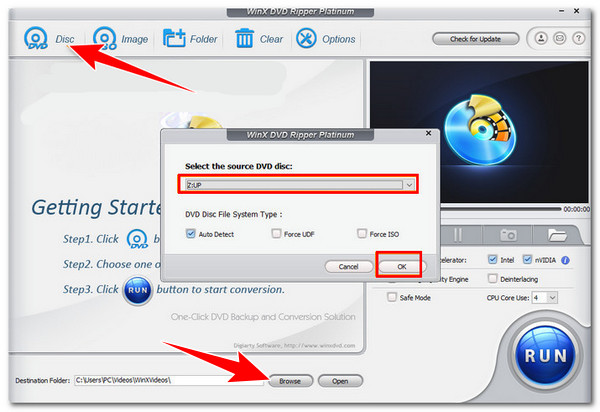
Krok 3Następnie kliknij przycisk „Przeglądaj”, wybierz preferowany folder docelowy pliku i kliknij przycisk „URUCHOM”, aby rozpocząć proces zgrywania płyty DVD na iPada.
Często zadawane pytania
-
1. Czy mogę używać odtwarzacza DVD Bluetooth dla iPada do odtwarzania płyt DVD?
Nie. Nie możesz używać odtwarzacza DVD Bluetooth dla iPada do odtwarzania płyt DVD. Jak wspomniano wcześniej, iPady nie mają wbudowanych sterowników dla odtwarzaczy DVD. Z tego powodu iPad nie rozpoznaje odtwarzaczy DVD.
-
2. Jaki format obsługiwany przez iPada jest najlepszy do zgrywania płyt DVD?
Jeśli chcesz formatu kompatybilnego z iPadem i innymi platformami offline i online, rozważ wybór formatu MP4. W przeciwnym razie, jeśli chcesz użyć natywnego formatu iPada, możesz zgrać swoje DVD do MOV. Niezależnie od wyboru, oba oferują doskonałą jakość.
-
3. Ile czasu zajmie zgranie filmu z płyty DVD na iPada?
Czas zgrywania wynosi od 30 minut do 2 godzin, w zależności od szybkości wybranego programu do zgrywania płyt DVD, długości pliku, który chcesz zgrać, oraz szybkości Twojego komputera.
Wniosek
To wszystko! Oto trzy najlepsze sposoby zgrywania płyt DVD, które możesz wykonać jako alternatywę dla odtwarzacza DVD na iPadzie! Możesz wydajnie osiągnąć wygodne odtwarzanie płyt DVD za pomocą tych sposobów, zgrywając je do formatów obsługiwanych przez iPada! Jeśli szukasz narzędzia do zgrywania płyt DVD, które oferuje mnóstwo formatów, szybki proces zgrywania i wysokiej jakości wyjście, to 4Easysoft Ripper DVD narzędzie jest tym, czego szukasz! Na podstawie powyższego opisu tego narzędzia, możesz zobaczyć, że z pewnością zapewni Ci najlepszy proces zgrywania DVD na iPada! Więc śmiało używaj tego narzędzia już teraz!
100% Bezpieczne
100% Bezpieczne



