Przesyłaj i zarządzaj wszystkimi danymi pomiędzy urządzeniami iOS, urządzeniem i komputerem oraz iTunes i urządzeniami.
Eksportuj kontakty z iPhone'a do pliku CSV: 3 metody, które powinieneś sprawdzić
Czasami może zaistnieć potrzeba wyeksportowania niektórych kontaktów z iPhone'a i zapisania ich w arkuszu kalkulacyjnym w celu dokumentacji danych lub zarządzania nimi lub udostępnienia ich za pośrednictwem poczty e-mail. Cóż, najlepszą rzeczą, jaką możesz zrobić, aby te punkty były wykonalne, jest wyeksportowanie kontaktów z iPhone'a do pliku CSV! Teraz możesz zapytać: „Jak to zrobisz?” Cóż, kontynuuj czytanie tego posta, ponieważ zawiera on 3 praktyczne sposoby eksportowania kontaktów z iPhone'a do pliku CSV! Poznaj każdy z nich teraz!
Lista przewodników
Szybki sposób na eksport partii kontaktów iPhone'a do pliku CSV Jak eksportować kontakty z iPhone'a do pliku CSV za pomocą iTunes Użyj iCloud, aby wyeksportować kontakty z iPhone'a do pliku CSV Często zadawane pytania dotyczące eksportowania kontaktów z iPhone'a do pliku CSVSzybki sposób na eksport partii kontaktów iPhone'a do pliku CSV
Jeśli szukasz narzędzia, które pomoże Ci szybko wyeksportować kontakty z iPhone'a do pliku CSV, to profesjonalne 4Easysoft Transfer iPhone'a narzędzie jest tym, czego szukasz. To narzędzie zgodne z systemami Windows i Mac umożliwia przesyłanie różnych danych, takich jak te sklasyfikowane jako ważne (w tym kontakty), pliki multimedialne i dane aplikacji społecznościowych. Ponadto umożliwia eksportowanie kontaktów z iPhone'a do różnych formatów, takich jak CSV, vCard, Gmail, Yahoo, Outlook itp. To narzędzie jest również wyposażone w zaawansowaną funkcję podglądu, która kompleksowo wyświetla kontakty z iPhone'a w celu łatwego przeglądania i wybierania.

Zawiera opcje zarządzania kontaktami na iPhonie, takie jak edycja, aktualizacja, usuwanie itp.
Umożliwia wykonanie kopii zapasowej kontaktów z iPhone'a i ich przywrócenie na komputerze.
Umożliwia dodawanie nowych kontaktów iPhone'a z dostosowanymi informacjami.
Umożliwia przesyłanie kontaktów z iPhone'a pomiędzy urządzeniami z systemem iOS, komputerami i iTunes.
100% Bezpieczne
100% Bezpieczne
Jak eksportować kontakty z iPhone'a do pliku CSV za pomocą programu 4Easysoft iPhone Transfer:
Krok 1Pobierz i zainstaluj 4Easysoft Transfer iPhone'a narzędzie na komputerze z systemem Windows lub Mac. Następnie uruchom narzędzie i podłącz iPhone'a do komputera za pomocą kabla ładowarki. Następnie, po pomyślnym nawiązaniu połączenia, kliknij kartę „Kontakty” po lewej stronie.

Krok 2Następnie, gdy wszystkie kontakty zostaną pomyślnie wyświetlone, możesz kliknąć na dowolny kontakt, aby zobaczyć go szczegółowo. Aby wybrać kontakty, które chcesz wyeksportować do formatu CSV, zaznacz odpowiednie pole wyboru.
Krok 3Po wybraniu wszystkich z nich kliknij przycisk „Eksportuj do komputera” z ikoną „komputer” u góry interfejsu narzędzia. Następnie wybierz opcję „do pliku CSV” z listy formatów.
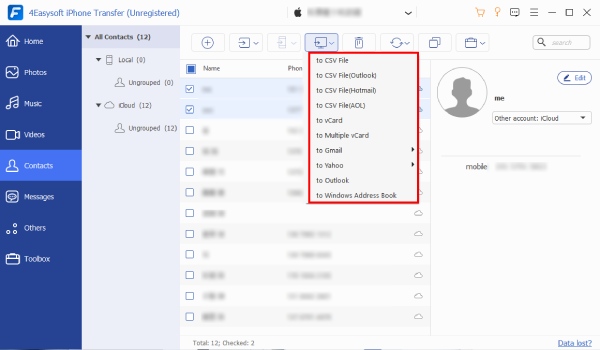
Krok 4Po powyższych ustawieniach narzędzie automatycznie wyeksportuje wszystkie wybrane kontakty iPhone'a do komputera w formacie CSV. I to wszystko! Oto jak eksportujesz kontakty iPhone'a do formatu CSV za pomocą tego narzędzia!
Jak eksportować kontakty z iPhone'a do pliku CSV za pomocą iTunes
Oto masz! To najszybszy, a zarazem najskuteczniejszy sposób eksportowania kontaktów z iPhone'a do pliku CSV! Oprócz użycia narzędzia innej firmy istnieje również metoda obejmująca iTunes i Kontakty systemu Windows. Ta metoda umożliwia również wydajne eksportowanie kontaktów z iPhone'a do pliku CSV. Jednak w przeciwieństwie do powyższej metody, iTunes nie będzie bezpośrednio eksportować kontaktów z iPhone'a do formatu CSV. W takim przypadku musisz wyeksportować kontakty do pliku CSV za pomocą Kontaktów systemu Windows. Jak eksportować kontakty z iPhone'a do pliku CSV za pomocą iTunes i Kontaktów systemu Windows? Oto kroki, które musisz wykonać:
Krok 1Podłącz telefon komórkowy do komputera za pomocą kabla USB. Następnie uruchom aktualną wersję iTunes na komputerze i wybierz „ikonę iPhone'a” z sekcji urządzeń.
Krok 2Następnie kliknij kartę „Informacje” na lewym panelu, zaznacz pole wyboru „Synchronizuj kontakty z” i z listy rozwijanej wybierz opcję „Kontakty systemu Windows”.
Krok 3Następnie kliknij przycisk „Wszystkie kontakty” i zaznacz przycisk „Synchronizuj” w prawym dolnym rogu interfejsu iTunes.
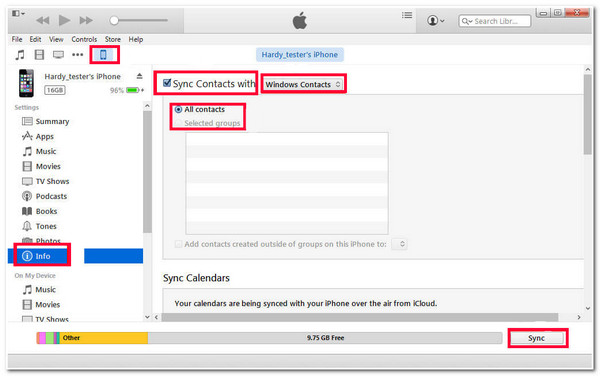
Krok 4Następnie przejdź do menu „Start” swojego komputera, wyszukaj „wab.exe” i uzyskaj do niego dostęp. Następnie znajdź kontakty, które zsynchronizowałeś z iTunes i zaznacz przycisk „Eksportuj” w prawym rogu.
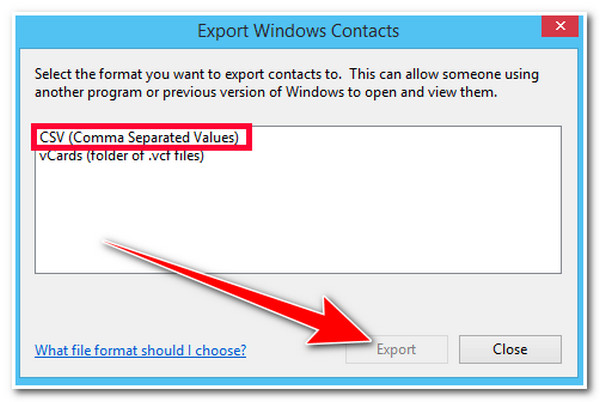
Krok 5Następnie wybierz opcję „CSV (Command Separated Values)” i kliknij przycisk „Export” w prawym dolnym rogu. I to wszystko! Oto kroki eksportowania kontaktów iPhone'a do pliku CSV za pomocą iTunes i kontaktów Windows.
Użyj iCloud, aby wyeksportować kontakty z iPhone'a do pliku CSV.
No i gotowe! Oto jak eksportujesz kontakty z iPhone'a do pliku CSV za pomocą iTunes i Windows Contacts. Ostatnią metodą, której możesz użyć do eksportowania kontaktów z iPhone'a do pliku CSV, jest iCloud! To samo dotyczy iTunes; iCloud nie będzie bezpośrednio eksportować kontaktów z iPhone'a do pliku CSV. Zamiast tego iCloud zapisze je w formacie vCard. Następnie możesz wykorzystać narzędzie konwertujące online, aby przekonwertować je do pliku CSV. A teraz, jak eksportować kontakty z iPhone'a do pliku CSV? Oto kroki, które musisz wykonać:
Krok 1Przejdź do Ustawień swojego iPhone'a, stuknij „Nazwę” u góry i wybierz opcję „iCloud”. Następnie przełącz opcję „Kontakty”, aby zsynchronizować kontakty z iCloud. Następnie przejdź do przeglądarki swojego komputera, odwiedź stronę internetową „iCloud.com” i zaloguj się na swoje konto iCloud.
Krok 2Następnie wybierz opcję „Kontakty” i zaznacz wszystkie kontakty, które chcesz wyeksportować. Następnie zaznacz przycisk „Ustawienia” ikoną „Koła zębatego” i wybierz opcję „Eksportuj vCard”. Następnie przejdź do folderu, w którym przechowujesz kontakty w formacie vCard.
Krok 3Po zakończeniu powyższych ustawień możesz przekonwertować kontakty w formacie vCard na CSV. Odwiedź aconvert.com w przeglądarce swojego komputera, kliknij przycisk „Wybierz pliki”, wybierz kontakty iPhone'a w formacie vCard i zaznacz przycisk „Otwórz”.
Krok 4Następnie kliknij przycisk rozwijany „Format docelowy” i wybierz format „CSV”. Następnie zaznacz przycisk „Konwertuj teraz”, aby rozpocząć proces konwersji. Po zakończeniu procesu konwersji kliknij ikonę „Pobierz” w sekcji „Wyniki konwersji”.
Często zadawane pytania dotyczące eksportowania kontaktów z iPhone'a do pliku CSV
-
Jak wyeksportować kontakty z iPhone'a do pliku CSV bez użycia iCloud?
Jeśli nie masz iCloud lub nie chcesz używać iCloud do eksportowania kontaktów z iPhone'a do plików CSV, możesz użyć pierwszej i dwóch metod opisanych w tym poście. Chociaż druga metoda pośrednio eksportuje kontakty z iPhone'a do plików CSV, nadal spełnia Twoje potrzeby.
-
Czy mogę załączyć kontakty z iPhone'a w formacie CSV do wiadomości e-mail?
Jeśli martwisz się, czy możesz dołączyć plik w formacie CSV za pośrednictwem poczty e-mail, cóż, na szczęście możesz! Dzieje się tak, ponieważ większość platform e-mail obsługuje pliki w formacie CSV. W takim przypadku możesz dołączyć plik CSV do wiadomości e-mail/listu.
-
Jakie informacje będą zawarte w pliku CSV podczas eksportowania kontaktów z iPhone'a?
Plik CSV zazwyczaj zawiera informacje, takie jak imiona i nazwiska kontaktów, numery telefonów, adresy e-mail i wszelkie inne dostępne dane kontaktowe zapisane dla konkretnego kontaktu.
Wniosek
Oto 3 metody eksportowania kontaktów z iPhone'a do pliku CSV! Dzięki tym metodom możesz teraz przechowywać kontakty z iPhone'a w arkuszu kalkulacyjnym w celu dokumentowania/zarządzania danymi w celu przyszłego wykorzystania i udostępniania ich za pośrednictwem poczty e-mail. Jeśli uważasz, że dwie ostatnie metody są zbyt pracochłonne, skorzystaj z profesjonalnej 4Easysoft Transfer iPhone'a narzędzie zamiast tego! Dzięki potężnej funkcji przesyłania plików tego narzędzia możesz szybko i sprawnie eksportować kontakty z iPhone'a do pliku CSV! Aby dowiedzieć się więcej o możliwościach tego narzędzia, odwiedź jego oficjalną stronę internetową już dziś!
100% Bezpieczne
100% Bezpieczne

 Wysłane przez
Wysłane przez 