Nagrywaj wideo, audio, rozgrywkę i kamerę internetową, aby łatwo nagrywać cenne chwile.
Najlepsze sposoby na naprawę czarnego ekranu Discord Stream
Hej, ludzie. Mam problem z Discordem i doprowadza mnie to do szału. Za każdym razem, gdy próbuję przesyłać strumieniowo wideo za pomocą udostępniania ekranu, widzowie widzą tylko czarny ekran.
-z RedditaCzy masz ten sam problem co ten użytkownik, gdzie Discord wyświetla tylko czarny ekran podczas strumieniowania i nie możesz tego naprawić? Jest to bardzo denerwujące dla użytkowników, którzy chcą transmitować na żywo lub udostępniać swoje działania na ekranie, i możesz spędzić dużo czasu na debugowaniu, ale nic nie pomaga. Ale nie martw się, ten post dostarczy Ci szczegółowych kroków, które pomogą Ci rozwiązać problem z czarnym ekranem podczas strumieniowania na Discordzie. Teraz czytaj dalej i odkryj wszystkie sposoby wyjścia.
Lista przewodników
[Przyczyny i rozwiązania] Normalne przypadki czarnego ekranu podczas transmisji strumieniowej Discord Najbardziej stabilne rozwiązanie, aby uniknąć czarnego ekranu podczas transmisji Discord[Przyczyny i rozwiązania] Normalne przypadki czarnego ekranu podczas transmisji strumieniowej Discord
Aby rozwiązać problem czarnego ekranu podczas przesyłania strumieniowego za pomocą Discord, może być konieczne rozwiązywanie typowych problemów jeden po drugim i podejmowanie odpowiednich rozwiązań. Rozwiązywanie problemów i rozwiązywanie poniższych elementów spowoduje rozwiązanie problemu czarnego ekranu. Nadal jednak istnieją pewne nierozwiązywalne błędy systemowe, które mogą powodować wyświetlanie czarnego ekranu podczas przesyłania strumieniowego za pomocą Discord. W związku z tym możesz przeczytać następną sekcję, aby odkryć bardziej stabilną i płynną metodę nagrywania gry.
Przyczyna i rozwiązanie 1 – błąd Discorda
Możesz napotkać pewne nieoczekiwane błędy podczas uruchamiania Discorda lub po aktualizacji Discorda. Mogą wystąpić pewne drobne problemy, które są przypadkowo generowane podczas operacji lub procesu aktualizacji, ale nadal mogą powodować pojawienie się czarnego ekranu podczas przesyłania strumieniowego z Discorda. Ogólnie rzecz biorąc, takie nieoczekiwane błędy mogą tylko czekać na oficjalne poprawki, aby je naprawić.
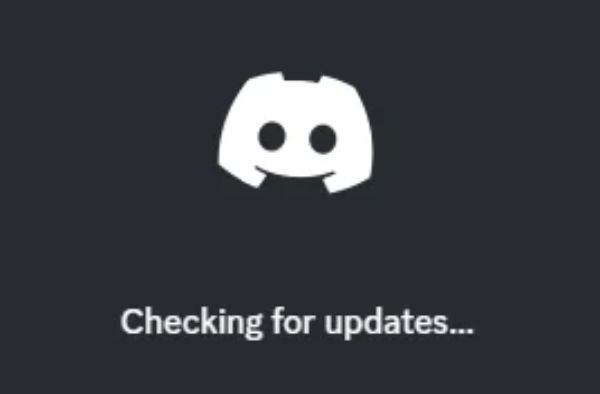
Możesz napotkać pewne nieoczekiwane błędy podczas uruchamiania Discorda lub po aktualizacji Discorda. Mogą wystąpić pewne drobne problemy, które są przypadkowo generowane podczas operacji lub procesu aktualizacji, ale nadal mogą powodować pojawienie się czarnego ekranu podczas przesyłania strumieniowego z Discorda. Ogólnie rzecz biorąc, takie nieoczekiwane błędy mogą tylko czekać na oficjalne poprawki, aby je naprawić.
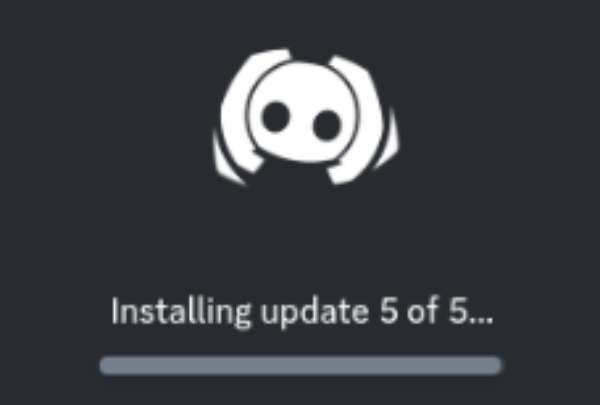
Przyczyna i rozwiązanie 2 – Discord Cache
Z upływem czasu Twój Discord może zgromadzić wiele dodatkowych pamięci podręcznych, co spowoduje, że podczas transmisji zobaczysz czarny ekran. Te pliki pamięci podręcznej są w rzeczywistości nieaktualne i uszkodzone i nie pomagają Twojemu Discordowi działać, ale nie są czyszczone na czas i pozostają na Twoim komputerze, co wpływa na Twoje normalne użytkowanie.
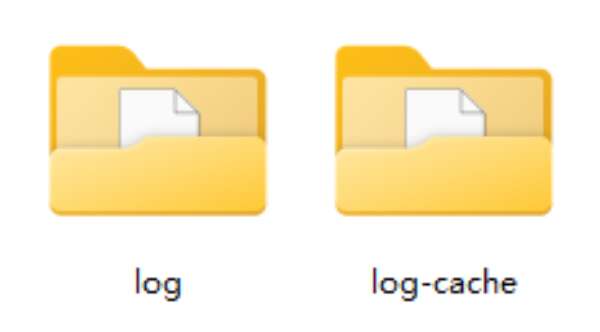
Aby wyczyścić niepotrzebne, nagromadzone pliki pamięci podręcznej, możesz wykonać poniższe czynności:
Krok 1Naciśnij jednocześnie przyciski „Windows” i „R”, aby wywołać panel „Uruchom”.
Krok 2Wpisz „%appdata%” i kliknij przycisk „OK”.
Krok 3Znajdź folder o nazwie „Discord” i usuń go. Następnie uruchom ponownie Discord.
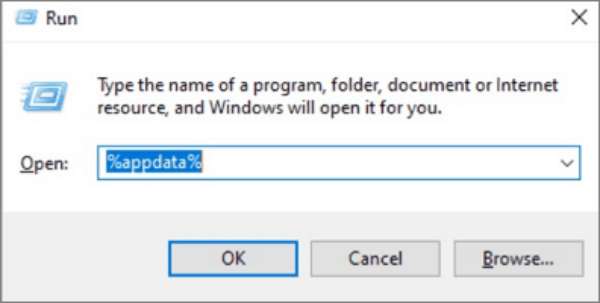
Przyczyna i rozwiązanie 3 – Ograniczone uprawnienia
Jeśli Twój Discord nie ma wystarczających uprawnień do uruchomienia, najprawdopodobniej podczas strumieniowania pojawi się czarny ekran. Uruchomienie Discorda bez uprawnień administratora może ograniczyć jego dostęp do niezbędnych zasobów systemowych i uprawnień, np. uniemożliwiając Ci nagrywanie dźwięku DiscordŁatwym sposobem na naprawienie tego jest uruchomienie Discorda jako administrator.
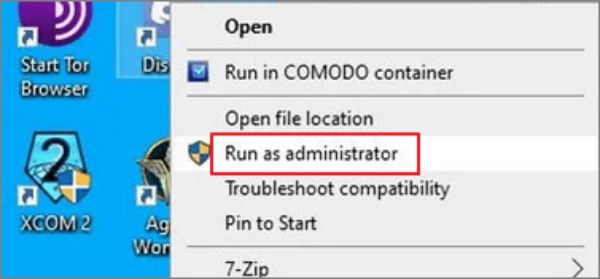
Aby uruchomić Discorda jako administrator, kliknij prawym przyciskiem myszy ikonę Discorda i kliknij przycisk „Uruchom jako administrator”.
Przyczyna i rozwiązanie 4 – Karta graficzna
Jeśli sterownik karty graficznej jest zbyt stary, może nie obsługiwać Discorda do normalnego strumieniowania, co spowoduje, że podczas procesu pojawi się czarny ekran. W takim przypadku wystarczy zaktualizować sterownik karty graficznej do najnowszej wersji, aby rozwiązać podobne problemy. Możesz wykonać poniższe kroki, aby szybko zaktualizować sterownik karty graficznej.
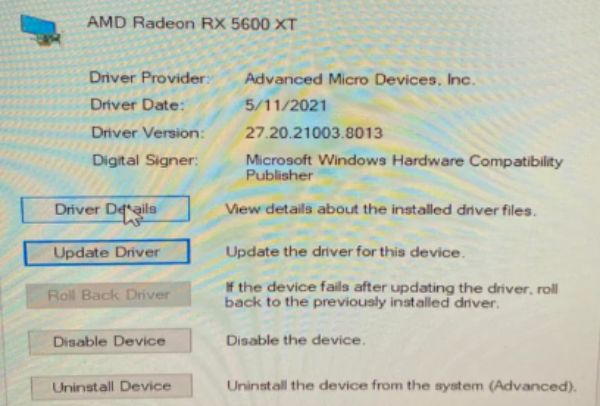
Krok 1W polu wyszukiwania wpisz „menedżer urządzeń” i kliknij przycisk „Menedżer urządzeń”.
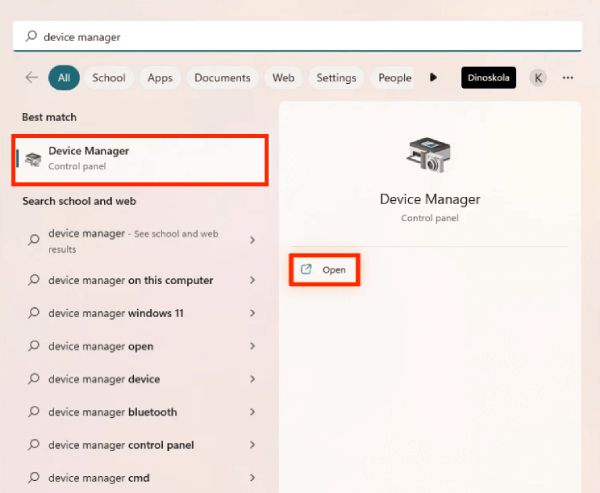
Krok 2Kliknij przycisk „Karty graficzne”, a następnie kliknij prawym przyciskiem myszy kartę graficzną wyświetloną poniżej.
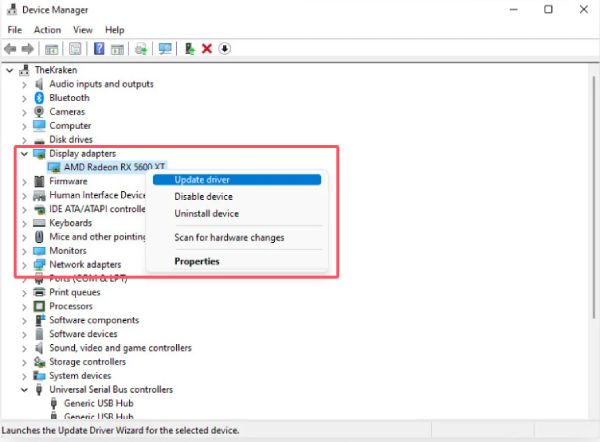
Krok 3Kliknij przycisk „Aktualizuj sterownik”, aby zaktualizować kartę graficzną.
Najbardziej stabilne rozwiązanie, aby uniknąć czarnych ekranów podczas transmisji na Discordzie
Chociaż powyższe typowe rozwiązania mogą skutecznie rozwiązać problem czarnego ekranu strumienia Discord, gdy napotkasz problemy, Discord nadal będzie od czasu do czasu szwankował i powodował awarię nagrywania wideo, w tym gier. Zawsze denerwujące jest napotykanie przeszkód, gdy chcesz udostępnić interfejs gry lub inne interfejsy innym osobom, zwłaszcza gdy nie wiesz, kiedy te przeszkody się pojawią. Więc, jak nagrywać rozgrywkę na komputerze płynnie, bez problemów typu czarny ekran na Discordzie?
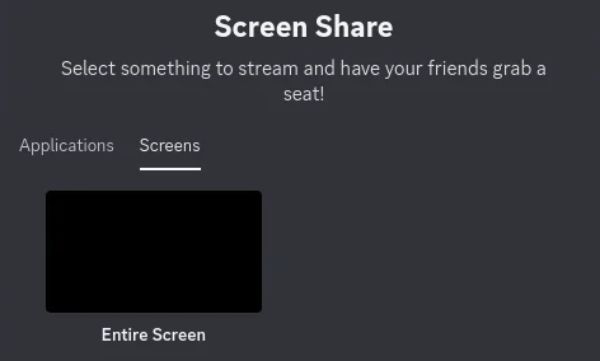
Najbardziej stabilnym rozwiązaniem może być wybór Rejestrator ekranu 4Easysoft, ponieważ może zapewnić stabilną funkcję nagrywania gry. Nawet jeśli gra działa w wysokiej rozdzielczości i przy wysokiej liczbie klatek na sekundę, nadal obsługuje zachowanie oryginalnej jakości obrazu gry podczas procesu nagrywania. Jednocześnie 4Easysoft Screen Recorder nie wpłynie na płynne wrażenia z gry podczas nagrywania. Jeśli chcesz płynnie grać w grę i dzielić się swoimi chwilami z gry z innymi, możesz użyć 4Easysoft Screen Recorder w następujący sposób, aby uniknąć problemu z czarnym ekranem na strumieniu Discord:

Zapewnia specjalistyczny tryb nagrywania rozgrywki bez opóźnień.
Ciesz się wysoką jakością rozgrywki dzięki 60 kl./s i rozdzielczości 4K.
Podczas nagrywania dodawaj adnotacje i rób notatki za pomocą wielu narzędzi.
Dostosowane klawisze skrótu do łatwego nagrywania ekranów lub robienia zrzutów ekranu.
100% Bezpieczne
100% Bezpieczne
Krok 1Uruchom 4Easysoft Screen Recorder z włączoną grą. Kliknij przycisk „Game Recorder”.
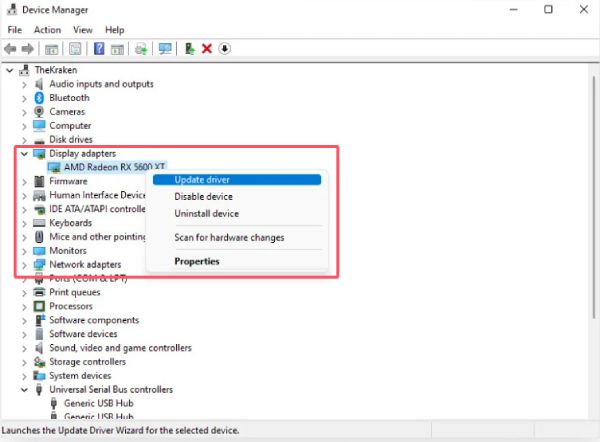
Krok 2Podczas gry kliknij przycisk „Wybierz grę”, aby wybrać obszar. Następnie kliknij przycisk „Nagraj”.
Krok 3Gdy skończysz nagrywać rozgrywkę, kliknij przycisk „Stop” i przejrzyj nagrania bez wyświetlania czarnego ekranu, tak jak w przypadku Discorda.
Wniosek
Istnieją różne problemy, które mogą powodować wyświetlanie czarnego ekranu podczas przesyłania strumieniowego na Discordzie. W tym momencie może być konieczne rozwiązywanie problemów po kolei, aby znaleźć przyczynę problemu i podjąć odpowiednie środki. Oczywiście nie jest to rozwiązanie jednorazowe, ponieważ nadal będzie występować wiele problemów. Aby uniknąć problemów, takich jak czarne ekrany podczas przesyłania strumieniowego na Discordzie, możesz użyć Rejestrator ekranu 4Easysoft aby uzyskać płynne nagrania gier.
100% Bezpieczne
100% Bezpieczne


