Przesyłaj i zarządzaj wszystkimi danymi pomiędzy urządzeniami iOS, urządzeniem i komputerem oraz iTunes i urządzeniami.
Przewodnik rozwiązywania problemów: Jak naprawić brak synchronizacji iMessage na komputerze Mac
iMessage zapewnia wygodny sposób synchronizacji wiadomości między urządzeniami Apple, od iPhone'a do Maca. Jednak gdy iMessage nie może zsynchronizować się między Twoim komputerem Mac a innymi urządzeniami Apple, dostarczanie wiadomości i połączenie między znajomymi mogą napotkać przeszkody, co spowoduje, że wiadomości nie zostaną dostarczone na czas, a nawet wywoła nieporozumienia. Ten post zagłębi się w możliwe powody, dla których iMessage nie może się zsynchronizować na komputerze Mac i przedstawi skuteczne rozwiązania. Postępując zgodnie z tymi krokami rozwiązywania problemów, możesz mieć pewność, że naprawisz iMessage nie synchronizuje się na komputerze Mac, aby osiągnąć bezproblemową transmisję wiadomości.
Lista przewodników
Możliwe powody braku synchronizacji iMessage na komputerze Mac Skuteczne sposoby na naprawę braku synchronizacji iMessage na komputerze Mac Najbardziej godny zaufania sposób na naprawę braku synchronizacji iMessage na komputerze Mac Często zadawane pytania dotyczące naprawy braku synchronizacji iMessage na komputerze MacMożliwe powody braku synchronizacji iMessage na komputerze Mac
Zanim zaczniesz pracować nad rozwiązaniem problemu braku synchronizacji iMessage na komputerze Mac, powinieneś ustalić kilka głęboko zakorzenionych przyczyn problemu. Taka praca nad rozwiązywaniem problemów pomoże Ci szybciej znaleźć odpowiednie rozwiązanie i umożliwi Ci bardziej bezpośrednie znalezienie źródła problemu następnym razem, gdy napotkasz podobny problem. Ogólnie rzecz biorąc, poniższe sytuacje mogą prowadzić do problemu braku synchronizacji iMessage na komputerze Mac.
• Aktualizacja oprogramowania: Zbyt stara wersja systemu na komputerze Mac lub iPhonie może powodować problemy z synchronizacją iMessage. Upewnij się, że zarówno na komputerze Mac, jak i na iPhonie działają najnowsze wersje systemów macOS i iOS, aby uniknąć problemów ze zgodnością między różnymi urządzeniami. Czasami aktualizacje specyficzne dla Apple zawierają poprawki błędów, które mogą obejmować rozsądne rozwiązanie problemu braku synchronizacji iMessage na komputerze Mac lub iPhonie. Dlatego ważne jest, aby urządzenie było aktualne.
• Ustawienia iCloud: Ustawienia iCloud nie są prawidłowo włączone na komputerze Mac lub iPhonie, co może spowodować, że iMessage nie będzie synchronizowane natychmiast. Upewnij się, że funkcjonalność iCloud jest prawidłowo włączona na obu urządzeniach, aby mogły pobierać wiadomości z iCloud. Podczas korzystania z iMessage upewnij się również, że oba urządzenia są prawidłowo połączone z iCloud i że wybrałeś numer telefonu i adres e-mail, których obecnie używasz do odbierania wiadomości.
• Identyfikator Apple: Problem braku synchronizacji iMessage na komputerze Mac może być również spowodowany innym Apple ID. Jeśli jesteś zalogowany na różnych Apple ID na różnych urządzeniach, wiadomości między kontami nie będą współdziałać. Upewnij się, że logujesz się przy użyciu tego samego Apple ID na obu urządzeniach. Czasami ponowne zalogowanie się do Apple ID może rozwiązać problem braku synchronizacji iMessage na komputerze Mac.
• Stan sieci: Słabe lub niestabilne połączenie sieciowe, w tym Wi-Fi lub dane komórkowe, może powodować, że iMessage nie synchronizuje się na komputerach Mac i innych urządzeniach Apple. Sprawdź ustawienia sieciowe i spróbuj przełączyć się między Wi-Fi a danymi komórkowymi przed wysłaniem wiadomości, aby sprawdzić, czy iMessage nadal nie jest dostarczany na iPhone'a i czy to rozwiąże problem. Ponadto ponowne uruchomienie routera lub modemu może czasami poprawić połączenie sieciowe, jeśli łączysz się przez Wi-Fi.
Skuteczne sposoby na naprawę braku synchronizacji iMessage na komputerze Mac
Po rozwiązaniu możliwych przyczyn braku synchronizacji iMessage na komputerze Mac, musisz poszukać odpowiednich rozwiązań. Rozwiązania znajdziesz w tej sekcji zgodnie z możliwymi przyczynami, co może rozwiązać problem stosunkowo wydajniej. Jeśli poniższe metody nadal nie pomogą Ci naprawić braku synchronizacji iMessage na komputerze Mac, możesz przeczytać następną sekcję, aby znaleźć inne specjalistyczne rozwiązania.
Poprawka 1 – Aktualizacja oprogramowania
Na Macu: Przejdź do „Ustawień systemowych”. Na karcie „Ogólne” kliknij przycisk „Aktualizacja oprogramowania”, aby sprawdzić informacje o systemie.
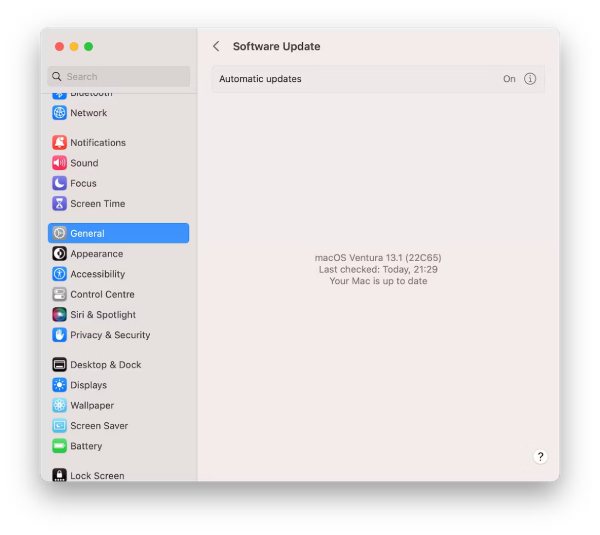
Na iPhonie: Otwórz „Ustawienia” i dotknij przycisku „Aktualizacja oprogramowania”. Następnie możesz sprawdzić informacje systemowe iPhone’a.
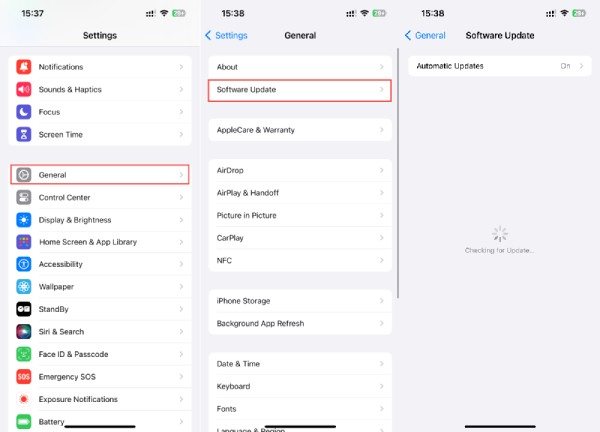
Poprawka 2 – Ustawienia iCloud
Na Macu: Przejdź do „iMessage” i kliknij przycisk „Ustawienia”. Następnie kliknij przycisk „iMessage”, aby sprawdzić, czy opcja „Włącz wiadomości w iCloud” jest włączona.
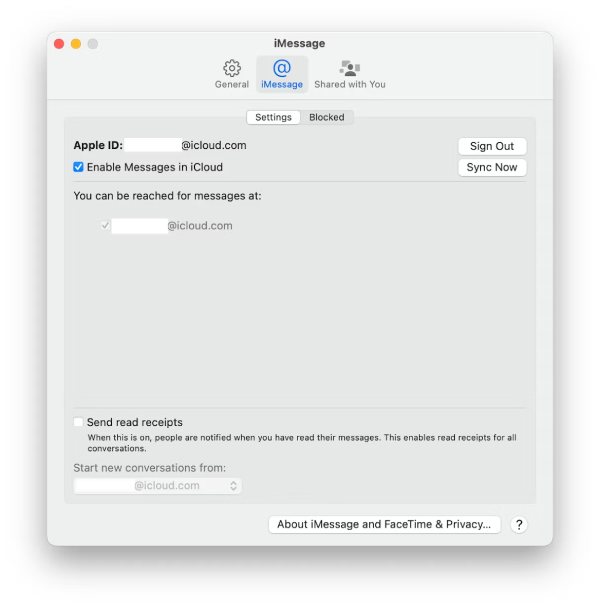
Na iPhonie:Otwórz „Ustawienia” i dotknij przycisku „Wiadomość”, aby sprawdzić, czy przycisk „iMessage” jest włączony.
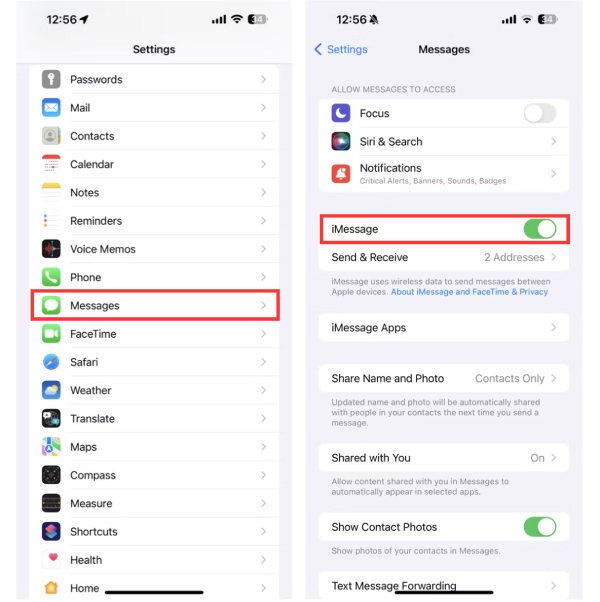
Poprawka 3 – Apple ID
Na Macu: Przejdź do „iMessage” i kliknij przycisk „Ustawienia”. Następnie możesz zobaczyć swój Apple ID.
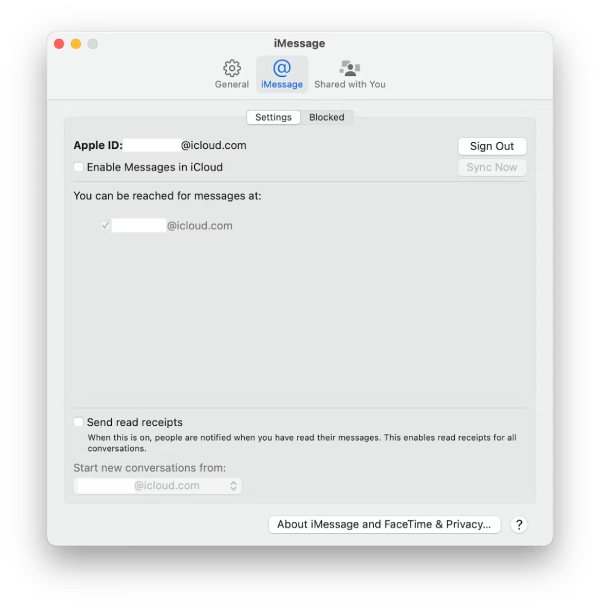
Na iPhonie:Otwórz „Ustawienia” i stuknij swój profil, aby sprawdzić swój Apple ID.
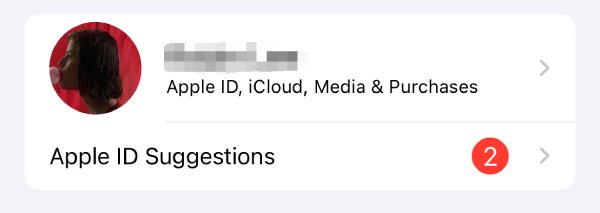
Poprawka 4 – Stan sieci
W przypadku problemów z siecią sprawdź status operatora routera lub sieci danych. Lub przełącz się na inną sieć, aby sprawdzić, czy synchronizuje się prawidłowo.
Najbardziej godny zaufania sposób na naprawę braku synchronizacji iMessage na komputerze Mac
Jeśli nadal nie możesz rozwiązać problemu braku synchronizacji iMessage na komputerze Mac po sprawdzeniu powyższych problemów jeden po drugim, być może możesz spróbować innego sposobu myślenia, aby wykonać podobną pracę. Aby wykonać kopię zapasową ważnych informacji w oprogramowaniu takim jak iMessage, potrzebujesz oczywiście bardziej stabilnego i bezpiecznego sposobu tworzenia kopii zapasowych i organizowania danych. W tej chwili możesz zdecydowanie użyć 4Easysoft Transfer iPhone'a aby osiągnąć swój cel. Oprócz pomocy w bezpiecznym tworzeniu kopii zapasowych wszystkich informacji poprzez przeglądanie wiadomości z iPhone’a na komputerze, 4Easysoft iPhone Transfer zapewnia również przejrzystą i prostą funkcję organizacyjną, która pomaga sortować i zapisywać różne typy plików, dzięki czemu następnym razem możesz znaleźć potrzebne pliki bardziej bezpośrednio i szybciej. Oto jak używać 4Easysoft iPhone Transfer, aby naprawić brak synchronizacji iMessage na komputerze Mac:

Stabilna i bezpieczna synchronizacja iMessage na komputerze Mac bez utraty wiadomości
Wybierz ręcznie, po kolei, które wiadomości iMessage chcesz synchronizować na komputerze Mac.
Możesz przeglądać określone treści iMessage bezpośrednio przed synchronizacją iMessage na komputerze Mac.
Obsługa szerokiej gamy typów plików, w tym obrazów, plików audio, wideo i innych.
100% Bezpieczne
100% Bezpieczne
Krok 1Uruchom aplikację 4Easysoft iPhone Transfer i postępuj zgodnie ze szczegółowymi instrukcjami, aby podłączyć iPhone'a do komputera Mac w celu synchronizacji.
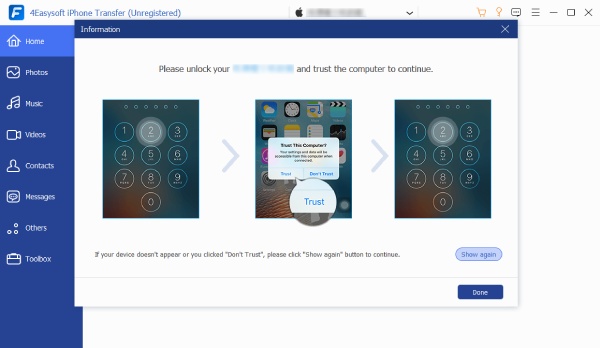
Krok 2Kliknij przycisk „Wiadomości”, aby wybrać konkretne wiadomości iMessage, które chcesz zsynchronizować z iPhone'a na Maca.
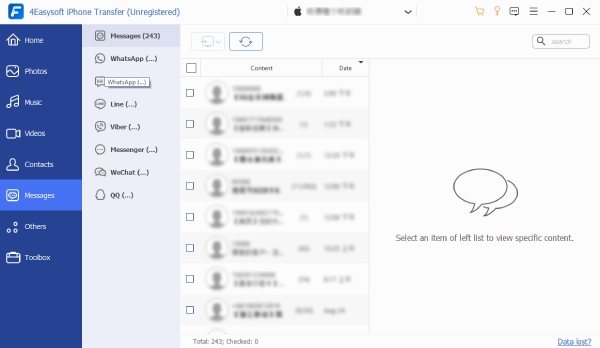
Krok 3Po zakończeniu procesu wyboru kliknij przycisk „Eksportuj do komputera”, co spowoduje synchronizację iMessage na komputerze Mac.
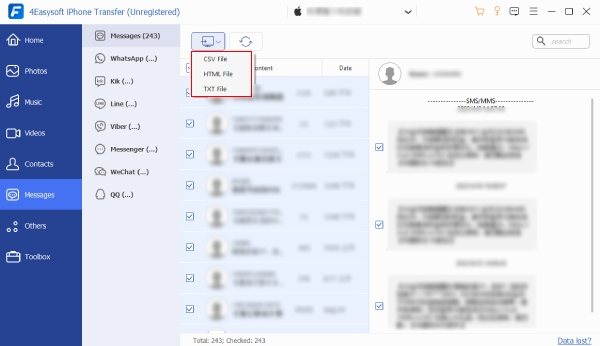
Często zadawane pytania dotyczące naprawy braku synchronizacji iMessage na komputerze Mac
-
Czy muszę włączyć tę samą sieć Wi-Fi, aby synchronizować iMessage między urządzeniami?
Nie. Do synchronizacji między urządzeniami iMessage wymaga jedynie stabilnego połączenia internetowego, więc musisz się tylko upewnić, że masz stabilne połączenie internetowe, aby synchronizacja przebiegała bezproblemowo.
-
Jak mogę sprawdzić, czy moja wiadomość iMessage synchronizuje się między komputerem Mac i iPhonem?
Możesz wysłać wiadomość testową z jednego urządzenia i sprawdzić, czy pojawi się na drugim. Możesz również sprawdzić ustawienia na obu urządzeniach, aby upewnić się, że są skonfigurowane do synchronizacji.
-
Czy muszę być zalogowany przy użyciu tego samego Apple ID na obu urządzeniach, aby iMessage się zsynchronizowało?
Tak. Synchronizacja iMessage wymaga zalogowania się przy użyciu tego samego Apple ID na komputerze Mac i telefonie iPhone. Dzięki temu urządzenia będą mogły prawidłowo komunikować się i synchronizować wiadomości.
Wniosek
Teraz Twoje urządzenie może bezproblemowo synchronizować iMessage między komputerem Mac a iPhonem i innymi urządzeniami iPhone. Synchronizacja iMessage ułatwia nawiązywanie kontaktów towarzyskich i pracę na różnych urządzeniach w codziennym życiu. Oczywiście problemy mogą się zdarzyć wszędzie i o każdej porze. Jeśli potrzebujesz bardziej stabilnego sposobu synchronizowania wiadomości między komputerem Mac a iPhonem w iMessage, możesz pobrać i używać 4Easysoft Transfer iPhone'a aby osiągnąć najlepsze rezultaty.
100% Bezpieczne
100% Bezpieczne


