Konwertuj, edytuj i kompresuj filmy/audio w ponad 1000 formatach o wysokiej jakości.
Google Photos Movie Maker — przewodnik po tworzeniu filmów na komputerze i urządzeniu mobilnym
Oprócz wielu innych programów do edycji wideo, czy znasz nową funkcję Google Photos? Platforma pozwala użytkownikom tworzyć filmy bezpośrednio na niej. To rzeczywiście świetna usługa, nie tylko do organizowania i przechowywania obrazów i filmów, ale także do edycji w celu tworzenia filmów. Teraz zastanawiasz się, jak zrobić film w Google Photos. Na szczęście ten post Cię rozgryzł! Czytaj dalej, aby uzyskać kompletny przewodnik dotyczący korzystania z Google Photos Movie Maker i innej wiedzy.
Lista przewodników
Krótkie wprowadzenie do programu Google Photos Movie Maker Jak korzystać z programu Google Photos Movie Maker na komputerach/urządzeniach mobilnych Najlepsza alternatywa dla Google Photos Movie Maker do tworzenia filmów Najczęściej zadawane pytania dotyczące programu Google Photos Movie MakerKrótkie wprowadzenie do programu Google Photos Movie Maker
Google Photos Movie Maker to nowa funkcja Google, w której możesz użyć biblioteki swoich filmów, aby je połączyć. Podobnie jak w przypadku innych aplikacji do edycji wideo, za pomocą tego narzędzia możesz scalić filmy w pojedynczą oś czasu, a następnie tworzyć podstawowe ruchy, aż utworzysz swój film. Movie Maker może przycinać, dostosowywać jasność i kontrast oraz oferować nowe motywy. Możesz wybrać filmy lub obrazy na pustym płótnie, a następnie ułożyć wybraną zawartość. Czego więcej można oczekiwać od Google Photos Movie Maker?
Zmiana proporcji obrazu. Ponieważ filmy w trybie portretowym cieszą się obecnie dużą popularnością, zwłaszcza na platformach TikTok i Reels, Google obsługuje również tryby portretowy i krajobrazowy do edycji filmów.
Dodawanie muzyki w tle. Ponieważ wideo jest bez życia bez dźwięku, Google Photos Movie Maker pozwala dodawać ścieżki audio w sekcji muzyki tematycznej. Oferuje kategorie Rocking, Upbeat, Reflective i Electronic.
Zmiana długości filmu. Jeśli chcesz przyciąć wideo, możesz zwiększyć długość za pomocą suwaka. Następnie możesz również dodać więcej zdjęć lub klipów.
To tylko niektóre z kluczowych funkcji Google Photos Movie Maker. Aby dowiedzieć się więcej o jego funkcjach edycji, czytaj dalej, aby dowiedzieć się, jak zrobić film w Google Photos. Dostępny jest szczegółowy przewodnik zarówno dla wersji komputerowej, jak i mobilnej.
Jak korzystać z programu Google Photos Movie Maker na komputerach/urządzeniach mobilnych
Cały proces tworzenia filmu jest prosty zarówno dla komputerów PC, jak i urządzeń mobilnych. Tak więc, niezależnie od tego, czy jesteś użytkownikiem technicznym, czy nie, z pewnością możesz cieszyć się doświadczeniem tworzenia filmu za pomocą Google Photos Movie Maker. Jeśli jesteś gotowy, czytaj dalej, aby zobaczyć następujące samouczki.
Szczegółowe kroki dotyczące korzystania z programu Google Photos Movie Maker w systemie Windows/Mac
Krok 1Otwórz „Zdjęcia Google” w przeglądarce internetowej. Następnie zaloguj się na swoje konto Google. Następnie przejdź do następnego kroku.
Krok 2Kliknij opcję „Narzędzia” w menu po lewej stronie. W opcji „Utwórz nowy” wybierz „Film”. Następnie możesz wybrać „motyw filmu” lub kontynuować, klikając „Rozpocznij”.
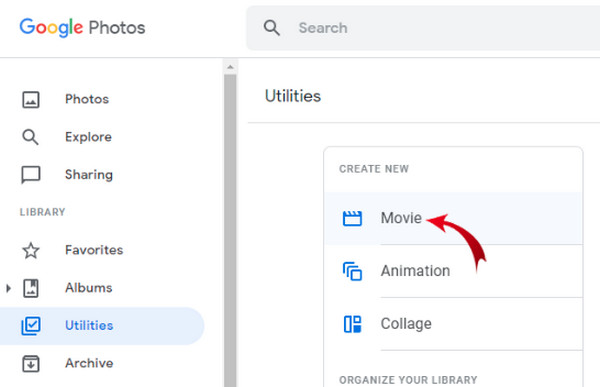
Krok 3Wybierz obraz lub klip, który chcesz dodać do filmu, a następnie poczekaj, aż Google Photos wyświetli wszystkie pliki na ekranie „Edytor”. Możesz ustalić kolejność, klikając paski filmu.
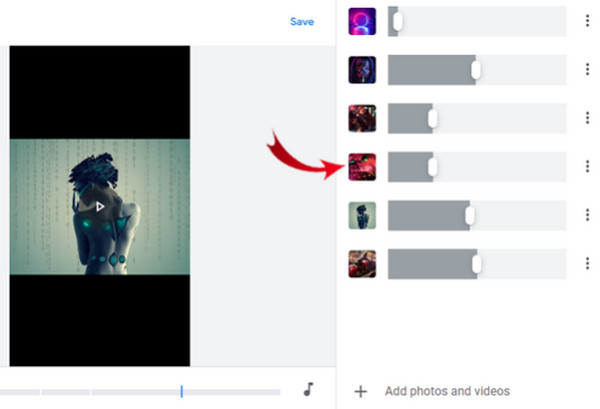
Krok 4Aby uzyskać ścieżkę audio, kliknij ikonę „Nuta muzyczna”. Następnie dodaj muzykę ze swojej kolekcji. Możesz również dodać styl do swojego filmu, klikając ikonę „Efekt”.
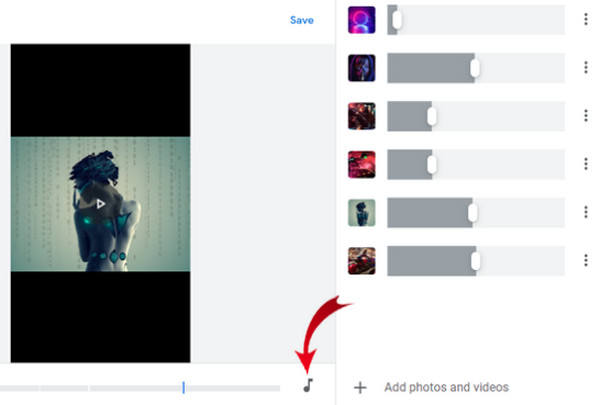
Krok 5Po wybraniu opcji najpierw obejrzyj film, a następnie podaj nazwę i „zapisz” go na komputerze.
Jak tworzyć filmy za pomocą aplikacji Google Photos Movie Maker na Androidzie/iPhonie
Krok 1W przypadku urządzeń mobilnych dotknij aplikacji „Zdjęcia Google” i zaloguj się na swoje konto, jeśli to konieczne. Następnie przejdź do opcji „Biblioteka”.
Krok 2Stuknij „Narzędzia” z czterech powyższych opcji. Następnie w sekcji „Utwórz nowy” stuknij „Film”. Wybór motywu jest opcjonalny; możesz dodać obrazy lub klipy.
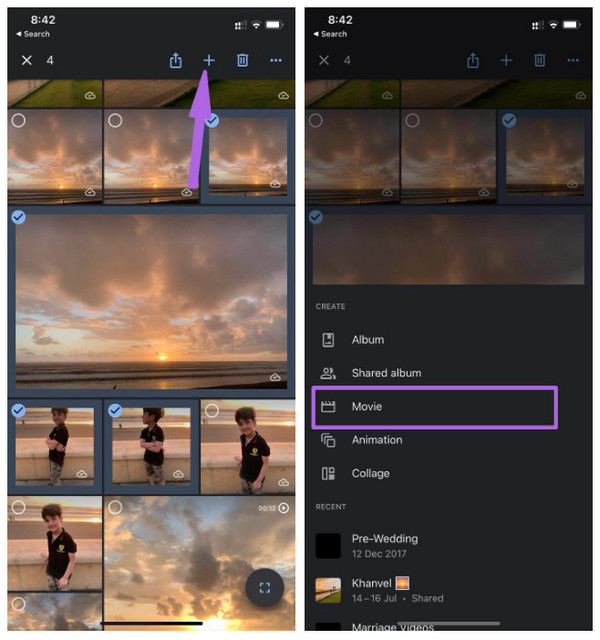
Krok 3Po dodaniu wszystkich plików dotknij każdego paska filmu, jeśli chcesz ustalić jego kolejność, a następnie przeciągnij „suwak”, aby ustawić długość każdego paska.
Krok 4Aby dodać muzykę w tle, dotknij ikony „Nuta muzyczna”, a następnie wybierz muzykę z plików lub motywu muzycznego.
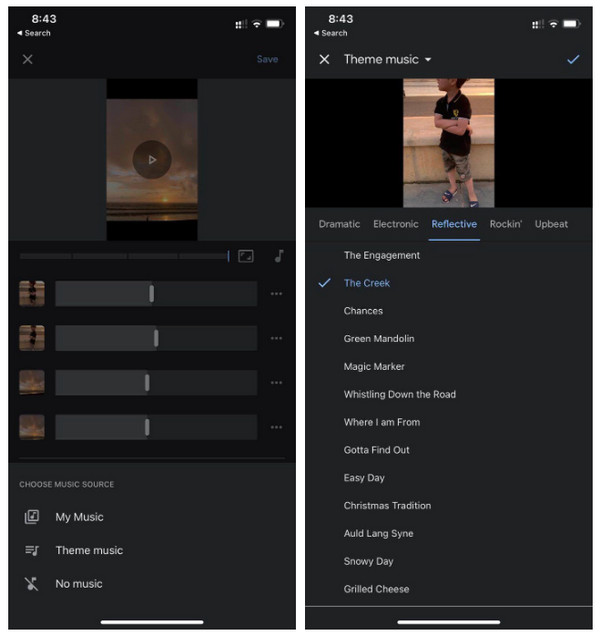
Krok 5Obejrzyj najpierw film, zanim zaakceptujesz wszystkie zmiany. Jeśli jesteś zadowolony, stuknij przycisk „Zapisz” powyżej.
Najlepsza alternatywa dla Google Photos Movie Maker do tworzenia filmów
Jeśli chcesz mieć bardziej zaawansowane funkcje i funkcjonalności, wybierz narzędzie takie jak 4Easysoft Total Video Converter, najlepsza alternatywa dla Google Photos Movie Maker. Program ma wbudowany MV Maker z różnymi narzędziami do obracania, przycinania, przycinania, stosowania filtrów i efektów, dodawania muzyki w tle, znaków wodnych itp. Oprócz tego możesz dostosować ustawienia wideo, takie jak rozdzielczość, jakość, format wyjściowy i inne, aby zachować wysoką jakość. Oprócz funkcji edycji w zakładce MV możesz odkryć więcej w Toolbox, gdzie przedstawiono ponad 15 zestawów narzędzi do edycji filmów.

Funkcja MV Maker oferuje prosty proces edycji wideo.
Dostępne są różne formaty, takie jak MP4, AVI, MOV, GIF itp.
Funkcja dzielenia ekranu umożliwia wyświetlanie filmów obok siebie.
Dostępny jest podgląd w czasie rzeczywistym umożliwiający monitorowanie wszystkich wprowadzonych zmian.
100% Bezpieczne
100% Bezpieczne
Krok 1Po uruchomieniu programu wybierz zakładkę „MV Maker”. Kliknij przycisk „Add” plus, aby zaimportować obrazy lub klipy z komputera. Uporządkuj je, przeciągając każdy z nich myszą lub używając przycisków „Ahead” lub „Behind”.
Krok 2Edytuj każdy z nich, klikając przycisk „Edytuj” z ikoną „Różdżki gwiazdy”. Możesz przejść do sekcji „Obróć i przytnij”, aby ustawić obraz lub klipy. Następnie przejdź do zakładki „Efekty i filtry”, aby zastosować pożądane efekty; podgląd jest widoczny przed zastosowaniem zmian.

Jeśli chcesz dodać tekstowe lub graficzne znaki wodne, skorzystaj z sekcji „Znak wodny”, która działa tak samo jak w przypadku dodawania „Dźwięku” i „Napisów”.
Krok 3Po tym wszystkim wybierz pożądany motyw dla swojego MV w sekcji „Motyw”. Następnie przejdź do zakładki „Ustawienia”, jeśli chcesz dodać tytuły początkowe i końcowe oraz zastosować efekty dla dźwięku.

Krok 4Jeśli jesteś zadowolony z efektu, kliknij przycisk „Eksportuj”. Stamtąd możesz zmienić format i dostosować ustawienia, takie jak Jakość, Rozdzielczość i Częstotliwość klatek. I na koniec kliknij „Rozpocznij eksport”, aby zapisać swój MV.

Najczęściej zadawane pytania dotyczące programu Google Photos Movie Maker
-
Czy mogę tworzyć animacje w programie Google Photos Movie Maker?
Na komputerze otwórz Google Photos. Stamtąd wybierz swoje zdjęcia; możesz wybrać do 49 obrazów. Kliknij opcję Utwórz nowy, a następnie spośród innych opcji wybierz opcję Animacja.
-
Czy liczba obrazów/klipów, których można używać w programie Google Photos Movie Maker, jest ograniczona?
W idealnym przypadku nie będziesz potrzebować wielu zdjęć i klipów, aby stworzyć film. Ale świetnie będzie, jeśli będziesz przestrzegać maksymalnego limitu Google, który wynosi 50 plików multimedialnych na film.
-
Czy Google Photos Movie Maker osadza znak wodny w filmach?
Niezależnie od tego, czy do edycji filmów używasz urządzenia mobilnego, czy komputera, po ich wyeksportowaniu nie będzie znaku wodnego.
-
Czy wszystkie utwory muzyczne można używać bezpłatnie w Zdjęciach Google?
Na szczęście wszystkie utwory muzyczne dostępne w Google Photos są bezpłatne i można je wykorzystać w dowolnym filmie nakręconym w Google Photos.
-
Czy wszystkie funkcje edycji programu Google Photos Movie Maker są bezpłatne?
Na szczęście, w przeciwieństwie do innych aplikacji, Movie Maker oferuje dostępne funkcjonalności. Chociaż wszystkie mogą wykonywać podstawowe edycje, nadal jest skuteczny w tworzeniu filmu.
Wniosek
To wszystko, jeśli chodzi o nową funkcję Google Photos! Rzeczywiście, Google Photos Movie Maker oferuje łatwy sposób edycji filmów i obrazów oraz łączenia ich w celu stworzenia filmu. Możesz jednak swobodnie korzystać z 4Easysoft Total Video Converter aby uczynić rzeczy bardziej angażującymi. Program zawiera MV Maker, który zawiera różne narzędzia do edycji i bardziej zaawansowane funkcjonalności, które z pewnością spełnią Twoje oczekiwania.
100% Bezpieczne
100% Bezpieczne


