Konwertuj, edytuj i kompresuj filmy/audio w ponad 1000 formatach o wysokiej jakości.
6 najlepszych metod konwersji HEVC na MP4 bez utraty jakości
Jak możesz oglądać wysokiej jakości wideo zakodowane kompresją HEVC? Cóż, nie wszystkie urządzenia obsługują odtwarzanie wideo w HEVC, a najlepszym sposobem na obejście tego jest konwersja HEVC do MP4. A teraz, jak to zrobić? Kontynuuj czytanie tego posta, ponieważ zawiera on sześć praktycznych metod, które umożliwiają konwersję HEVC do MP4 bez utraty wysokiej jakości oferowanej przez standard kompresji. Więc bez zbędnych ceregieli, zacznij eksplorować każdą z nich poniżej!
Lista przewodników
Dlaczego warto przekonwertować HEVC na MP4? Najlepszy sposób na konwersję HEVC do MP4 bez utraty jakości Jak przekonwertować HEVC na MP4 za pomocą VLC Media Player Szczegółowe kroki przekształcania HEVC do MP4 za pomocą Handbrake Narzędzia online do bezpłatnej konwersji HEVC na MP4Dlaczego warto przekonwertować HEVC na MP4?
Dlaczego warto przekonwertować HEVC na MP4? W przeciwieństwie do MP4, HEVC (High-Efficiency Video Coding) nie jest formatem kontenera, ale standardem kompresji wideo, znanym również jako H.265. W przeciwieństwie do formatu MP4 (obsługiwanego przez dowolne urządzenie), nie wszystkie urządzenia obsługują odtwarzanie filmów zakodowanych w standardzie kompresji HEVC. Jeśli Twoje urządzenie, takie jak komputer, smartfon, tablet itp., nie może otworzyć i odtworzyć pliku wideo w HEVC, oznacza to jedynie, że go nie obsługuje.
Rzecz jednak w tym, że HEVC oferuje wyższą jakość wyjścia niż MP4, a MP4 jest formatem stratnym. Tak więc, jeśli przekonwertujesz HEVC na MP4, na pewno stracisz oryginalną wysoką jakość wideo. Dlatego musisz użyć profesjonalnego i niezawodnego narzędzia, aby przekonwertować HEVC na MP4 bez utraty jakości wideo zakodowanego w HEVC. Na szczęście ten post zawiera sześć z nich! Więc bez zbędnych ceregieli, zacznij nurkować w kolejnej części poniżej.
Najlepszy sposób na konwersję HEVC do MP4 bez utraty jakości
Musisz skorzystać z usług profesjonalisty 4Easysoft Total Video Converter aby skutecznie i wydajnie konwertować HEVC do MP4 bez utraty jakości. To narzędzie pozwala konwertować wideo zakodowane w HEVC do ponad 600 formatów i ustawień urządzenia, w tym MP4. Pozwala również konwertować wiele HEVC do MP4 jednocześnie z 60-krotnie większą prędkością bez utraty oryginalnej wysokiej jakości pliku. Ponadto oferuje również różne opcje jakości do konwersji plików HEVC, takie jak Same As Source (która jest opcją zachowującą oryginalną jakość), 4K, HD 1080P itp. Ponadto jest również wyposażony w opcje konfiguracji, które można zmienić, aby jeszcze bardziej poprawić jakość, rozdzielczość, liczbę klatek na sekundę i szybkość transmisji danych wyjściowych (którym jest plik MP4).

Umożliwia bezpośrednią konwersję HEVC do urządzenia (predefiniowane ustawienia urządzenia), na którym chcesz go odtwarzać.
Program do ulepszania obrazu umożliwiający m.in. podniesienie rozdzielczości HEVC i usuwanie szumów wideo.
Zdefiniuj na nowo wyjście HEVC do MP4, korzystając z funkcji edycji: obracaj, przycinaj, dodawaj efekty, filtry itp.
Obsługa narzędzia do przycinania, które umożliwia odcinanie niechcianych części plików HEVC.
100% Bezpieczne
100% Bezpieczne
Krok 1Zainstaluj 4Easysoft Total Video Converter na swoim komputerze. Następnie uruchom narzędzie, kliknij przycisk „Dodaj pliki” i wybierz „Dodaj pliki”. Następnie zaimportuj HEVC, który chcesz przekonwertować.

Krok 2Następnie kliknij przycisk „Convert All to:”, wybierz zakładkę „Video” i kliknij opcję „MP4”. Następnie wybierz opcję „Same as source” z listy po prawej stronie.

Krok 3Następnie kliknij przycisk „Custom Profile” w opcji „Same as source”. Możesz dostosować jakość, koder, bitrate itp. Następnie kliknij przycisk „Create New”.

Krok 4Następnie wybierz miejsce docelowe pliku, w którym chcesz zapisać dane wyjściowe. Następnie kliknij przycisk „Convert All”, aby rozpocząć proces konwersji HEVC na MP4! I to wszystko!

Jak przekonwertować HEVC na MP4 za pomocą VLC Media Player
Jeśli zamiast tego zdecydujesz się użyć bezpłatnego narzędzia do konwersji HEVC do MP4, jedną z najlepszych opcji jest VLC. Chociaż znany jest jako odtwarzacz multimedialny typu open source, może również wykonać proces konwersji plików, takich jak HEVC do MP4, dzięki wbudowanym funkcjom związanym z konwersją, takim jak biblioteka formatów wyjściowych, opcje dostosowywania kodeka wideo i audio, napisy itp. Jednak w przeciwieństwie do pierwszej metody, VLC nie obsługuje konwersji wsadowej i czasami zapewnia wyjście bez dźwięku. Jeśli nadal chcesz wypróbować VLC, oto kroki, jak go użyć do konwersji HEVC do MP4.
Krok 1Zainstaluj VLC na swoim komputerze. Następnie uruchom narzędzie, kliknij kartę „Media” i wybierz opcję „Convert/Save”. Następnie kliknij „Add” i wybierz HEVC, który chcesz przekonwertować.
Krok 2Po wybraniu pliku „HEVC” kliknij przycisk „Otwórz”, aby zaimportować go do interfejsu narzędzia. Następnie kliknij przycisk „Konwertuj/Zapisz”, aby przejść do kolejnej operacji.
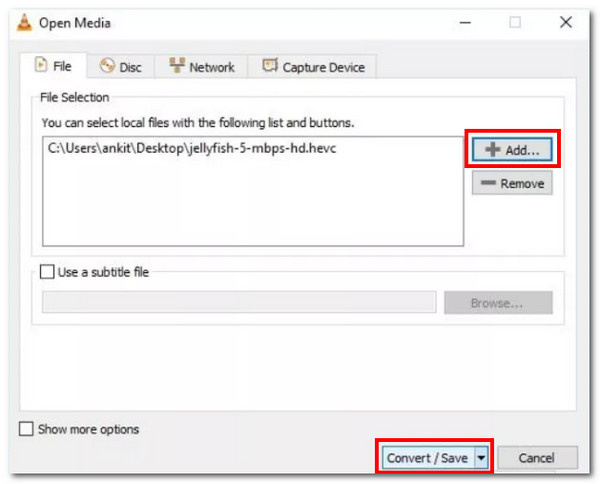
Krok 3Przejdź do „Ustawień”, kliknij przycisk rozwijany „Profil” i wybierz opcję „Wideo - H.264 + MP3 (MP4)”. Następnie kliknij „Przeglądaj” i wybierz miejsce docelowe pliku wyjściowego.
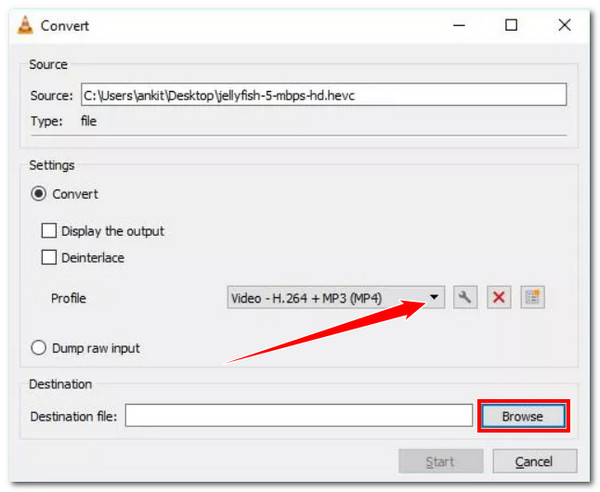
Krok 4Następnie kliknij przycisk „Start”, aby uruchomić operację konwersji HEVC do MP4. I to wszystko! Oto jak użyć VLC Media player do konwersji HECV do formatu MP4.
Szczegółowe kroki przekształcania HEVC do MP4 za pomocą Handbrake
Innym narzędziem do konwersji HEVC do MP4 jest Handbrake. Handbrake to transkoder wideo, który natywnie obsługuje opcje konwersji plików cyfrowych i płyt. To samo dotyczy VLC; to narzędzie jest również programem typu open source, co oznacza, że można go używać bezpłatnie. Niestety, to narzędzie jest również całkowicie nieodpowiednie dla początkujących ze względu na skomplikowany interfejs i funkcje. Ponadto nie obsługuje operacji konwersji wsadowej i oferuje tylko ograniczone formaty wyjściowe. Na szczęście MP4 jest jednym z nich. Jeśli nadal chcesz dać temu narzędziu szansę, oto jak konwertuje HEVC do MP4:
Krok 1Zainstaluj Handbrake z oficjalnej strony internetowej na swoim komputerze. Następnie uruchom narzędzie i przeciągnij i upuść plik HEVC do obszaru upuszczania narzędzia, aby go zaimportować.
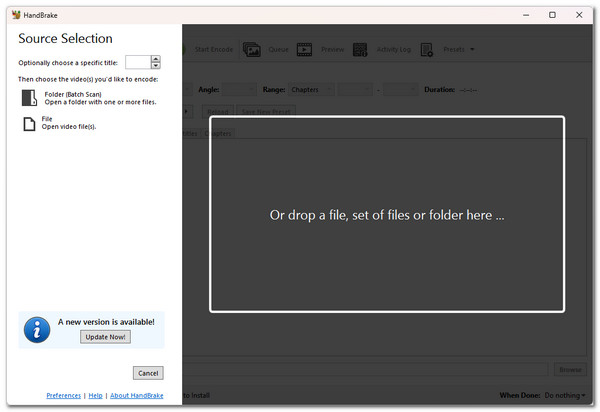
Krok 2Następnie kliknij przycisk „Format” i wybierz „MP4” jako format wyjściowy. Następnie kliknij menu „Preset” i wybierz preferowany preset z odpowiednią szybkością i jakością.
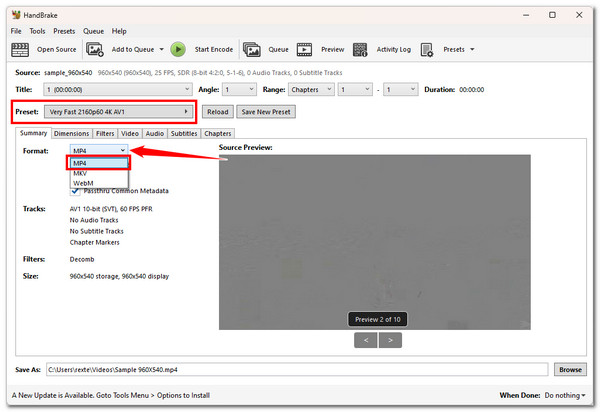
Krok 3Następnie kliknij przycisk „Przeglądaj” w prawym dolnym rogu i wybierz miejsce docelowe pliku wyjściowego. Następnie kliknij przycisk „Rozpocznij kodowanie” u góry, aby rozpocząć konwersję HEVC do MP4.
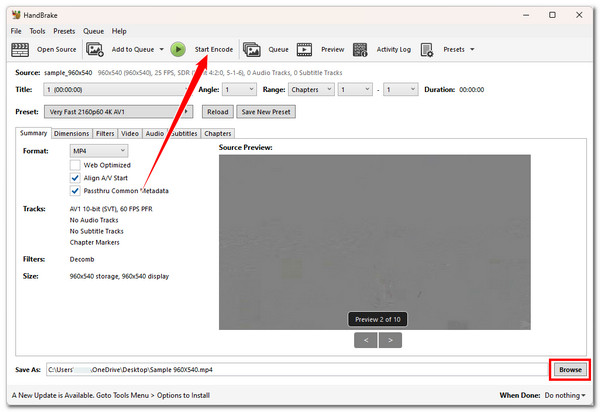
Narzędzia online do bezpłatnej konwersji HEVC na MP4
Oprócz powyższych narzędzi do pobrania, istnieją również programy online, które pozwalają na darmową konwersję HEVC do MP4. A w tym poście zobaczysz trzy z nich poniżej! Nie możesz jednak zagwarantować, że te narzędzia online zachowają oryginalną wysoką jakość HEVC podczas procesu konwersji. Mimo to nadal warto je zbadać i używać. Więc zacznij nurkować poniżej!
1. Konwersja
Pierwszym programem online, którego możesz użyć do konwersji HEVC na MP4, jest Convertio. Dzięki przyjaznemu dla użytkownika interfejsowi, łatwym w obsłudze przyciskom i konwersji wsadowej tego narzędzia możesz szybko przekonwertować pliki HEVC. Ponadto, podobnie jak te dostępne do pobrania narzędzia, Convertio obsługuje konfigurację poprzez dostosowanie liczby klatek na sekundę, jakości, kodeka i innych. Niestety, Convertio pozwala na importowanie maksymalnie 100 MB plików. Jeśli uważasz, że Twoje pliki HEVC nie przekraczają tego, oto kroki, jak z niego korzystać.
Krok 1Wyszukaj i uzyskaj dostęp do witryny „Convert HEVC to MP4 Online & Free” w swojej przeglądarce. Następnie przeciągnij i upuść pliki HEVC do interfejsu narzędzia online, które chcesz przekonwertować.
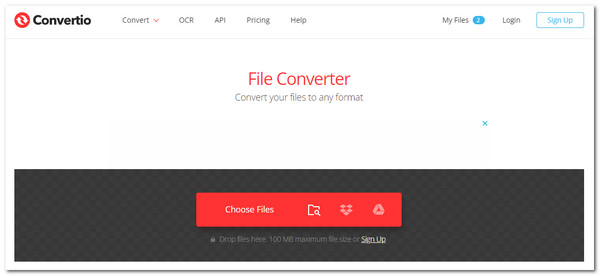
Krok 2Następnie, aby skonfigurować wyjście, kliknij przycisk „Ustawienia”. Po zakończeniu kliknij przycisk „OK”. Następnie kliknij „Konwertuj”, aby rozpocząć proces konwersji multimediów.
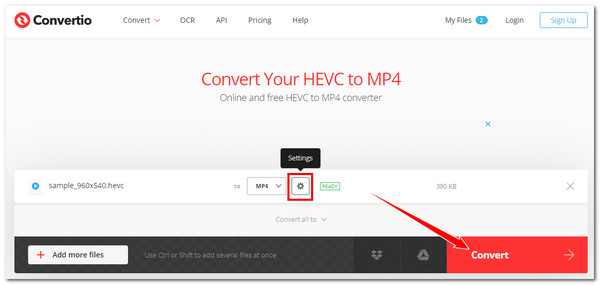
Krok 3Następnie poczekaj, aż proces przesyłania i konwersji zostanie ukończony. Po zakończeniu kliknij przycisk „Pobierz”, aby zapisać plik MP4 (wyjściowy) w pamięci lokalnej komputera.
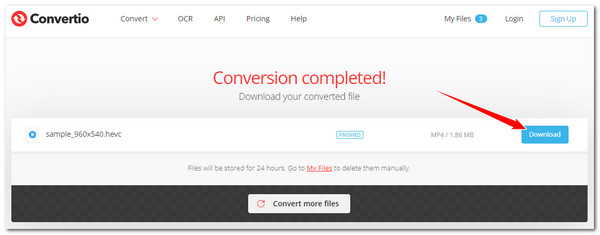
2. OnlineConvertFree
Innym darmowym narzędziem do konwersji HEVC na MP4 online jest OnlineConvertFree. W przeciwieństwie do pierwszego narzędzia online, OnlineConvertFree oferuje prosty proces konwersji. Upuść pliki HEVC, kliknij Konwertuj i gotowe! Chociaż brzmi jak łatwe w użyciu narzędzie, w pewnym momencie możesz uznać je za niewystarczające. W tym nie możesz wykonywać zmian wyjściowych; pozwala ono jedynie upuszczać pliki o maksymalnym rozmiarze 100 MB. Dobrze, że możesz konwertować wiele plików HEVC jednocześnie. Jak z niego korzystać? Oto kroki, które musisz wykonać:
Krok 1Wpisz tę stronę w pasku wyszukiwania przeglądarki: „OnlineConvertFree Convert your HEVC to MP4 Online for Free” i uzyskaj do niej dostęp. Następnie upuść pliki HEVC do obszaru upuszczania plików narzędzia.
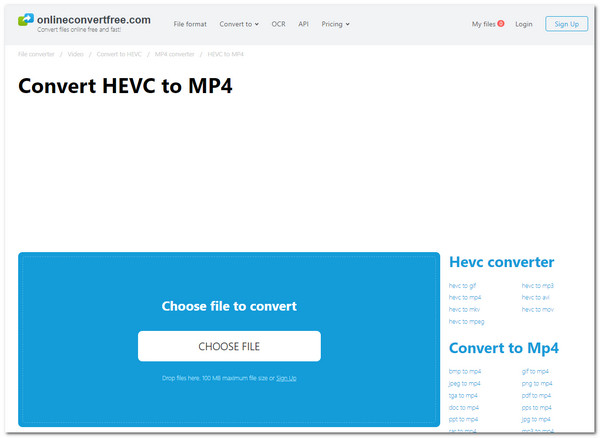
Krok 2Następnie kliknij przycisk „Convert”, aby uruchomić operację konwersji HEVC do MP4. Następnie poczekaj na zakończenie przesyłania i konwersji pliku. Po zakończeniu kliknij przycisk „Download”.
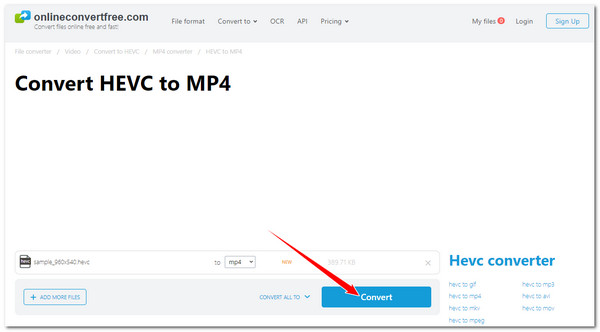
3. Dowolna Konwersja
Ostatnie narzędzie online, którego możesz użyć do bezpłatnej konwersji HEVC do MP4, to AnyConv. Podobnie jak OnlineConvertFree, AnyConv jest również prostym narzędziem do konwersji multimediów. Możesz szybko przekształcić pliki HEVC do MP4 za pomocą zaledwie kilku naciśnięć przycisków. Niestety, nie ma również opcji konfiguracji wyjściowej i nie pozwala na jednoczesną konwersję wielu plików HEVC do MP4. W takim przypadku musisz przekonwertować HEVC jeden po drugim, jeśli jest ich wiele. Cóż, jeśli to dla Ciebie w porządku, oto kroki, aby użyć AnyConv do konwersji HEVC do MP4:
Krok 1Uruchom przeglądarkę i odwiedź witrynę „AnyConv HEVC to MP4 Converter Online”. Następnie uzyskaj do niej dostęp i upuść plik HEVC, który chcesz przekonwertować na MP4.
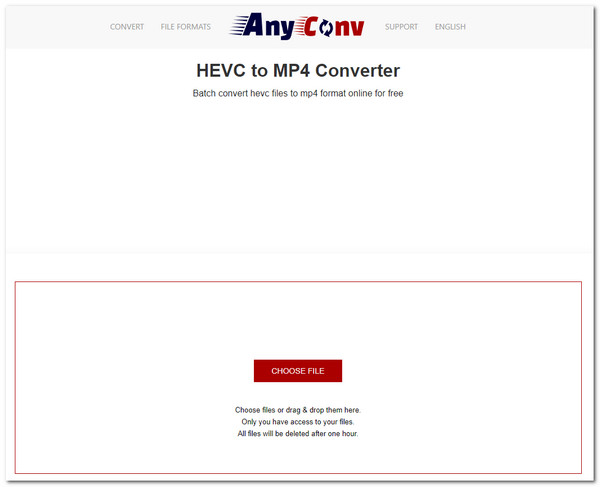
Krok 2Następnie kliknij przycisk „CONVERT”, aby rozpocząć przesyłanie i konwersję. Po zakończeniu kliknij przycisk „DOWNLOAD.MP4”, aby zapisać dane wyjściowe.
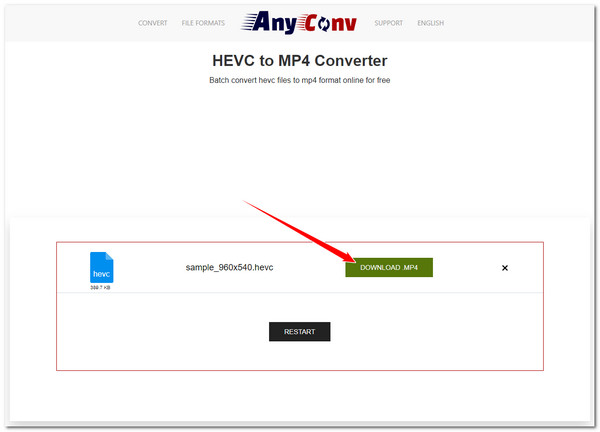
Wniosek
No i masz! Oto sześć praktycznych metod konwersji HEVC do MP4. Dzięki tym metodom możesz szybko i sprawnie zamienić pliki HEVC na MP4 i umożliwić ich odtwarzanie na różnych urządzeniach! Jeśli chcesz przekonwertować pliki HEVC na MP4 bez utraty ich oryginalnej wysokiej jakości, możesz skorzystać z profesjonalnego 4Easysoft Total Video Converter! Dzięki temu narzędziu możesz konwertować wiele plików HEVC do MP4 z ultraszybką prędkością, zachowując oryginalną jakość, co pozwoli Ci uzyskać szybki, wydajny i satysfakcjonujący wynik! Pobierz to narzędzie i używaj go już dziś!
100% Bezpieczne
100% Bezpieczne



