Nagrywaj wideo, audio, rozgrywkę i kamerę internetową, aby łatwo nagrywać cenne chwile.
Jak dodać tekst do nagrania ekranu? 4 sposoby dla wszystkich urządzeń!
Podczas gdy nagrania ekranowe są cenne dla samouczków, prezentacji i innych, dodanie do nich tekstu może znacznie zwiększyć ich wpływ. Niezależnie od tego, czy chcesz wyróżnić kroki, podkreślić istotne szczegóły, czy dodać profesjonalny akcent, nauczysz się, jak dodawać tekst do nagrań ekranowych już dziś! Od korzystania z wbudowanych narzędzi po dedykowane oprogramowanie do edycji, możesz tworzyć bardziej profesjonalne rezultaty, które skutecznie przekazują Twoją wiadomość, wiedząc, jak dodawać tekst do nagrań ekranowych.
Lista przewodników
Dlaczego należy dodać tekst do nagrania ekranu Najlepszy sposób na dodanie tekstu do wideo podczas nagrywania Użyj iMovie, aby dodać tekst do nagrań ekranu na komputerze Mac Jak dodać tekst do nagrań ze zdjęciami w systemie Windows Dodawanie tekstu do nagrań za pomocą InShot [Android/iPhone]Dlaczego należy dodać tekst do nagrania ekranu
Dodawanie tekstu do nagrania ekranu nie dotyczy tylko estetyki, ale także sprawia, że samouczki, prezentacje lub demonstracje są skuteczne i angażujące dla widzów. Nakładki tekstowe zapewniają kontekst, prowadząc odbiorców przez działania na ekranie. Aby to pokrótce zrozumieć, oto lista powodów, dla których to ma znaczenie:
• Niektóre wyjaśnienia mogą być trudne do przekazania, dodanie tekstu może zapewnić istotny kontekst.
• Dodanie nakładek tekstowych dodaje nagraniom ekranowym odrobiny elegancji i profesjonalizmu.
• Oglądanie nagrania w ciszy może być nudne; tekst na ekranie może przerwać ten nudny seans i pomóc widzom skupić się na nim.
• Dodanie tekstu do nagrania ekranu sprawi, że będzie ono bardziej dostępne dla wszystkich, zwłaszcza dla osób niedosłyszących.
Najlepszy sposób na dodanie tekstu do wideo podczas nagrywania
Pierwszą dzisiejszą metodę oferuje Rejestrator ekranu 4Easysoft! Ten rejestrator zapewnia płynne i wydajne rozwiązanie do dodawania tekstu bezpośrednio podczas sesji nagrywania. Niesamowite, prawda? Podczas procesu możesz dodawać tekst, strzałki, kształty, linie, objaśnienia i wiele więcej, nie martwiąc się, że może to wpłynąć na jakość obrazu i dźwięku. Dzięki temu nie ma potrzeby edycji postprodukcyjnej, co pozwala zaoszczędzić mnóstwo czasu. Oprócz dodawania tekstu do nagrań ekranowych w czasie rzeczywistym, program ma integrację z kamerą internetową, umożliwiającą dodanie kamery do nagrywania wraz z działaniami na ekranie, co ulepsza nagrywanie samouczków, prezentacji i spotkań.

Podczas nagrywania można dodawać tekst, strzałki, kształty i inne adnotacje.
Nagrywaj wyraźny dźwięk i obraz dzięki regulowanym ustawieniom nagrywania.
Nagrywaj cały ekran, określony obszar lub pojedyncze aktywne okno.
Wykorzystaj moc GPU, aby uzyskać płynniejsze i szybsze nagrywanie zawartości ekranu.
100% Bezpieczne
100% Bezpieczne
Krok 1Otwórz Rejestrator ekranu 4Easysoft i wybierz „Video Recorder”. Zdecyduj, czy chcesz nagrać cały ekran (Full), czy konkretny obszar (Custom). Możesz zmienić rozmiar obszaru, korzystając z wyboru klatki.

Krok 2Oczywiście, nie zapomnij o nagrywaniu dźwięków! Włącz „System Sound”, aby nagrywać dźwięk z komputera i „Microphone”, aby nagrywać swój głos. Możesz regulować ich poziom głośności za pomocą siderów.

Krok 3Gdy wszystko jest już skonfigurowane i gotowe, kliknij przycisk „REC” z boku. Za pomocą poniższego zestawu narzędzi możesz dodać tekst do nagrania ekranu z dodatkowymi liniami, objaśnieniami, kształtami i innymi elementami, aby opatrzyć je adnotacjami w różnych kolorach, czcionkach i rozmiarach.

Krok 4Po zakończeniu kliknij przycisk „Stop”. Następnie możesz obejrzeć nagranie z tekstem w oknie podglądu i sprawdzić, czy są jakieś fragmenty, których nie chcesz, aby móc je wyciąć. Na koniec kliknij przycisk „Zapisz”, aby zachować nagranie ekranu.

Użyj iMovie, aby dodać tekst do nagrań ekranu na komputerze Mac
Dla użytkowników komputerów Mac dostępny jest iMovie, zintegrowany edytor z intuicyjnym interfejsem, który umożliwia dodawanie nakładek tekstowych do nagrań ekranu, takich jak tytuły, napisy i objaśnienia. Korzystając z szerokiej gamy opcji konfigurowalnych, po dodaniu tekstu do nagrań ekranu możesz edytować styl czcionki, animacje i pozycjonowanie. Jeśli jesteś ciekaw, jak iMovie działa cuda, oto jak dodać tekst do nagrań ekranu na komputerze Mac:
• Uruchom iMovie na Macu, zacznij od „Utwórz nowy” dla nowego projektu i wybierz „Film”. W oknie edycji kliknij przycisk „Importuj media”, aby wybrać nagranie wideo i dodać je do osi czasu.
• Następnie kliknij zakładkę „Tytuły”, aby wyświetlić wszystkie style i szablony tekstu. Wybierz najlepszy z nich, aby dodaj tekst do swojego filmu w iMovie, a następnie przeciągnij go i upuść na osi czasu nad swoim filmem.
• Przeciągnij krawędzie warstwy, aby dostosować czas wyświetlania tekstu w nagraniu. Przejdź do „Viewer” i kliknij dwukrotnie pole tekstowe, aby wpisać żądany tekst. Następnie możesz zmienić czcionkę, rozmiar, kolor i inne.
Obejrzyj wideo i jeśli jesteś zadowolony, kliknij przycisk „Udostępnij”.
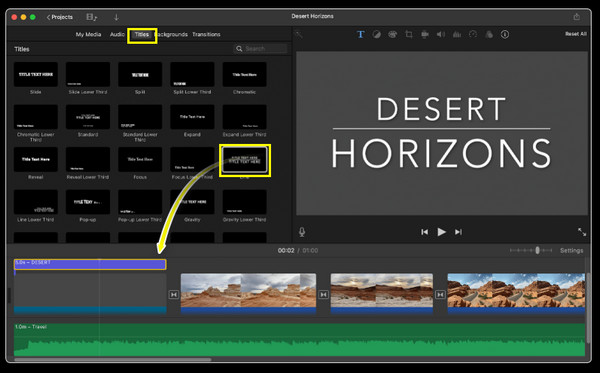
Jak dodać tekst do nagrań ze zdjęciami w systemie Windows
Czy wiesz, że możesz również użyć aplikacji Zdjęcia systemu Windows, aby dowiedzieć się, jak dodawać tekst do nagrań ekranu? Na szczęście użytkownicy systemu Windows mają wbudowaną aplikację Zdjęcia, która umożliwia podstawową edycję tekstu! Chociaż nie jest tak bogata w funkcje jak inne oprogramowanie do edycji wideo, aplikacja zapewnia niezbędne narzędzia do nałóż tekst na swoje nagrania, umożliwiając dodawanie tytułów, podpisów i prostych pól tekstowych.
• W aplikacji Zdjęcia zaimportuj nagranie wideo, kliknij przycisk „Edytuj i utwórz” i wybierz „Edytuj”, aby otworzyć edytor wideo. Znajdź ikonę „Tekst” na pasku narzędzi, a następnie kliknij ją, aby dodać pole tekstowe do nagrania.
• Następnie wpisz żądany tekst, wybierz czcionkę i kolor, styl i dostosuj rozmiar do swoich preferencji. Przeciągnij i upuść pole do preferowanego obszaru w ramce wideo.
• Gdy już wszystko będzie gotowe, kliknij przycisk „Zapisz”, aby pobrać edytowany zapis ekranu z tekstem na swój komputer.
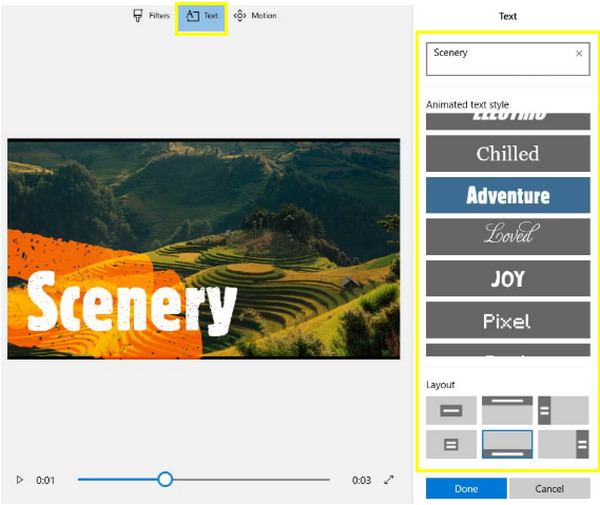
Dodawanie tekstu do nagrań za pomocą InShot [Android/iPhone]
InShot to znana aplikacja do edycji na urządzeniach z systemem Android i iOS, więc jeśli wolisz używać telefonu do dodawania tekstu do nagrań ekranu, to narzędzie może być bardzo skuteczne! To oprogramowanie ma przyjazny interfejs z wieloma stylami tekstu, czcionkami i opcjami animacji, dzięki czemu bez wysiłku możesz tworzyć angażujące i profesjonalnie wyglądające filmy w podróży. Przygotuj więc wideo i telefon i sprawdź poniższe kroki, jak dodawać tekst do nagrań ekranu na iPhonie i Androidzie:
• Uruchom aplikację InShot i otwórz nagranie ekranu z Photo/Gallery swojego urządzenia. Stuknij przycisk „Text” w interfejsie edycji i wpisz tekst w polu.
• Dostosuj go teraz, wybierając czcionkę, kolor, rozmiar i efekty, takie jak cienie, kontury lub 3D. Możesz również dodać animacje, takie jak slajdy, zanikanie/wygaszanie itp. Następnie umieść pole tekstowe w żądanym miejscu.
• Jeśli chcesz, możesz dodać wiele pól tekstowych dla tytułów, podtytułów, objaśnień lub innych elementów. Po zakończeniu dotknij przycisku „Eksportuj” i zapisz na swoim urządzeniu.
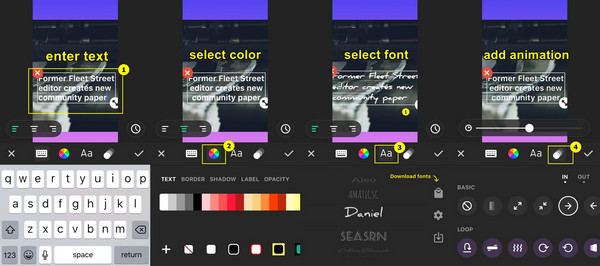
Wniosek
Dzięki wbudowanym narzędziom, takim jak iMovie dla komputerów Mac i Photos dla użytkowników systemu Windows, możesz bezproblemowo dodawać tekst do nagrywania ekranu na komputerze. Tymczasem w przypadku telefonów komórkowych aplikacje takie jak InShot mogą dodawać tekst i edytować filmy. Poza tym możesz chcieć bardziej płynnego i wydajnego rozwiązania, które pozwoli Ci dodawać tekst do procesu nagrywania ekranu, więc uzyskaj Rejestrator ekranu 4Easysoft dla Ciebie! Jeśli chcesz nagrywać samouczki lub inne działania, narzędzia do adnotacji w czasie rzeczywistym programu usprawnią przepływ pracy i ulepszą Twoje projekty, a wszystko to przy zachowaniu wysokiej jakości obrazu i dźwięku.
100% Bezpieczne
100% Bezpieczne


