Dokładnie przeskanuj swoje urządzenia z systemem iOS i usuń wszystkie niepotrzebne pliki z iPhone'a, iPada i iPoda.
Jak dodawać widżety na komputerze Mac i je dostosowywać [przewodnik na rok 2024!]
Czy nie możesz się doczekać, aby zawsze widzieć swoją listę rzeczy do zrobienia w aplikacji Notatki na ekranie pulpitu Maca? Umieszczanie widżetów sprawia, że jest to możliwe! Pytanie brzmi: Jak dodawać widżety do Maca? Niezależnie od tego, czy chcesz zobaczyć swoje codzienne zadania i szybko nimi zarządzać, czy też zerkać na aktualizacje pogody i inne, umieszczanie widżetów jest w Twoich rękach już teraz. Aby to uprościć, przeczytaj ten przewodnik o tym, jak dodawać widżety do pulpitów Maca w różnych systemach. Zanurz się teraz!
Lista przewodników
Jak dodać widżety do pulpitu Mac (obsługiwany system macOS) Jak dostosować widżety na komputerze Mac Przyspiesz działanie swojego Maca, gdy widżety go spowalniająJak dodać widżety do pulpitu Mac (obsługiwany system macOS)
Po pierwsze, czy wszystkie komputery Mac obsługują dodawanie widżetów na ekranie? Niestety, nie. Począwszy od macOS Big Sur i nowszych, możesz uzyskać obsługę widżetów w Monterey, Ventura i Sonoma. Tymczasem w przypadku starszych komputerów Mac musisz skorzystać z pomocy zewnętrznej, aby dodać widżety.
Jak działają widżety? Widżety są popularne ze względu na szybkie funkcje i szczegóły, takie jak aktualizacje w czasie rzeczywistym, produktywność, przeglądanie zdjęć i wiele innych. Więc teraz, jeśli Twój macOS obsługuje dodawanie widżetów do pulpitu Maca, zapoznaj się z poniższymi krokami, aby dowiedzieć się, jak dodawać widżety do Maca.
Jak dodać widżety do pulpitu Mac?
• Na ekranie pulpitu komputera Mac kliknij prawym przyciskiem myszy dowolne puste miejsce i z listy rozwijanej wybierz opcję „Edytuj widżety”.
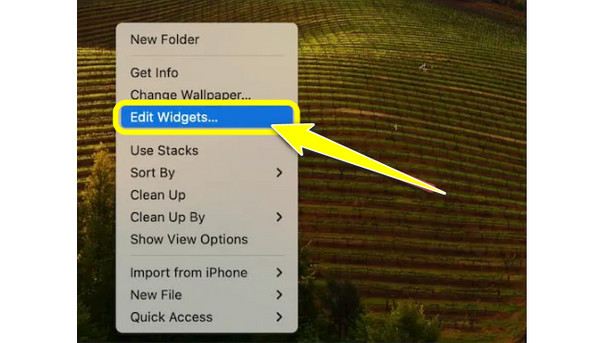
• W lewym panelu okna znajdź ten, którego chcesz użyć jako widżetu, a następnie określ jego rozmiar, np. Mały, Średni i Duży, po czym kliknij przycisk „Dodaj”, aby potwierdzić wybrany rozmiar.
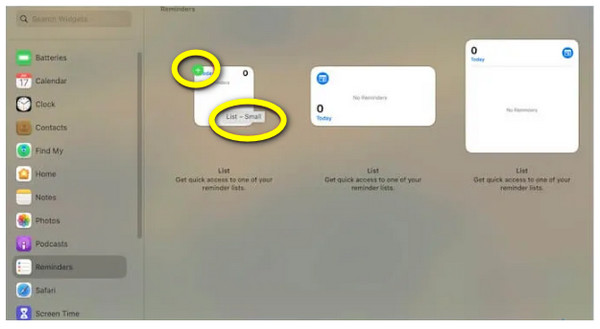
Jak dodać widżety do Centrum powiadomień na komputerze Mac?
• Przejdź do prawego rogu ekranu Maca, gdzie znajdują się dane i czas. Następnie kliknij przycisk „Edytuj widżety”.
• Następnie na ekranie zostanie wyświetlona lista dostępnych widżetów; wybierz jeden, a następnie kliknij przycisk „Dodaj” lub przeciągnij go, aby uwzględnić go w Centrum powiadomień. Następnie wybierz rozmiar, który może być Mały, Średni lub Duży dla Twojego widżetu.
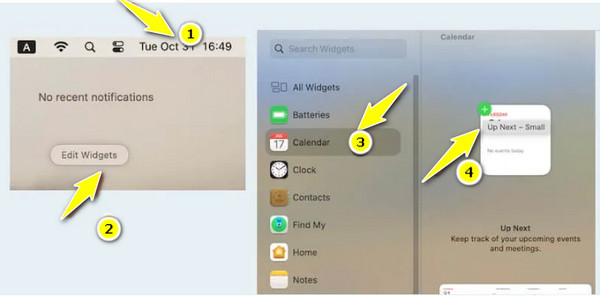
Jak dodać widżety iPhone'a do komputera Mac?
• W tym przypadku musisz kliknąć menu „Apple”, aby uzyskać dostęp do „Ustawień systemowych”. Tutaj przejdź do sekcji „Pulpit i Dock”.
• Znajdź opcję „Użyj widżetów iPhone’a”, przewijając w dół, a następnie upewnij się, że jej przycisk jest ustawiony na „wł.”. Teraz widżety iPhone’a są dostępne w galerii widżetów, aby dodać je do pulpitu Maca lub Centrum powiadomień.
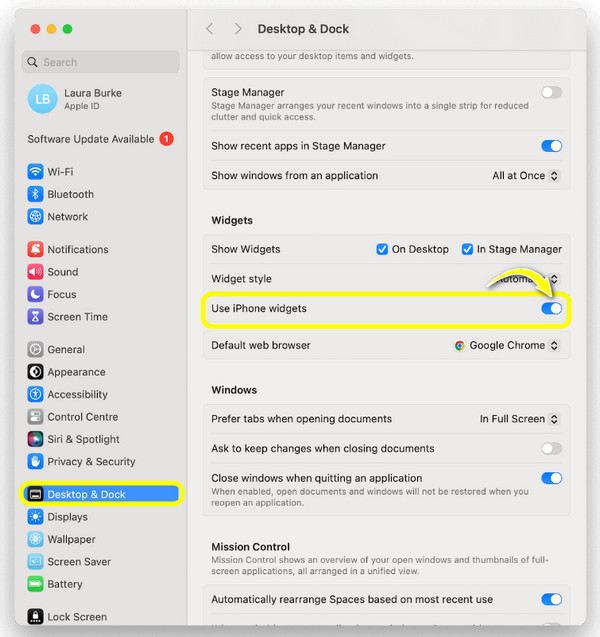
Jak dostosować widżety na komputerze Mac
Oto jak umieścić widżety na komputerze Macbook i Mac! Po dodaniu widżetów dostosowywanie lub edytowanie ich będzie łatwe! Możesz to osiągnąć tylko klikając prawym przyciskiem myszy na te, które chcesz dostosować, takie jak ich nazwa, kolor itp. W przeciwnym razie użyj tego samego procesu, w jaki je dodałeś, aby móc edytować ustawienia. Oto jak:
Jak edytować ustawienia widżetu?
Krok 1Na ekranie pulpitu komputera Mac kliknij prawym przyciskiem myszy w dowolnym pustym obszarze, a następnie z otwartej listy menu wybierz opcję „Edytuj widżety”.
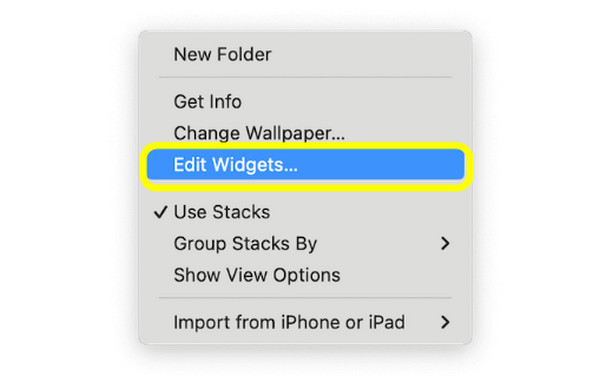
Krok 2Wyszukaj te, które chcesz edytować, a następnie przeciągnij je i umieść w miejscu, w którym chcesz je umieścić na pulpicie. Określ również żądane opcje układu widżetów dla konkretnych aplikacji.
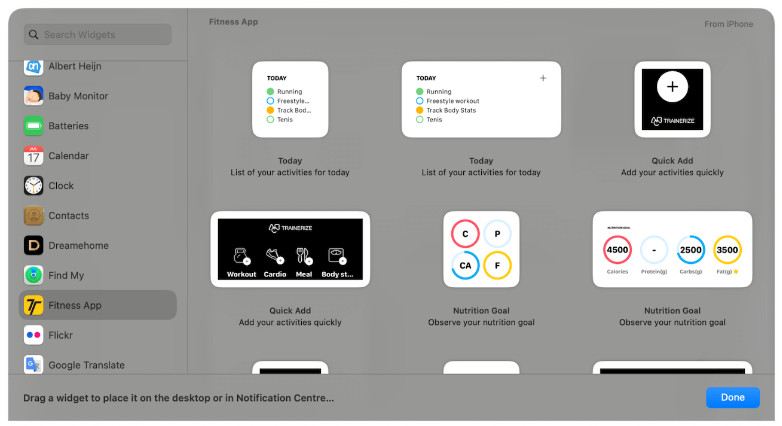
Krok 3Aby usunąć niektóre widżety, kliknij przycisk „Usuń” (ikona minusa) w lewym górnym rogu każdego widżetu.
Jak edytować nazwę, rozmiar i kolor widżetu?
Krok 1Kliknij prawym przyciskiem myszy lub „Control-click” na konkretny widget, taki jak widget pogody. Następnie, aby zmienić niektóre informacje o tym, co widget pokazuje na ekranie, kliknij „Edytuj [nazwa widgetu]”. Tutaj możesz zmienić dodane miasto z kafelka „Lokalizacja”, a następnie kliknij „Gotowe”.
Jeśli chodzi o rozmiar widżetu, przejdź do opcji rozmiaru poniżej, gdzie możesz zobaczyć „Mały”, „Średni” i „Duży”. Wybierz jedną, aby zwiększyć lub zmniejszyć rozmiar dodanego widżetu.
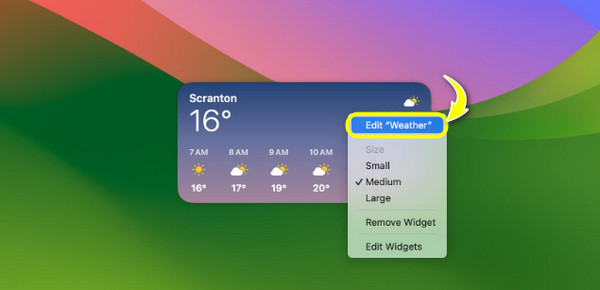
Krok 2Jeśli chcesz cały czas widzieć kolorowe widżety, otwórz „Ustawienia systemowe”, a następnie przejdź do sekcji „Pulpit i Dock”. Przewiń w dół do „Styl widżetu” i wybierz „Pełny kolor” z menu rozwijanego.
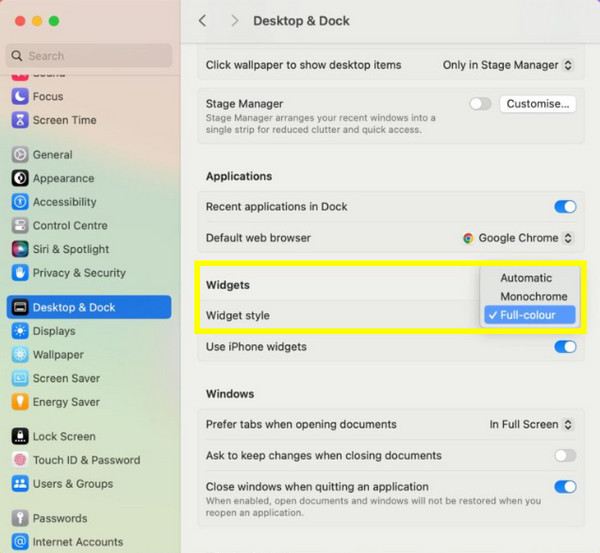
Użyj 4Easysoft, aby znaleźć utracone dane podczas dodawania widżetów
Chociaż dodawanie widżetów jest przyjemne i wydajne, możesz nie być świadomy, że może to wpłynąć na inne istniejące dane na Twoim Macu. Niektóre mogą być niewłaściwie umieszczone lub, co gorsza, usunięte. Więc nadszedł czas na 4Easysoft Mac Data Recovery do wykorzystania! Mając ten program na pulpicie Maca, niezależnie od wersji systemu, możesz odzyskać wszelkiego rodzaju dane, w tym zdjęcia, filmy, dokumenty i wiele więcej. Podobnie jak szybko uczysz się, jak dodawać widżety do Maca, to oprogramowanie do odzyskiwania danych szybko skanuje wszystkie utracone pliki, a następnie udostępnia podgląd, aby sprawdzić, czy są to właściwe dane, które chcesz odzyskać. Niezależnie od tego, czy przypadkowo usuniesz swoje dane, czy nie, podczas dodawania widżetów do Maca, ten program je odzyska.

Możemy odzyskać dowolne dane z Twojego komputera Mac i innych urządzeń pamięci masowej.
Podziel utracone dane na obrazy, dźwięki, wiadomości e-mail i inne.
Oferuje dwa tryby odzyskiwania: szybkie skanowanie lub dokładne wyszukiwanie danych.
Najpierw wyświetl podgląd wybranych danych, aby zdecydować, czy chcesz je odzyskać.
100% Bezpieczne
100% Bezpieczne
Krok 1Po uruchomieniu Odzyskiwanie danych Maca, zacznij od przycisku „Start”. Teraz wybierz wszystkie pliki, które chcesz odzyskać i dysk, na którym chcesz przywrócić. Kliknij przycisk „Skanuj”, aby kontynuować.

Krok 2Po zakończeniu skanowania zobaczysz wszystkie pliki, które chcesz przywrócić z wybranego dysku. Jeśli chcesz przeprowadzić dokładne skanowanie, ponieważ nie widzisz żądanych plików, kliknij przycisk „Deep Scan” powyżej.

Krok 3Następnie wszystkie pliki są klasyfikowane na podstawie ich typów plików w lewym panelu. Wybierz jeden, a następnie wyświetl podgląd, aby sprawdzić, czy to są dane, które chcesz odzyskać. Kliknij przycisk „Odzyskaj”, aby wyznaczyć ścieżkę i pomyślnie przywrócić dane Maca.

Wniosek
Widzisz tutaj dzisiaj kompletny przewodnik, jak dodawać widżety do Maca! Możesz je edytować na wyciągnięcie ręki, bez potrzeby pomocy osób trzecich. Teraz, gdy masz je na pulpicie lub w centrum powiadomień, możesz szybko z nimi wchodzić w interakcje. Jednak haczyk polega na tym, że niektóre istniejące dane mogą zostać naruszone podczas zarządzania widżetami. W tej sytuacji nic nie jest lepsze niż 4Easysoft Mac Data Recovery narzędzie. Ma wysoki współczynnik odzyskiwania, zapewniając, że możesz odzyskać wszystkie utracone dane na swoim Macu dokładnie i szybko. Ciesz się edycją swojego widżetu, nie martwiąc się o utracone pliki.
100% Bezpieczne
100% Bezpieczne


