Przesyłaj i zarządzaj wszystkimi danymi pomiędzy urządzeniami iOS, urządzeniem i komputerem oraz iTunes i urządzeniami.
Jak używać AirDrop do przesyłania plików z iPhone'a na iPhone'a
Nauka AirDrop z iPhone'a na iPhone'a to najlepsza metoda, jeśli kiedykolwiek potrzebowałeś szybkiego i wydajnego sposobu na udostępnianie zdjęć, filmów lub dokumentów między iPhone'ami. Ten kompleksowy przewodnik przeprowadzi Cię przez niezbędne przygotowania, krok po kroku proces włączania AirDrop i najwygodniejsze metody przesyłania plików bez wysiłku. Teraz przeczytaj post i zanurz się w świecie bezpłatnego przesyłania, ucząc się, jak AirDrop z iPhone'a na iPhone'a.
Lista przewodników
Niezbędne przygotowania przed AirDrop z iPhone'a na iPhone'a Jak wykonać AirDrop z iPhone’a na iPhone’a Jak zaakceptować AirDrop z iPhone'a na iPhone'a Najwygodniejszy sposób na masowe przesyłanie plików bez AirDrop Często zadawane pytania dotyczące AirDrop z iPhone'a na iPhone'aNiezbędne przygotowania przed AirDrop z iPhone'a na iPhone'a
Zanim rozpoczniesz bezproblemowe transfery przez AirDrop z iPhone'a na iPhone'a, poświęcenie chwili na upewnienie się, że wszystko jest poprawnie skonfigurowane, jest ważnym krokiem. Możesz wykonać następujące niezbędne przygotowania, aby sprawdzić ustawienia na swoim iPhonie:
- Upewnij się, że Bluetooth i Wi-Fi są aktywne: Potwierdź, że Bluetooth i Wi-Fi są włączone, aby AirDrop z iPhone'a na iPhone'a zakończył się sukcesem. Stanowi to podstawę bezprzewodowego procesu udostępniania plików.
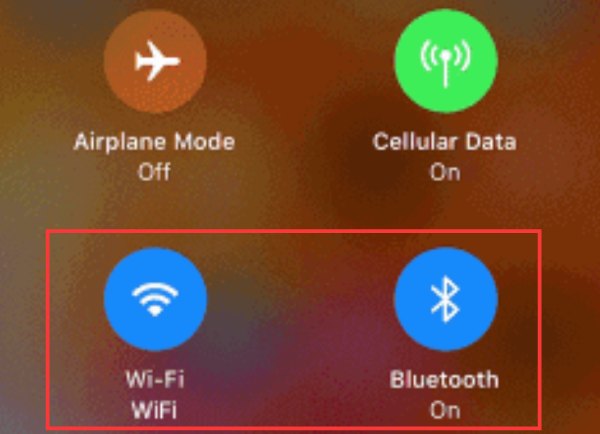
- Sprawdź, czy oba iPhone’y są blisko siebie: Bliskość fizyczna ma znaczenie. Upewnij się, że oba iPhone’y znajdują się w rozsądnej odległości, aby nawiązać stabilne połączenie, umożliwiające szybkie i nieprzerwane przesyłanie plików podczas AirDrop z iPhone’a na iPhone’a.
- Sprawdź ustawienia widoczności urządzenia: Przejdź do Centrum sterowania na obu iPhone'ach i dostosuj ustawienia widoczności AirDrop. Ustaw je na „Wszyscy”, aby zapewnić płynniejsze udostępnianie plików.
Jak wykonać AirDrop z iPhone’a na iPhone’a
Używanie AirDrop do przesyłania plików z iPhone'a na iPhone'a to bardzo prosty proces. Możesz szybko przesyłać zdjęcia, filmy i inne pliki, którymi chcesz się podzielić ze znajomymi, wykonując zaledwie kilka prostych kroków. Możesz nawet przenieś kontakty z iPhone'a na iPhone'a. Należy jednak pamiętać, że przesyłanie plików przez AirDrop z iPhone'a na iPhone'a może zająć dużo czasu, jeśli przesyłasz zbyt wiele plików. Jeśli musisz przesłać dużą liczbę plików na raz, możesz znaleźć bardziej odpowiednią metodę w dalszej części. Oto, jak przesyłać pliki z iPhone'a na iPhone'a przez AirDrop:
Krok 1Otwórz aplikację, w której znajduje się plik, który chcesz przesłać. Wybierz pliki, które chcesz udostępnić za pomocą AirDrop. Następnie kliknij przycisk „Udostępnij”, aby wybrać sposób udostępniania.
Krok 2W interfejsie „Udostępnij” kliknij „AirDrop”. Następnie w oknie pop-up kliknij, aby wybrać ten, z którym chcesz udostępnić plik.
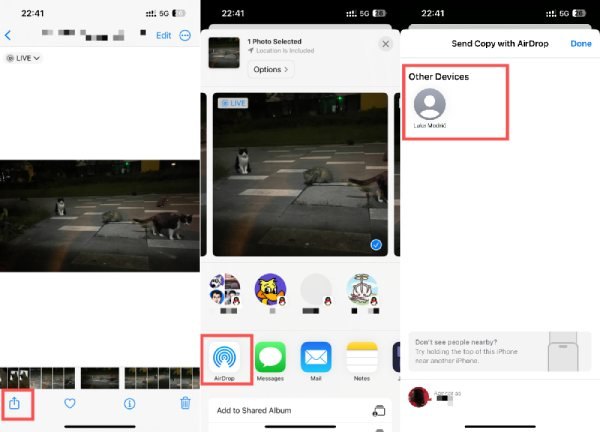
Jak zaakceptować AirDrop z iPhone'a na iPhone'a
Jeśli więc jesteś odbiorcą, jak zaakceptować plik przesłany przez AirDrop z iPhone'a na iPhone'a? Najpierw musisz włączyć funkcję AirDrop na swoim iPhonie, aby zapobiec AirDrop nie działa. Możesz czytać dalej, aby szybko opanować tę praktyczną umiejętność:
Krok 1Otwórz Centrum sterowania na swoim iPhonie, przeciągając je w dół od góry ekranu. Stuknij i przytrzymaj pole w lewym górnym rogu.
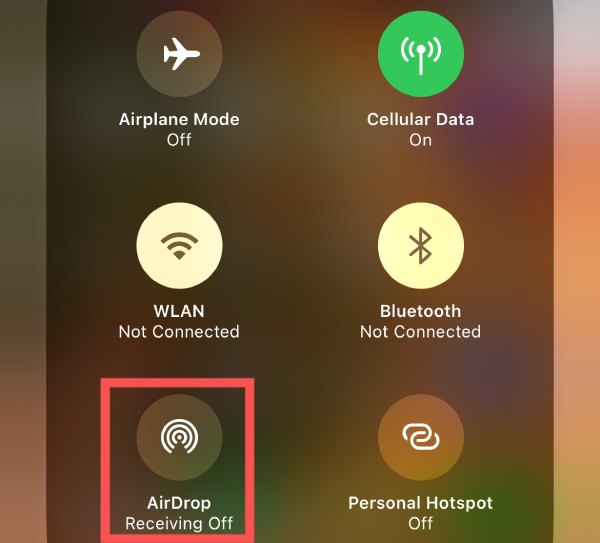
Krok 2Kliknij przycisk „AirDrop”. Następnie kliknij, aby wybrać tryb „Tylko kontakty” lub „Wszyscy na 10 minut”.
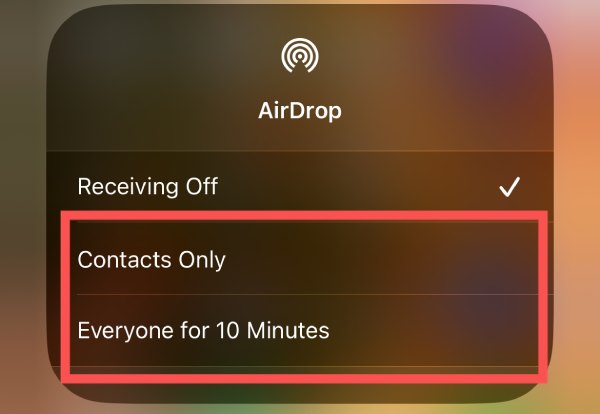
Krok 3Teraz poczekaj, aż Twoi znajomi prześlą pliki przez AirDrop. Gdy zobaczysz okno pop-up, stuknij przycisk „Akceptuj”, aby rozpocząć proces.
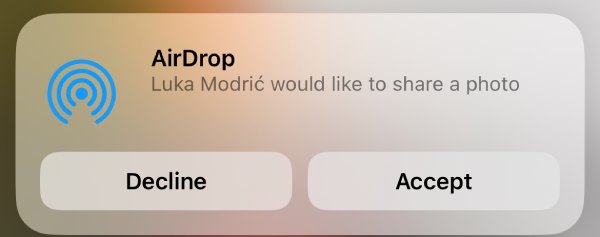
Najwygodniejszy sposób na masowe przesyłanie plików bez AirDrop
Jak wspomniano wcześniej, przesyłanie plików przez AirDrop z iPhone'a na iPhone'a może nie być tak dobre w przypadku przesyłania dużych lub nadmiernych plików. Jak więc zrobić to łatwo i szybko? W tej chwili profesjonalne narzędzie o nazwie 4Easysoft Transfer iPhone'a może być dokładnie tym, czego potrzebujesz. Dzięki temu narzędziu możesz nie tylko szybko przesyłać wiele plików na raz, ale także wykonywać bezpieczne funkcje tworzenia kopii zapasowych na innych urządzeniach. Oto, jak używać 4Easysoft iPhone Transfer jako swojego Menedżer iPhone'a aby pomóc Ci przesyłać pliki z iPhone'a na iPhone'a bez Airdrop:

Dostosuj wybór różnych typów plików do przesłania.
Zapewnia szybszy transfer dużych ilości plików niż AirDrop.
Możliwość podglądu zawartości pliku przed jego przesłaniem, jak w przypadku AirDrop.
Utwórz kopię zapasową plików w celu zapewnienia bezpieczeństwa podczas transferu, aby zapobiec ich utracie.
100% Bezpieczne
100% Bezpieczne
Krok 1Uruchom 4Easysoft iPhone Transfer. Następnie podłącz oba urządzenia iPhone za pomocą kabli USB. Postępuj zgodnie z instrukcjami, aby zaufać komputerowi na swoim iPhonie.
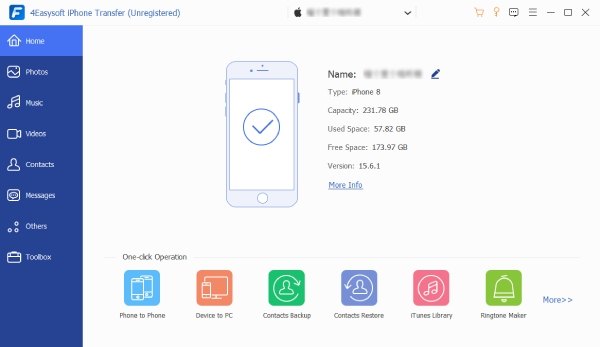
Krok 2W głównym interfejsie kliknij kartę po lewej stronie, aby wybrać typ pliku. Następnie kliknij, aby wybrać plik, który chcesz przesłać z iPhone'a na iPhone'a bez AirDrop.
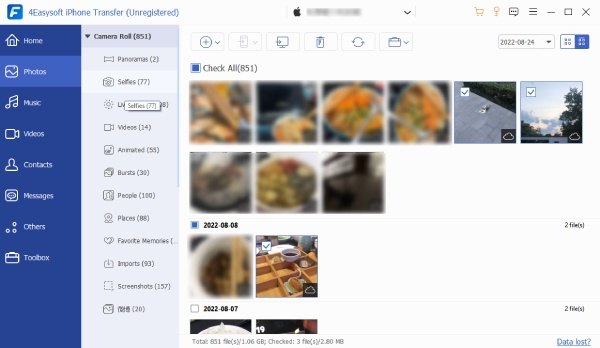
Krok 3Po wybraniu plików kliknij przycisk „Eksportuj do urządzenia”, aby przesłać wszystkie pliki, które chcesz przesłać przez AirDrop z iPhone'a na iPhone'a.
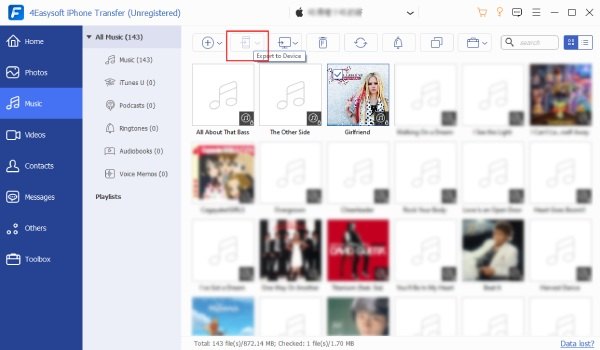
Często zadawane pytania dotyczące AirDrop z iPhone'a na iPhone'a
-
Czy mogę skorzystać z funkcji AirDrop z iPhone'a na iPhone'a, mając różne Apple ID?
-
Czy istnieją jakieś ograniczenia rozmiaru pliku przy korzystaniu z AirDrop z iPhone'a na iPhone'a?
Nie, AirDrop obsługuje pliki o dowolnym rozmiarze, o ile na obu urządzeniach jest wystarczająca ilość miejsca. Jedynym problemem może być stosunkowo niska prędkość.
-
Skąd będę wiedzieć, czy transfer AirDrop z iPhone'a na iPhone'a powiódł się?
Poczekaj, aż na odbierającym iPhonie pojawi się powiadomienie potwierdzające pomyślne otrzymanie pliku przesłanego za pomocą AirDrop.
Wniosek
Podsumowując, opanowanie sposobu AirDrop z iPhone'a na iPhone'a podnosi poziom udostępniania plików. Ten przewodnik wyposażył Cię w niezbędne przygotowania, instrukcje krok po kroku i wskazówki dotyczące rozwiązywania problemów. Bez względu na to, czy bezproblemowo wysyłasz zdjęcia czy dokumenty, AirDrop eliminuje kłopoty z kablami. Ponadto, jeśli chcesz cieszyć się wygodą wykraczającą poza AirDrop — poznaj wydajną metodę przesyłania masowego. Pobierz i wypróbuj 4Easysoft Transfer iPhone'a Teraz!
100% Bezpieczne
100% Bezpieczne



