Twórz kopie zapasowe wszystkich danych iOS na komputerach Windows/Mac i łatwo przywracaj je na innych urządzeniach.
Jak wykonać kopię zapasową iPhone'a bez Wi-Fi: 4 skuteczne sposoby!
„Czy mogę wykonać kopię zapasową mojego iPhone'a bez Wi-Fi?” Jako wymóg, zanim będziesz mógł wykonać kopię zapasową swojego iPhone'a, musisz mieć dostępne połączenie internetowe, takie jak Wi-Fi, aby proces był możliwy. Teraz, aby odpowiedzieć na to pytanie, na szczęście tak, możesz! Możesz wykonać kopię zapasową danych swojego iPhone'a na iCloud lub Mac. Jak to zrobić? Kontynuuj czytanie tego posta, ponieważ zawiera on 3 wydajne sposoby wykonania kopii zapasowej iPhone'a bez Wi-Fi. Zacznij je odkrywać już teraz!
Lista przewodników
Najłatwiejszy sposób na wykonanie kopii zapasowej iPhone’a bez Wi-Fi na Windows/Mac Jak wykonać kopię zapasową iPhone’a 16 bez Wi-Fi za pomocą iCloud Jak wykonać kopię zapasową iPhone’a bez Wi-Fi za pomocą iTunes na komputerze Mac Najczęściej zadawane pytania dotyczące tworzenia kopii zapasowej iPhone’a bez Wi-FiNajłatwiejszy sposób na wykonanie kopii zapasowej iPhone’a bez Wi-Fi na Windows/Mac
Jeśli szukasz najłatwiejszego, a zarazem najskuteczniejszego sposobu na wykonanie kopii zapasowej iPhone’a bez Wi-Fi, to 4Kopia zapasowa i przywracanie danych Easysoft iOS tool jest tym, czego szukasz! To narzędzie może wykonać kopię zapasową ponad 20 typów plików z Twojego iPhone'a, w tym tych skategoryzowanych jako Ważne, Media i Aplikacje społecznościowe. Ponadto jest wyposażone w kompleksowy podgląd, który wyświetla wszystkie pliki do utworzenia kopii zapasowej w sposób skategoryzowany, aby ułatwić wybieranie plików. Ponadto to narzędzie jest wyposażone w potężną technologię, która szybko i wydajnie tworzy kopie zapasowe danych iPhone'a! To tylko rzut oka na zaawansowane funkcje tego narzędzia. Jeśli chcesz odkryć więcej, przejrzyj poniższą listę!

Wyposażony w funkcję iOS Data Restore umożliwia przywrócenie danych z kopii zapasowej.
Oferujemy usługę WhatsApp Transfer, która umożliwia przesyłanie i tworzenie kopii zapasowych danych z WhatsApp na urządzenia z systemem iOS.
Zawiera opcję odzyskiwania danych z iPhone'a utraconych w wyniku przypadkowego usunięcia, awarii systemu, przywrócenia ustawień fabrycznych itp.
Obsługa wszystkich wersji iPhone'a, łącznie z najnowszą wersją, np. iPhone 16.
100% Bezpieczne
100% Bezpieczne
Jak wykonać kopię zapasową iPhone’a bez Wi-Fi za pomocą narzędzia 4Easysoft iOS Data Backup and Restore:
Krok 1Pobierz i zainstaluj narzędzie 4Easysoft iOS Data Backup and Restore na komputerze z systemem Windows lub Mac. Następnie uruchom narzędzie, kliknij opcję „iOS Data Backup”, połącz iPhone'a z komputerem za pomocą kabla USB i wybierz preferowaną opcję tworzenia kopii zapasowej spośród „Standardowej i szyfrowanej kopii zapasowej”.

Krok 2Następnie zaznacz przycisk „Start”; narzędzie wyświetli wszystkie pliki, które można utworzyć kopię zapasową. Wybierz pliki, które chcesz utworzyć kopię zapasową w Wiadomościach, Mediach, Notatkach i Aplikacjach. Następnie kliknij przycisk „Dalej”, aby rozpocząć proces tworzenia kopii zapasowej.

Krok 3Poczekaj, aż narzędzie zakończy przetwarzanie kopii zapasowej, co zajmie tylko kilka minut, w zależności od liczby plików, które chcesz utworzyć kopię zapasową. To wszystko! Oto sposoby tworzenia kopii zapasowej iPhone'a bez Wi-Fi za pomocą narzędzia 4Easysoft iOS Data Backup and Restore.
Jak wykonać kopię zapasową iPhone’a 16 bez Wi-Fi za pomocą iCloud
Innym sposobem pokazania, jak wykonać kopię zapasową iPhone'a bez Wi-Fi, jest użycie iCloud. Używając iCloud, nie musisz łączyć swojego iPhone'a z połączeniem Wi-Fi. Możesz użyć danych komórkowych swojego iPhone'a jako alternatywy. Musisz jednak upewnić się, że masz wystarczająco dużo danych komórkowych, aby obsłużyć proces tworzenia kopii zapasowej. Teraz, jak wykonać kopię zapasową iPhone'a bez Wi-Fi lub komputera za pomocą iCloud? Oto kroki, które musisz wykonać:
Krok 1Uruchom aplikację „Ustawienia” na swoim iPhonie, dotknij swojej „Nazwy” u góry i na nowym ekranie wybierz opcję „iCloud”.
Krok 2Następnie dotknij przycisków przełączających opcje „Kopia zapasowa iCloud” i „Kopia zapasowa przez sieć komórkową”, aby je włączyć. (Opcja ta jest jednak dostępna tylko dla modeli iPhone obsługujących 5G).
Krok 3Następnie kliknij opcję „Utwórz kopię zapasową teraz”, aby rozpocząć proces tworzenia kopii zapasowej swojego iPhone'a w iCloud przy użyciu danych komórkowych Twojego iPhone'a.
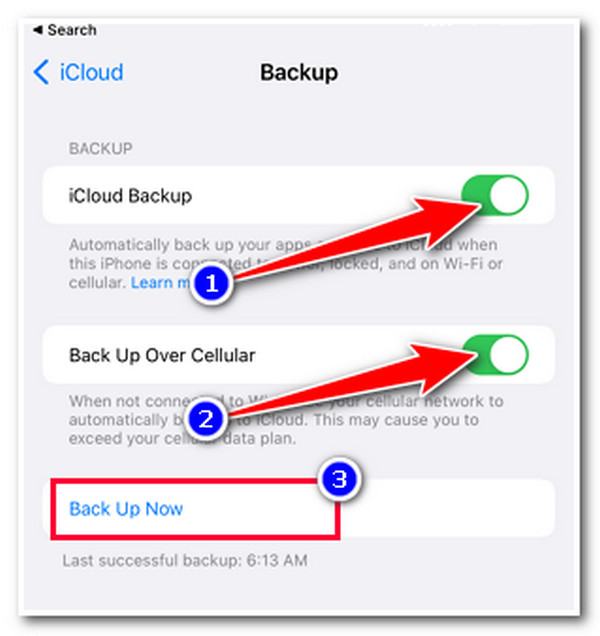
Jak wykonać kopię zapasową iPhone’a bez Wi-Fi za pomocą iTunes na komputerze Mac
Jeśli nie masz danych komórkowych, możesz użyć iTunes, ponieważ obsługuje on również prosty sposób tworzenia kopii zapasowej iPhone'a bez Wi-Fi. iTunes obsługuje różne opcje, umożliwiając przesyłanie danych z iPhone'a za pomocą kabla USB. Jednak w porównaniu do powyższych sposobów iTunes jest stosunkowo wolny. Tak więc w takim przypadku spodziewaj się, że proces tworzenia kopii zapasowej zajmie dużo czasu, szczególnie jeśli próbujesz wykonać kopię zapasową rozległych danych. Teraz, jak wykonać kopię zapasową iPhone'a bez Wi-Fi za pomocą iTunes? Oto kroki, które musisz wykonać:
Krok 1Uruchom aplikację iTunes na komputerze Mac, podłącz do niej swojego iPhone'a za pomocą kabla USB, przejdź do iPhone'a, naciśnij przycisk „Zaufaj” i wprowadź dane uwierzytelniające, aby potwierdzić swój wybór.
Krok 2Następnie przejdź do iTunes na komputerze Mac, kliknij przycisk „iPhone”, kliknij kartę „Podsumowanie” i wybierz opcję „Utwórz kopię zapasową teraz”.
Krok 3Następnie należy zaczekać, aż iTunes zakończy proces tworzenia kopii zapasowej, co może zająć sporo czasu, zwłaszcza jeśli próbujesz utworzyć kopię zapasową danych o dużych rozmiarach plików.
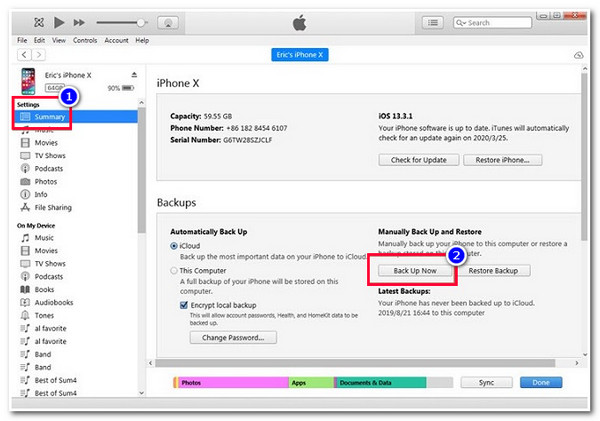
Najczęściej zadawane pytania dotyczące tworzenia kopii zapasowej iPhone’a bez Wi-Fi
-
1. Dlaczego mój iPhone nie ma opcji „Utwórz kopię zapasową przez sieć komórkową”?
Powodem, dla którego Twój iPhone nie ma opcji „Back Up Over Cellular” jest to, że możesz używać starszej wersji iPhone'a. Ponadto ta opcja jest dostępna tylko w przypadku iPhone'ów z łącznością 5G.
-
2. Ile czasu zajmuje iTunes ukończenie procesu tworzenia kopii zapasowej iPhone'a?
Zwykle zajmuje to od 3 do 7 minut, aby wykonać dokładną kopię zapasową iPhone'a. Jeśli masz dużo danych do utworzenia kopii zapasowej o dużych rozmiarach plików, spodziewaj się, że proces tworzenia kopii zapasowej potrwa około 20 minut do godziny. Ale wszystkie te czynności są tego warte, ponieważ iTunes oferuje wydajne rezultaty tworzenia kopii zapasowych.
-
3. Dlaczego iTunes nie jest dostępny na moim komputerze Mac z systemem macOS Catalina 10.15?
iTunes nie jest dostępny na Twoim Macu z macOS Catalina 10.15, ponieważ Apple już wycofał iTunes z tego systemu. Teraz zamiast iTunes możesz użyć Findera do tworzenia kopii zapasowej telefonu bez Wi-Fi. Możesz połączyć iPhone'a z Finderem i wykonać kroki podane w części 3 tego artykułu.
Wniosek
Oto 3 proste, ale skuteczne sposoby na wykonanie kopii zapasowej iPhone'a bez Wi-Fi! Dzięki tym 3 sposobom możesz wykonać kopię zapasową danych iPhone'a, aby chronić je przed usunięciem lub utratą danych! Jeśli nie masz danych komórkowych i nie chcesz poświęcać dużo czasu na tworzenie kopii zapasowych plików, najlepszą opcją jest 4Kopia zapasowa i przywracanie danych Easysoft iOS narzędzie! Dzięki temu narzędziu, łatwemu, szybkiemu i wydajnemu sposobowi tworzenia kopii zapasowych danych, uzyskasz satysfakcjonujący wynik! Odwiedź oficjalną stronę tego narzędzia, aby dowiedzieć się więcej.
100% Bezpieczne
100% Bezpieczne



