Twórz płyty/foldery DVD/Blu-ray lub pliki ISO ze wszystkich formatów wideo.
Jak nagrać płytę DVD na komputerze Mac za pomocą wbudowanego narzędzia i nie tylko
Zawsze jest coś wyjątkowego w trzymaniu fizycznej kopii ulubionych filmów lub nagrań wideo, tworzeniu ich kopii zapasowych lub łatwym udostępnianiu i przechowywaniu. Dla użytkowników komputerów Mac nauka nagrywania płyt DVD na komputerze Mac jest łatwiejsza niż myślisz. Twój komputer Mac ma wszystko, czego potrzebujesz, aby to zrobić! W dzisiejszym przewodniku poznasz dwa proste kroki nagrywania płyt DVD na komputerze Mac, od przygotowania po operację nagrywania! Gotowy? Zmień teraz swojego Maca w stację do nagrywania płyt DVD.
Lista przewodników
Krok 1: Przygotuj wszystko, czego potrzebujesz, aby nagrać płytę DVD na komputerze Mac Krok 2: Szczegółowe kroki nagrywania płyt DVD na komputerze Mac przy użyciu najlepszych narzędziKrok 1: Przygotuj wszystko, czego potrzebujesz, aby nagrać płytę DVD na komputerze Mac
Pierwszym krokiem w nauce nagrywania DVD na Macu jest upewnienie się, że masz przygotowane spisane elementy. Zobacz, jakie są one dla Twojego doświadczenia nagrywania DVD:
• Czysta płyta DVD. W zależności od Twoich wymagań, do nagrywania filmów na płycie sprawdzi się płyta DVD-R lub DVD-RW z możliwością ponownego zapisu. W przypadku filmów w wysokiej rozdzielczości możesz rozważyć użycie płyty Blu-ray.
• Filmy do nagrania. Upewnij się, że wszystkie pliki przeznaczone do nagrania znajdują się w jednym folderze. Dzięki temu nie będziesz miał problemu z ich znalezieniem po rozpoczęciu operacji.
• Wbudowany lub zewnętrzny napęd DVD. Oczywiście, potrzebujesz napędu DVD dla swojego Maca, aby wykryć płytę, na której umieścisz wszystkie pliki. Jeśli Twój Mac nie ma wbudowanych napędów DVD, możesz użyć zewnętrznego napędu.
• Oprogramowanie do nagrywania. Na szczęście istnieje wiele narzędzi do nagrywania płyt DVD na Macu. Możesz użyć wbudowanego Findera na Macu lub narzędzi innych firm, takich jak 4Easysoft Mac DVD Creator i iSkysoft, aby uzyskać dodatkowe funkcje, takie jak edycja i dostosowane menu.
Gdy wszystko już będzie gotowe, możesz przystąpić do właściwego procesu nagrywania, który opisano w dalszej części, jak nagrać płytę DVD na komputerze Mac przy użyciu najlepszego oprogramowania do nagrywania.
Krok 2: Tańsze materiały do łatwego czyszczenia płyt Blu-ray
1. 4Easysoft Mac DVD Creator
Obsługa szerokiej gamy formatów multimedialnych, w tym wideo, audio i obrazów, 4Easysoft Kreator DVD dla komputerów Mac nie pozwoli Ci doświadczyć problemów ze zgodnością podczas nauki nagrywania płyt DVD na komputerze Mac. Jedną z jego wyróżniających się cech jest to, że może tworzyć w pełni konfigurowalne menu DVD, pozwalając Ci personalizować projekty, tła i przyciski, aby uzyskać profesjonalny wygląd. Ponadto zapewnia wysokiej jakości kodowanie wideo, obsługując zarówno formaty HD, jak i standardowe, co czyni go idealnym dla tych, którzy chcą zachować swoje nagrania wideo lub filmy z kamery w najwyższej jakości. W porównaniu z innymi nagrywarkami, to narzędzie jest najlepszym wyborem, jeśli chcesz uzyskać dopracowany końcowy produkt DVD.

Twórz płyty DVD ze wszystkich formatów wideo, takich jak MP4, MOV, WMV, AVI i inne.
Umożliwia przycinanie, kadrowanie, dostosowywanie efektów, scalanie tytułów i wiele więcej przed nagraniem.
Zawiera wiele szablonów tematycznych do wyboru, np. na święta, śluby, podróże itp.
Obsługuje standardy NTSC i PAL i może być ustawiony do odtwarzania w telewizorach i odtwarzaczach DVD.
100% Bezpieczne
100% Bezpieczne
Krok 1Zacznij od uruchomienia 4Easysoft Kreator DVD dla komputerów Mac i włożenie pustego dysku do napędu DVD. Na ekranie programu wybierz opcję „DVD Disc”.

Kliknij przycisk „Dodaj pliki multimedialne”, aby przesłać pliki, które chcesz nagrać, a następnie kliknij przycisk „Dalej”, aby kontynuować.

Krok 2W tej części możesz rozpocząć edycję swoich filmów, dostosowując napisy, dodając ścieżki audio i wiele więcej, zgodnie ze swoimi potrzebami. Użyj przycisku „Edytuj”, aby przyciąć, przyciąć i dodać efekty do swoich filmów.
Przechodząc do prawego panelu, możesz wybrać menu dla swojego dysku. Możesz utworzyć własny lub wybrać jeden z wielu szablonów tematycznych. Kliknij przycisk „Nagraj”, aby zapisać wszystkie edycje.

Krok 3Na koniec wybierz odpowiednią ścieżkę z pola „Miejsce docelowe”, a następnie kliknij duży przycisk „Nagraj”, aby rozpocząć tworzenie płyty DVD.

2. Wyszukiwarka
Dla tych, którzy zdecydują się na proste, bezpłatne rozwiązanie, Finder na komputerze Mac zapewnia prosty sposób nagrywania płyt DVD. Kilkoma kliknięciami możesz perfekcyjnie wykonać „jak nagrać płytę DVD na komputerze Mac”! W przeciwieństwie do innych programów Finder pozwala przeciągać i upuszczać pliki bezpośrednio na pusty dysk i dokończyć operację nagrywania. Chociaż jest to ogromna pomoc w nagrywaniu dokumentów i plików innych niż wideo, nie oferuje nagrywania filmów z niestandardowymi menu i wysokiej jakości kodowaniem, które oferuje 4Easysoft.
Krok 1Po otwarciu Findera i włożeniu płyty DVD do napędu przygotuj pliki, które chcesz nagrać, a następnie przeciągnij je i upuść na pustą ikonę DVD na pasku bocznym Findera.
Krok 2Kliknij prawym przyciskiem myszy ikonę DVD i wybierz „Nagraj na płytę”. Tutaj, w oknie dialogowym, określ nazwę płyty i prędkość nagrywania, jeśli chcesz, a następnie kliknij przycisk „Nagraj” zaraz po tym.
Proces rozpocznie się natychmiast, a poniżej zobaczysz pasek postępu.
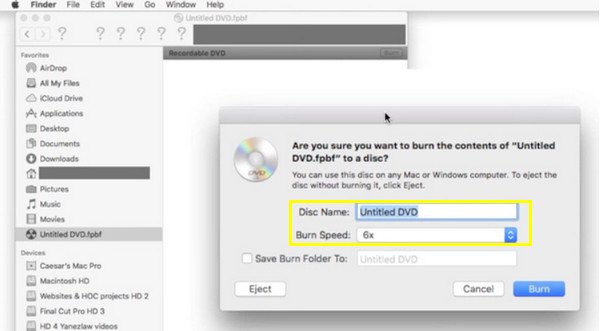
3. iSkysoft DVD Creator
Wykracza poza prostą naukę nagrywania płyt DVD na komputerze Mac; iSkysoft dla komputerów Mac oferuje wiele funkcji, w których można tworzyć pokazy slajdów, dodawać menu, ścieżki audio i wiele więcej. Podobnie jak 4Easysoft, to narzędzie oferuje szeroki wachlarz wsparcia dla formatów multimedialnych, od filmów po obrazy i muzykę; jednak nie dorównuje, jeśli chodzi o dostosowywanie menu. Mimo to, jedną z jego głównych zalet jest możliwość konwersji filmów do formatu DVD przy zachowaniu wysokiej jakości rozdzielczości. Oferuje również wiele gotowych szablonów do wyboru, dzięki czemu można szybko uzyskać profesjonalnie wyglądające płyty DVD.
Krok 1Uruchom iSkysoft DVD Creator na naszym Macu. Włóż pusty dysk do napędu, a następnie, aby dodać pliki, kliknij przycisk „Importuj” w interfejsie programu.
Krok 2Ponieważ iSkysoft ma kilka szablonów menu, możesz wybrać jeden lub stworzyć własny projekt dla swojego DVD. Sprawdź, jak będzie wyglądać Twoje DVD w opcji podglądu.
Gdy wszystko jest ustawione zgodnie z Twoimi potrzebami, kliknij przycisk „Burn”. Poczekaj, aż się zakończy.
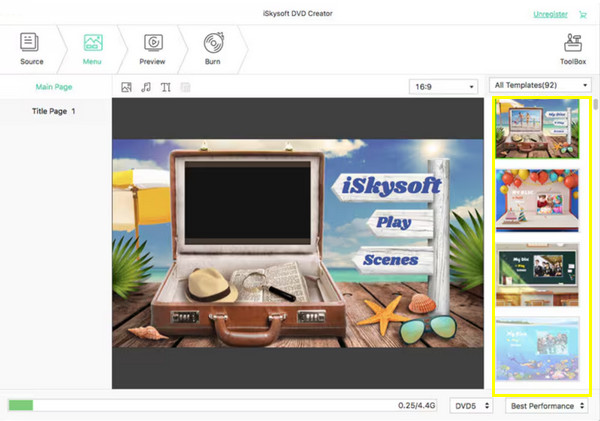
4. Jak nagrać płytę DVD na komputerze Mac za pomocą wiersza poleceń:
Po całym oprogramowaniu do nauki nagrywania płyt DVD na Macu, możliwe jest również nagranie płyty DVD za pomocą wiersza poleceń. Chociaż może to być trochę techniczne, nadal oferuje świetny sposób dla zaawansowanych użytkowników, którzy są obeznani z używaniem poleceń. Oto przewodnik krok po kroku.
• Po zainstalowaniu Homebrew i wszystkich jego narzędzi włóż czystą płytę DVD i przygotuj wszystkie pliki, które chcesz nagrać, a następnie uruchom Terminal na komputerze Mac, wybierając z menu „Aplikacje” pozycję „Narzędzia”.
• Teraz, aby przekodować pliki na DVD, wpisz następujące polecenie w terminalu: ffmpeg -i my-video.mp4 -target pal-dvd -aspect 16:9 my_dvd_video.mpg; naciśnij „Enter”.
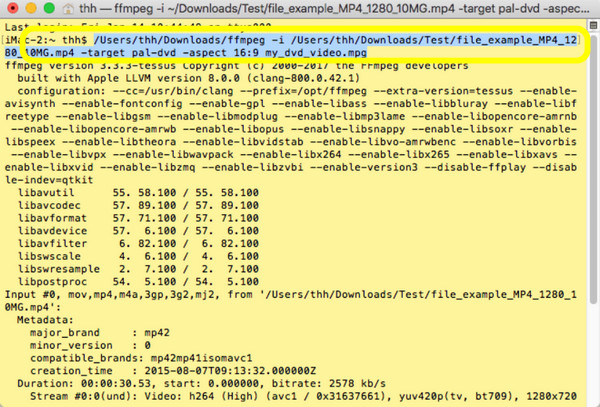
• W przypadku folderu DVD wpisz polecenie: dvdauthor -o my_dvd/ -t my_dvd_video.mpg. W przypadku obrazu ISO wpisz mkisofs -o output.iso my_dvd.
Na koniec wpisz polecenie: hdiutil burn output.iso. Udało Ci się utworzyć obraz ISO, który jest teraz gotowy do nagrania na płycie.
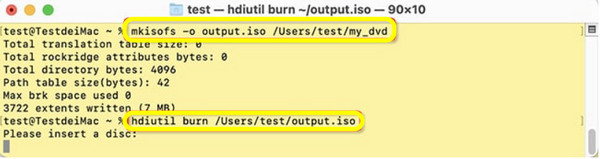
Wniosek
Podsumowując, dzisiaj udostępniono kompletne kroki dotyczące nagrywania płyt DVD na komputerze Mac. Na komputerze Mac masz wbudowane narzędzie o nazwie Finder do podstawowych zadań nagrywania; w przeciwnym razie użyj narzędzi innych firm, takich jak iSKysoft, aby uzyskać zaawansowane funkcje. Jednak aby dokonać profesjonalnej rezerwacji płyt DVD z niestandardowymi menu i wysokiej jakości wynikami, 4Easysoft Kreator DVD dla komputerów Mac jest idealnym rozwiązaniem. Oprócz łatwości tworzenia płyt DVD, posiada bogate funkcje, takie jak kodowanie wideo HD, obsługę wielu formatów plików i szerokie opcje dostosowywania menu płyt DVD. Pobierz go więc już dziś i uzyskaj najlepsze rezultaty za każdym razem.
100% Bezpieczne
100% Bezpieczne


