Odblokuj cały iPhone/iPod/iPad, usuwając hasło i całkowicie usuwając Apple ID.
Jak zablokować aplikacje na iPhonie, aby chronić swoją prywatność [samouczek]
Jednym z najlepszych sposobów zapewnienia prywatności w różnych aplikacjach, których używasz na swoim iPhonie, jest ich zablokowanie. Jednak Apple nie oferuje żadnego oficjalnego sposobu dodania kolejnej warstwy ochrony lub bezpieczeństwa. Dlatego ten post zbiera 5 możliwych sposobów blokowania aplikacji na iPhonie 16 i zabezpieczania ich w oparciu o Twoje preferencje. Więc bez zbędnych ceregieli, zacznij odkrywać każdy z nich i zabezpiecz swoje aplikacje na iPhonie już dziś!
Lista przewodników
Blokowanie aplikacji na iPhonie 16 za pomocą funkcji limitów czasu przed ekranem Jak zablokować aplikacje na iPhonie za pomocą kodu dostępu lub Face ID Jak zablokować aplikacje na iPhonie za pomocą dostępu kierowanego Użyj Google Smart Lock, aby zablokować aplikacje na iPhonie Często zadawane pytania dotyczące blokowania aplikacji na iPhonie 16Blokowanie aplikacji na iPhonie 16 za pomocą funkcji limitów czasu przed ekranem
Pierwszym sposobem na zablokowanie aplikacji na iPhonie 16 z systemem iOS 12 i nowszymi wersjami jest zablokowanie jej za pomocą funkcji Screen Time Limits. Ta funkcja może ograniczyć czas korzystania z określonych aplikacji (czas). Po osiągnięciu limitu funkcja będzie wymagać podania hasła przed otwarciem aplikacji. W ten sposób możesz zablokować aplikację na swoim iPhonie. Jednak ta funkcja może blokować tylko aplikacje własne lub te utworzone przez Apple. Jeśli nie masz z tym żadnego problemu, oto kroki pokazujące, jak zablokować aplikacje na swoim iPhonie za pomocą hasła za pomocą Screen Time:
Krok 1Uruchom aplikację „Ustawienia” na swoim iPhonie, uzyskaj dostęp do opcji „Czas przed ekranem” i stuknij przycisk „Włącz Czas przed ekranem”. Następnie wybierz opcję „Użyj kodu dostępu do Czasu przed ekranem”.
Krok 2Następnie wprowadź żądany czterocyfrowy kod dostępu. Następnie, gdy skończysz, wróć do ekranu „Czas przed ekranem”, dotknij przycisku „Limity aplikacji” i wybierz wszystkie aplikacje, które chcesz zablokować.
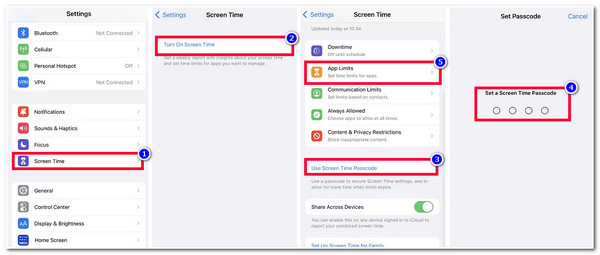
Poza tym możesz również zablokować aplikacje na iPhonie, ustawiając im limit ograniczenia czasu przed ekranem. Oczywiście ta opcja jest równie skuteczna jak powyżej. Więc jak to zrobisz? Oto kroki, które musisz wykonać:
Krok 1Uruchom aplikację „Ustawienia”, dotknij przycisku „Czas przed ekranem” i wybierz opcję „Limit aplikacji”. Następnie dotknij przycisku „Dodaj limit” i wprowadź wcześniej ustawiony kod dostępu.
Krok 2Następnie wybierz aplikacje, dla których chcesz zmodyfikować ograniczenie czasowe, dotykając ich przycisku „checkbox”. Następnie ustaw żądany limit czasu użytkowania i dostosuj dni.
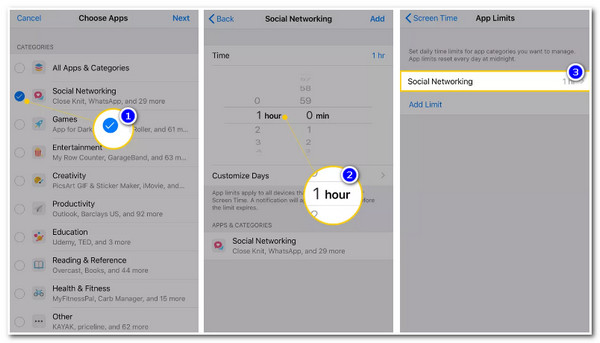
Jak zablokować aplikacje na iPhonie za pomocą kodu dostępu lub Face ID
Jeśli używasz iPhone'a X lub nowszego, możesz użyć swojego kodu dostępu lub Face ID, aby zablokować aplikacje na swoim iPhonie. Jednak to samo dotyczy limitu czasu ekranu; ta funkcja pozwala zablokować tylko określone aplikacje. Teraz, jeśli to dla Ciebie w porządku, oto kroki pokazujące, jak zablokować aplikacje na swoim iPhonie za pomocą hasła lub Face ID:
Krok 1Wejdź do aplikacji „Ustawienia”, dotknij przycisku „Face ID & Passcode” i wprowadź swój „Passcode”. Następnie dotknij przycisku „Inne aplikacje”.
Krok 2Następnie przewiń w dół, aż dojdziesz do sekcji „UŻYWAJ FACE ID DO” i wybierz wszystkie aplikacje, które chcesz zablokować za pomocą Face ID, „włączając” odpowiedni przycisk.
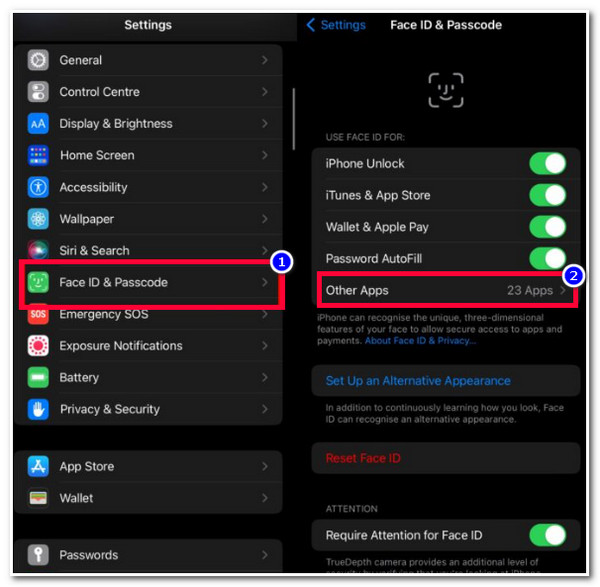
Alternatywnie możesz użyć Dotykowy identyfikator aby zablokować aplikacje na swoim iPhonie, jeśli używasz modeli SE, 8 i 8 Plus z wersjami iOS 11. Aby to zrobić, wykonaj następujące kroki, aby zablokować aplikacje na swoim iPhonie za pomocą odcisku palca (Touch ID):
Uruchom aplikację „Ustawienia”, wybierz opcję „Touch ID & Passcode” i wprowadź swój kod dostępu. Następnie przejdź do sekcji „UŻYJ TOUCH ID DLA”. Następnie przełącz aplikacje, które chcesz zablokować za pomocą Touch ID.
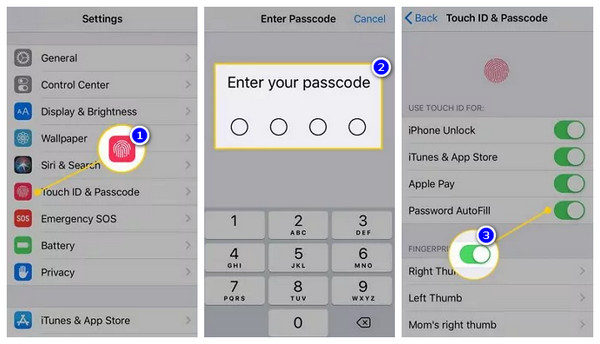
Jak zablokować aplikacje na iPhonie za pomocą dostępu kierowanego
Innym sposobem blokowania aplikacji na iPhonie jest użycie Guided Access. Guided Access to opcja, która może zablokować Cię w określonej aplikacji i nie pozwoli Ci korzystać z innych aplikacji. Aby lepiej zobrazować tę opcję, jeśli Twój iPhone został pożyczony przez kogoś, aby napisać wiadomość tekstową, oczywiście nie chcesz, aby miał dostęp do innych aplikacji. W tym celu możesz użyć Guided Access, aby uniemożliwić mu dostęp do innych aplikacji. Teraz ta funkcja jest dostępna tylko na iPhone X lub nowszym i iPhone 8 lub starszym z systemem iOS 11 lub nowszym. Jak więc możesz zablokować aplikacje na swoim iPhonie za pomocą Guided Access? Oto kroki, które musisz wykonać:
Krok 1Uruchom aplikację „Ustawienia”, dotknij przycisku „Ogólne”, przejdź do opcji „Dostępność” i wybierz opcję „Dostęp nadzorowany”. (Jeśli korzystasz z systemu iOS 13, możesz przejść do opcji Dostępność i wybrać opcję Dostęp nadzorowany).
Krok 2Następnie włącz „Guided Access” przełączając odpowiadający mu przycisk „Switch”. Następnie przejdź do sekcji „Passcode Settings” i dotknij przycisku „Guided Access Passcode”.
Krok 3Następnie uruchom aplikację i naciśnij przycisk boczny (w przypadku iPhone’a X i nowszych modeli) lub trzykrotnie przycisk Home (w przypadku iPhone’a 8 i starszych modeli), aby włączyć opcję Dostęp nadzorowany.
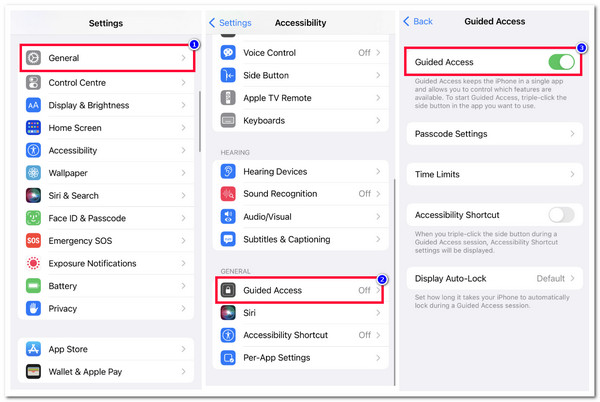
Użyj Google Smart Lock, aby zablokować aplikacje na iPhonie
Ostatnią opcją, którą ten post może polecić do blokowania aplikacji na Twoim iPhonie, jest Google Smart. Ta aplikacja oferuje proste zabezpieczenia, ale ma również wydajne możliwości blokowania aplikacji. Jedną z jej możliwości blokowania aplikacji jest używanie określonych środków bezpieczeństwa do zabezpieczania aplikacji, takich jak uwierzytelnianie dwuskładnikowe i skanowanie odcisków palców. Aby skonfigurować tę aplikację i używać jej do blokowania aplikacji na iPhonie, oto kroki pokazujące, jak blokować aplikacje na iPhonie za pomocą hasła, którego musisz przestrzegać:
Krok 1Wejdź na stronę „myaccount.google.com”, dotknij przycisku „Bezpieczeństwo” i wybierz opcję „Weryfikacja dwuetapowa”. Następnie wybierz opcję „Klucze bezpieczeństwa” i dotknij przycisku „Dodaj klucz bezpieczeństwa”.
Krok 2Następnie wybierz urządzenie iPhone, którego użyłeś do zalogowania się na konto w aplikacji Google Smart Lock. Następnie dotknij przycisku „Kontynuuj” i wykonaj następujące polecenia.
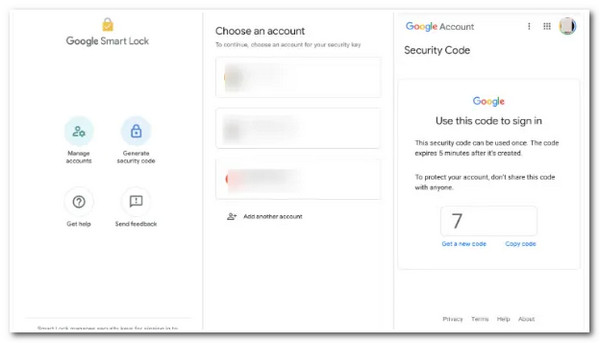
Co jeśli zapomnisz kodu dostępu? Jak odblokować iPhone'a i aplikacje?
To wszystko! Oto 4 skuteczne, ale praktyczne sposoby blokowania aplikacji na iPhonie 16. A co, jeśli zapomnisz hasła ustawionego do blokowania aplikacji? Nie martw się, możesz użyć 4Easysoft iOS Unlocker narzędzie do odblokowywania kodu dostępu do aplikacji! To narzędzie jest wyposażone w funkcję Wipe Screen Password, która może szybko i skutecznie usuwać różne ograniczenia kodu dostępu. Może ono wyeliminować 4/6-cyfrowy kod dostępu, ograniczenia Touch ID i Face ID, które blokują aplikacje na Twoim iPhonie. Ponadto może usunąć kod dostępu zablokowanych aplikacji na iPhonie!

Usuń i zresetuj Apple ID i kod dostępu oraz wyłącz funkcję Znajdź mój iPhone.
Można także usunąć ograniczenie czasu spędzanego przed ekranem, hasło i udostępnianie rodzinie.
Odblokuj urządzenie iPhone i zablokowane aplikacje w każdej sytuacji, np. w przypadku zapomnienia hasła, stłuczenia ekranu itp.
Obsługuje prawie wszystkie modele i wersje iPhone'a, od iPhone'a 4S/4 do iPhone'a 16!
100% Bezpieczne
100% Bezpieczne
Często zadawane pytania dotyczące blokowania aplikacji na iPhonie 16
-
Jak zablokować aplikacje na iPhonie bez Czasu przed ekranem?
Mimo że wszystkie modele iPhone'a z wersjami iOS 15/14/13/12 obsługują funkcję Czas przed ekranem, możesz użyć Face ID, Touch ID, Guided Access lub Google Smart Lock, aby zablokować aplikacje na swoim iPhonie jako alternatywy dla Czasu przed ekranem. Możesz wykonać powyższe kroki dla każdej z tych wymienionych alternatyw.
-
Jak długo trwa dostęp nadzorowany na iPhonie?
Po włączeniu funkcji Guided Access w określonej aplikacji, wyłączy ona iPhone'a po 20 minutach bezczynności. Po osiągnięciu 20 minut w aplikacji, w której włączono Guided Access i nic z nią nie zrobisz, spodziewaj się, że urządzenie przejdzie w tryb uśpienia.
-
Jak zakończyć działanie funkcji Guided Access na iPhonie?
Aby wyjść z funkcji Dostępu nadzorowanego, kliknij trzykrotnie przycisk boczny (w przypadku iPhone’a X i nowszych modeli) lub przycisk Początek (w przypadku iPhone’a 8 i starszych modeli), wprowadź kod dostępu i wybierz opcję Zakończ.
Wniosek
Oto i masz! Oto 5 praktycznych, ale skutecznych sposobów blokowania aplikacji na iPhonie 16! Dzięki tym sposobom możesz teraz zabezpieczyć różne aktywności i dane osobowe, które zainwestowałeś w konkretne aplikacje! Teraz, jeśli zapomnisz kodu dostępu, którego użyłeś do zablokowania aplikacji, możesz użyć 4Easysoft iOS Unlocker narzędzie do usuwania zapomnianego kodu dostępu! Dzięki zaawansowanym możliwościom odblokowywania iPhone'a tego narzędzia możesz odblokować zablokowaną aplikację na iPhonie bez wysiłku i sprawnie! Odwiedź oficjalną stronę tego narzędzia, aby dowiedzieć się więcej.
100% Bezpieczne
100% Bezpieczne


