Nagrywaj wideo, audio, rozgrywkę i kamerę internetową, aby łatwo nagrywać cenne chwile.
Oto 3 sposoby, które nauczą Cię, jak nagrywać połączenia FaceTime na komputerze Mac/iPhonie
Wiele osób szuka sposobu na nagranie rozmowy FaceTime. FaceTime staje się obecnie popularny, znajomi będą go używać, aby skontaktować się z innymi lub konferencje będą odbywać się na FaceTime. Tak wiele osób chce wiedzieć, jak nagrać rozmowę FaceTime, aby zachować radosny moment między przyjaciółmi lub zrobić wideoprotokół z konferencji. Nie martw się, ten post da ci 3 sposoby, aby zrobić to bez większych problemów.
Lista przewodników
Część 1: Jak nagrać rozmowę FaceTime na komputerze Mac Część 2: Jak nagrać rozmowę FaceTime na iPhonie Część 3: Często zadawane pytania dotyczące nagrywania połączeń FaceTimeCzęść 1: Jak nagrać rozmowę FaceTime na komputerze Mac
Metoda 1: 4Easysoft Mac Screen Recorder
Jeśli szukasz najlepszego rejestratora ekranu do nagrywania rozmów FaceTime, możesz użyć 4Easysoft Rejestrator ekranu Mac. Jest to przyjazne dla użytkownika oprogramowanie, które ma prosty interfejs i łatwą obsługę. Być może słyszałeś o wbudowanej funkcji nagrywania Maca. Jednak rozdzielczość i wygoda 4Easysoft Mac Screen Recorder znacznie przewyższają wbudowany rejestrator w Macu.

Przywróć oryginalny głos podczas rozmowy FaceTime w nagranym wideo.
Posiada technologię GPU i CPU umożliwiającą nagrywanie filmów FaceTime bez opóźnień.
Zachowaj najlepszą rozdzielczość zdjęć portretowych podczas połączeń FaceTime.
Edytuj wideo w trakcie nagrywania konferencji FaceTime.
100% Bezpieczne
100% Bezpieczne
Oto instrukcja, jak nagrać rozmowę FaceTime z dźwiękiem przy użyciu tego oprogramowania:
Krok 1Uruchom rejestrator ekranu i kliknij Magnetowid przycisk, aby przechwycić ekran z dźwiękiem, jeśli kamera FaceTime jest włączona.

Krok 2Kliknij Pełny opcja przechwytywania całego ekranu komputera. Jeśli klikniesz Zwyczaj Możesz wybrać żądane okno lub ustalić rozdzielczość, w tym 1080p, 720p, 480p itd. Niezależnie od wybranego regionu możesz swobodnie przesuwać linie obramowania, aby dostosować obszar przechwytywania do swoich potrzeb.

Krok 3Aby nagrać rozmowę FaceTime z dźwiękiem, możesz kliknąć Dźwięk systemowy przycisk, aby włączyć dźwięk. Możesz również kliknąć przycisk przechwytywania mikrofonu, aby jednocześnie nagrać dźwięk. Nie zapomnij zmienić głośności, przesuwając suwak.

Krok 4Po skonfigurowaniu wszystkich ustawień kliknij przycisk NAGR przycisk po prawej stronie, aby rozpocząć nagrywanie ekranu. Następnie pojawi się skrzynka narzędziowa, której możesz użyć do dodawania kształtów, linii, objaśnień i robienia zrzutów ekranu podczas nagrywania rozmowy FaceTime.

Krok 5Kliknij Zatrzymywać się przycisk, aby zakończyć nagrywanie. W oknie podglądu możesz wybrać przycięcie niechcianych początkowych i końcowych części, a następnie kliknąć Ratować przycisk, aby wyeksportować nagranie.

Metoda 2: Wbudowany rejestrator Mac
W komputerze Mac jest wbudowana funkcja nagrywania ekranu. Chociaż nie musisz pobierać oprogramowania innych firm, rozmiar nagrywanego wideo jest dość duży dzięki wbudowanemu rejestratorowi. A pytanie, które wiele osób zadawało o to, jak nagrać rozmowę FaceTime z dźwiękiem, nie zostanie idealnie rozwiązane za pomocą tego oprogramowania. Ponieważ nie możesz zmienić głośności podczas nagrywania ani nagrywać dźwięku mikrofonu i systemu w tym samym czasie.
Poniżej przedstawiono kroki dotyczące nagrywania rozmów FaceTime za pomocą wbudowanego rejestratora Mac:
Krok 1Naciśnij Polecenie + Shift + 5 klawisze, aby otworzyć narzędzia do tworzenia zrzutów ekranu. Zobaczysz opcje wykonywania standardowych zrzutów ekranu, a także Nagraj cały ekran lub nagraj wybrany fragment. Wybierz ten, którego potrzebujesz.
Krok 2Jeśli chcesz nagrać rozmowę FaceTime na całym ekranie, po prostu kliknij Nagrywać przycisk, który pojawia się obok Opcji. (Jeśli masz więcej niż jeden ekran, kliknij i przytrzymaj Nagrywać przycisk i zobaczysz opcje Ekran 1 i Ekran 2.)
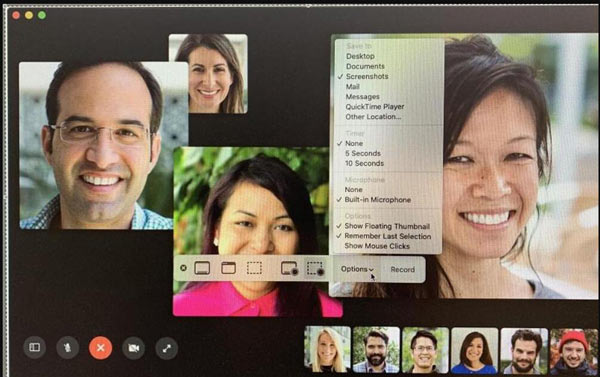
Krok 3Jeśli chcesz nagrać część ekranu, kliknij Nagraj wybraną część przycisk. Możesz wybrać obszar, który chcesz nagrać przed uruchomieniem nagrywania, lub po prostu przeciągnąć pole nad nim.
Krok 4Ponieważ chcesz również nagrać dźwięk, musisz wybrać mikrofon z listy. Ustawienia menu, więc kliknij Opcje przycisk i wybierz Wbudowany mikrofon. Jeśli tego nie zrobisz, dźwięk nie zostanie nagrany.
Krok 5Gdy będziesz gotowy, aby rozpocząć nagrywanie, kliknij Nagrywać przycisk. Zobaczysz mały Zatrzymywać się przycisk pojawia się w menu na górze strony. Musisz kliknąć go, gdy będziesz gotowy, aby zakończyć nagrywanie rozmowy FaceTime.
Część 2: Jak nagrać rozmowę FaceTime na iPhonie
Jeśli używasz iPhone'a do rozmów FaceTime, łatwiej będzie Ci nagrywać. A oto kroki dotyczące nagrywania rozmów FaceTime z dźwiękiem na iPhonie:
Krok 1Uzyskiwać Centrum sterowania z Ustawienia na swoim iPhonie. Upewnij się, że włączyłeś przełącznik Dostęp w Aplikacjach.
Krok 2Wyświetli się lista aplikacji, które mogą się pojawiać w Centrum sterowaniaAby dodać aplikację do nagrywania, możesz dotknąć Dodać ze znakiem plus.
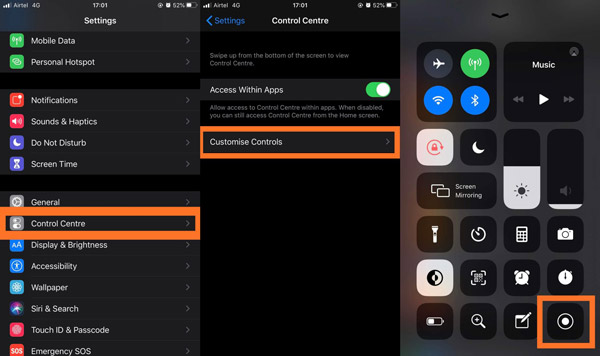
Krok 3Gdy połączenie zacznie dzwonić, musisz otworzyć Centrum sterowania. Kliknij na Nagrywarka ekranu rozpocznie nagrywanie, nagrywany będzie tylko ekran FaceTime, bez dźwięku.
Krok 4Naciskaj dalej Nagrywarka ekranu, a zobaczysz wszystkie opcje podczas nagrywania. Pokazuje znak mikrofonu, który jest wyszarzony i mówi Mikrofon wyłączony. Stuknij Mikrofon, a następnie wyświetli się kolorowy znak, a polecenie pokazane poniżej zmieni się na Mikrofon włączony.
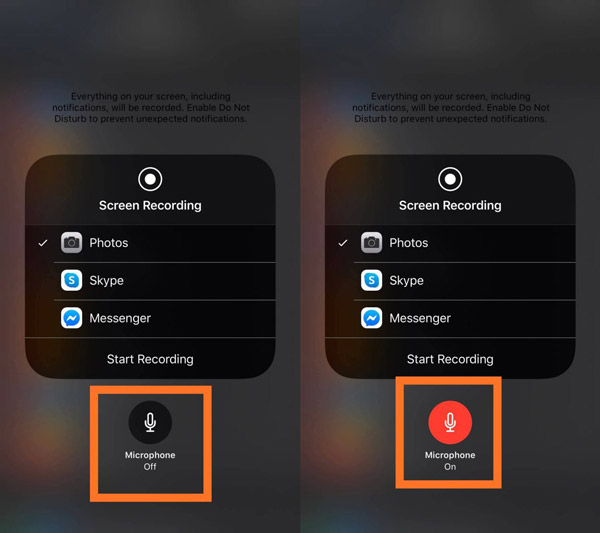
Krok 5Uzyskiwać Rozpocznij nagrywanie i natychmiast rozpocznie się odliczanie do nagrania rozmowy FaceTime. Pamiętaj, że wszystko na ekranie iPhone'a jest nagrywane wraz z dźwiękiem. Dlatego zamknij wszystkie powiadomienia lub dźwięki włączone dla nich, aby uniknąć przerwania nagrywania FaceTime z dźwiękiem na iPhonie.
Część 3: Często zadawane pytania dotyczące nagrywania połączeń FaceTime
-
Czy można nagrywać rozmowy FaceTime bez ich wiedzy?
Tak. FaceTime nie powiadamia drugiej osoby, jeśli nagrywasz rozmowę za pomocą rejestratora ekranu.
-
Dlaczego nie mogę nagrywać ekranu FaceTime z dźwiękiem?
Domyślnie nagrywanie głosu jest wyłączone. Na iPhonie należy nacisnąć i przytrzymać nagrywanie, aby sprawdzić, czy mikrofon jest włączony. Na Macu należy sprawdzić, czy opcja mikrofonu jest włączona.
-
Jak nagrać rozmowę FaceTime na Androidzie?
Ponieważ na Androidzie nie ma aplikacji FaceTime, możesz uczestniczyć w rozmowie FaceTime tylko poprzez dotknięcie linku zapraszającego. Następnie możesz bezpośrednio rozwinąć panel sterowania i dotknąć przycisku nagrywania ekranu, aby nagrać rozmowę FaceTime.
Wniosek
Po przeczytaniu tego posta musisz wiedzieć, jak nagrać rozmowę FaceTime na iPhonie i Macu. Możesz to łatwo zrobić na swoim iPhonie. Ale gdy masz FaceTime na Macu, powinieneś użyć 4Easysoft Rejestrator ekranu Mac aby zapewnić Ci najlepiej nagrane wideo.
100% Bezpieczne
100% Bezpieczne


 3 Wykonalna metoda konwersji FLV na MP4
3 Wykonalna metoda konwersji FLV na MP4