Nagrywaj wideo, audio, rozgrywkę i kamerę internetową, aby łatwo nagrywać cenne chwile.
[Rozwiązany] Jak nagrywać ekran na dowolnym laptopie Lenovo
Nagrywanie ekranu na laptopie Lenovo to cenna umiejętność, niezależnie od tego, czy tworzysz samouczki, nagrywasz rozgrywkę, czy zapisujesz ważne momenty ze spotkań online. Na szczęście laptopy Lenovo oferują wiele opcji nagrywania ekranu. W tym poście omówimy kilka wykonalnych metod łatwego nagrywania ekranu Lenovo. Niezależnie od modelu Lenovo lub potrzeb nagrywania, te metody są wykonalne, aby pomóc Ci skutecznie osiągnąć płynne, wysokiej jakości rezultaty.
Lista przewodników
[Najlepsze] Jak nagrywać ekran na Lenovo z oryginalną jakością [Przydatne] Skrót do nagrywania ekranu na laptopach Lenovo [Gra] Jak nagrywać ekran na Lenovo za pomocą paska gier Xbox [Popularne] Jak nagrywać ekran na Lenovo za pomocą OBS Studio [Online] Narzędzie internetowe do nagrywania ekranu na laptopach Lenovo[Najlepsze] Jak nagrywać ekran na Lenovo z oryginalną jakością
Jeśli chodzi o nagrywanie wysokiej jakości ekranu na laptopach Lenovo, Rejestrator ekranu 4Easysoft jest prawdopodobnie najpotężniejszym narzędziem. Zaprojektowany z myślą o wszechstronności, 4Easysoft Screen Recorder obsługuje nagrywanie wideo w rozdzielczości do 4K z konfigurowalnymi szybkościami klatek, zapewniając płynne i wyraźne obrazy dla wszystkich Twoich potrzeb.
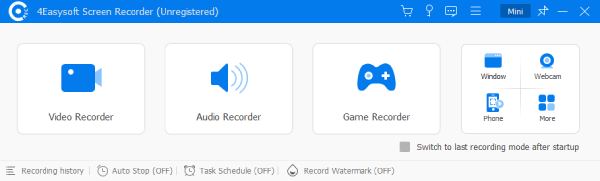
Bogate zaawansowane opcje, które oferuje, mogą spełnić Twoje różne potrzeby nagrywania, od nakładki na kamerę internetową po przechwytywanie dźwięku z systemu i mikrofonu, a także praktyczne funkcje, takie jak adnotacje w czasie rzeczywistym. Dla tych, którzy skupiają się na łatwym tworzeniu dopracowanych nagrań, 4Easysoft Screen Recorder jest solidnym wyborem, który skutecznie równoważy prostotę i jakość klasy profesjonalnej.

Upewnij się, że dźwięk systemowy może być przechwytywany podczas nagrywania ekranu.
Dostępne są różne tryby nagrywania dla różnych scenariuszy.
Wbudowane narzędzia do edycji pozwalające udoskonalić nagrania Lenovo.
Nagrywanie ekranu działa na wszystkich modelach laptopów Lenovo.
100% Bezpieczne
100% Bezpieczne
Krok 1Uruchom aplikację 4Easysoft Screen Recorder na laptopie Lenovo i kliknij, aby wybrać żądany tryb nagrywania.
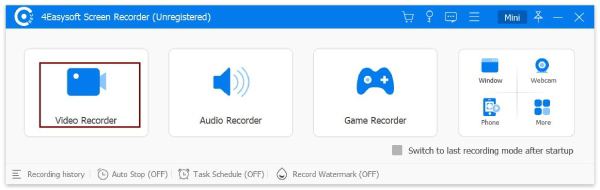
Krok 2Kliknij przycisk „Obszar niestandardowy”, aby wybrać obszar, w którym chcesz nagrywać.

Krok 3Teraz możesz kliknąć przycisk „Nagraj”, aby nagrać zawartość swojego laptopa Lenovo.
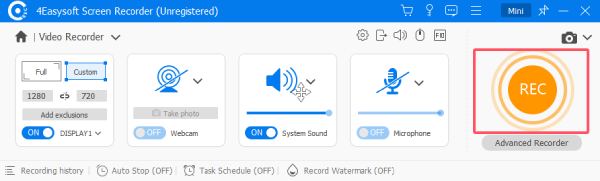
[Przydatne] Skrót do nagrywania ekranu na laptopach Lenovo
Jaki jest najszybszy sposób na nagranie ekranu na komputerze Lenovo? System Windows udostępnia skrót, który jest łatwy w użyciu, ponieważ nie trzeba nawet instalować żadnego dodatkowego oprogramowania. Naciskając kombinację klawiszy skrótu „Windows + Shift + S”, można natychmiast uzyskać dostęp do narzędzia do wycinania i szybko uchwycić aktywność ekranu na laptopie Lenovo. Ten skrót umożliwia wykonanie zrzutu ekranu całego ekranu, określonego okna lub niestandardowego obszaru zaznaczenia. Jest on szczególnie przydatny dla tych, którzy muszą przechwytywać obrazy w locie bez instalowania dodatkowego oprogramowania, co czyni go jednym z najlepsze rejestratory ekranu dla komputerów klasy low-end.
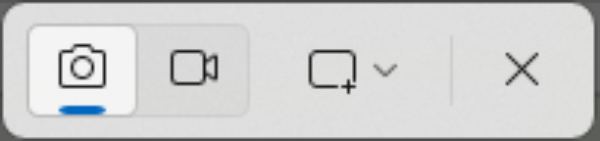
Jednak, podczas gdy skrót jest świetny pod względem prostoty i szybkości, brakuje mu jakości i funkcji. Niektórzy użytkownicy mogą uznać, że jakość wideo nagrywanego na Lenovo nie jest na najwyższym poziomie, szczególnie dla graczy, którzy są w trakcie grania w gry, nie jest tak dobry, jak mógłby być do przechwytywania dynamicznej zawartości. Do szybkich zadań skrót Windows + Shift + S jest idealny, ale nie jest idealny do projektów na poziomie profesjonalnym lub szczegółowych prezentacji.
Krok 1Aby nagrać zawartość uruchomioną na laptopie Lenovo, naciśnij jednocześnie przyciski „Windows”, „Shift” i „S”.

Krok 2Na pasku narzędzi kliknij przycisk „Wycinek”.

Krok 3Po wybraniu obszaru kliknij przycisk „Start”, aby nagrać ekran laptopa Lenovo.
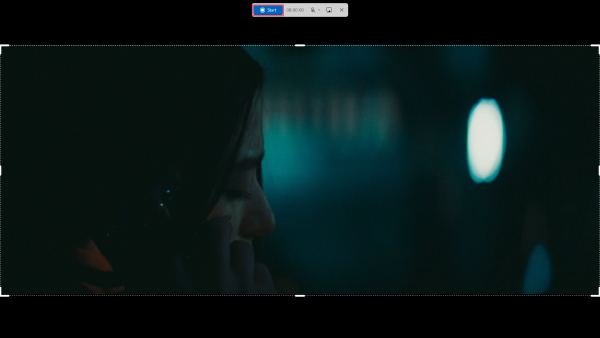
[Gra] Jak nagrywać ekran na Lenovo za pomocą paska gier Xbox
Jeśli celem nagrywania ekranu na komputerze Lenovo jest gra, to Xbox Game Bar, wbudowane narzędzie systemu Windows przeznaczone do przechwytywania gier, może pomóc graczom szybko przechwytywać i udostępniać rozgrywkę na komputerze. Naciskając klawisz „Windows + G”, szybko zostanie wywołany Xbox Game Bar, w którym możesz nagrywać ekran, robić zrzuty ekranu, a nawet bezpośrednio transmitować grę.

Jedną z jego największych zalet jest możliwość jednoczesnego nagrywania dźwięku systemowego i wejścia mikrofonowego, co czyni go idealnym do komentowania rozgrywki na żywo. Posiada również funkcję monitorowania wydajności, pozwalającą graczom kontrolować liczbę klatek na sekundę (FPS), wykorzystanie procesora itp. podczas nagrywania filmów na Lenovo. Jednak Xbox Game Bar ma również swoje ograniczenia. Jest zoptymalizowany pod kątem gier, więc może nie nadawać się do ogólnych zadań nagrywania ekranu, takich jak przechwytywanie aktywności przeglądarki lub samouczków.
Krok 1Naciśnij jednocześnie przyciski „Windows” i „G”, aby wywołać pasek gier Xbox.
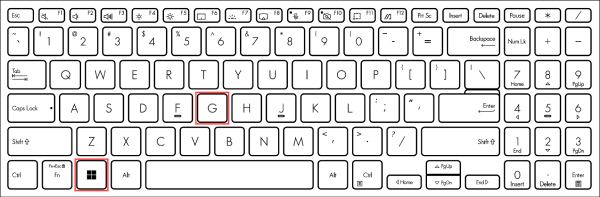
Krok 2Kliknij przycisk „Nagraj”, aby skorzystać z funkcji nagrywania ekranu.
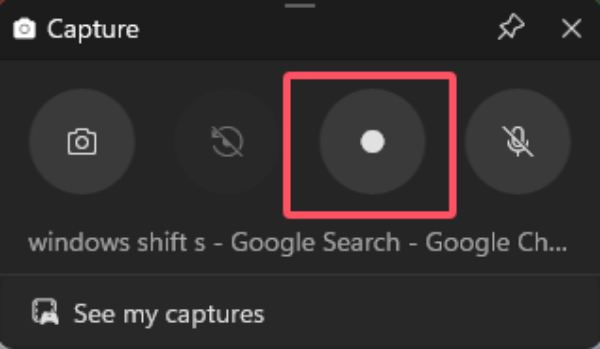
Krok 3Po zakończeniu nagrywania kliknij przycisk „Stop”.
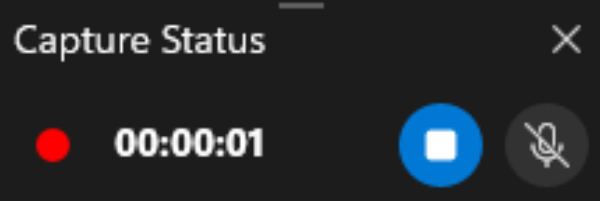
[Popularne] Jak nagrywać ekran na Lenovo za pomocą OBS Studio
OBS Studio (Open Broadcaster Software), zintegrowane z głównymi platformami streamingowymi, takimi jak Twitch i YouTube, jest wyborem wielu twórców filmów na YouTube i streamerów gier na Twitchu. OBS Studio jest kompatybilne z laptopami Lenovo i jest idealnym wyborem dla użytkowników, którzy chcą przechwytywać aktywność ekranu na Lenovo. OBS Studio obsługuje wiele scen i źródeł, umożliwiając użytkownikom płynne przełączanie się między różnymi układami nagrywania.
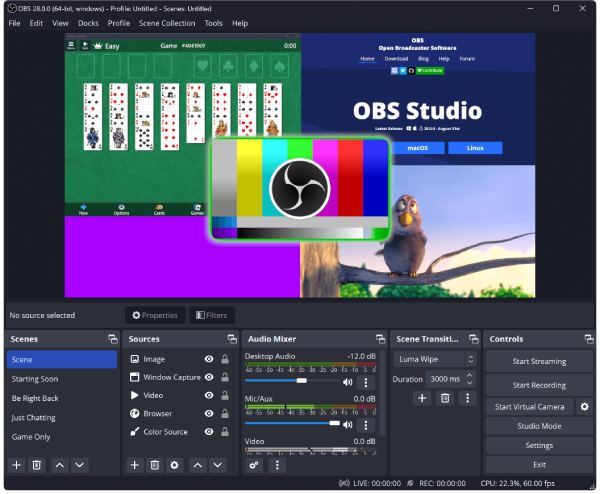
Chociaż OBS Studio jest potężne, może być onieśmielające dla początkujących ze względu na stromą krzywą uczenia się. Jego interfejs i ustawienia mogą wydawać się na początku przytłaczające, a użytkownicy często potrzebują samouczków, aby zacząć. Dlatego jeśli znasz sposób działania OBS Studio, możesz go użyć do bezpośredniego nagrywania treści Lenovo. W przeciwnym razie możesz wybrać inne, łatwiejsze sposoby.
[Online] Narzędzie internetowe do nagrywania ekranu na laptopach Lenovo
4Easysoft Free Screen Recorder to poręczne narzędzie internetowe do przechwytywania aktywności ekranu bezpośrednio z przeglądarki. To oprogramowanie jest idealne dla użytkowników laptopów Lenovo, którzy chcą szybko i łatwo nagrywać ekran bez pobierania lub instalowania oprogramowania. Dostęp do narzędzia jest możliwy online, co czyni je lekkim i bezproblemowym wyborem dla zwykłych użytkowników. Ten darmowy rejestrator obsługuje podstawowe funkcje, takie jak konfigurowalne obszary nagrywania, przechwytywanie dźwięku z mikrofonu i systemu oraz eksportuje do popularnych formatów, takich jak MP4.
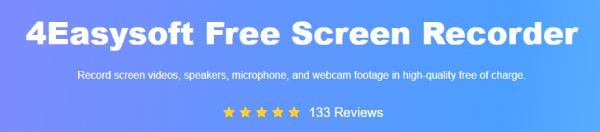
Jednak narzędzie ma ograniczoną funkcjonalność w porównaniu do aplikacji desktopowych. Może mu brakować zaawansowanych funkcji, takich jak nagrywanie w wysokiej rozdzielczości, nagrywanie kamerą internetowąlub głębokie sterowanie dźwiękiem. Ponadto, wymaga stabilnego połączenia internetowego, aby działać prawidłowo.
Krok 1Kliknij przycisk „Nagraj filmy z ekranu”, aby uruchomić internetowy rejestrator ekranu.
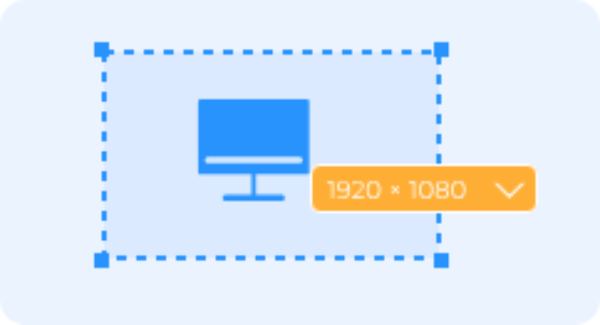
Krok 2Wybierz obszar nagrywania, kamerę, głośnik lub mikrofon. Następnie wybierz obszar nagrywania przed kliknięciem przycisku „REC”.
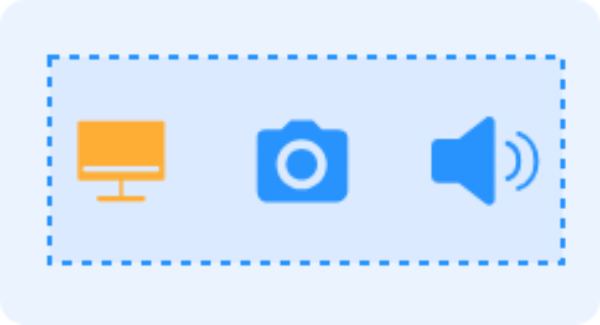
Krok 3Na koniec kliknij przycisk „Stop”, aby rozpocząć nagrywanie w programie do nagrywania ekranu.
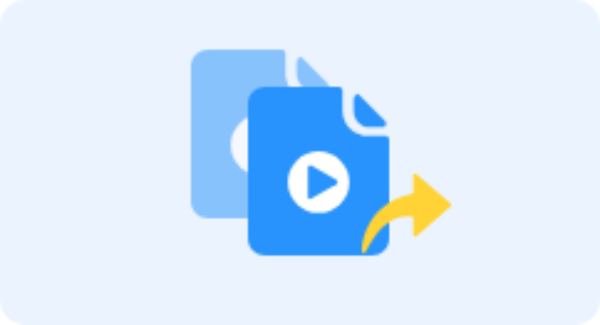
Wniosek
Krótko mówiąc, laptopy Lenovo oferują różnorodne opcje nagrywania ekranu, aby sprostać różnym potrzebom. Niezależnie od tego, czy nagrywasz rozgrywkę, tworzysz samouczki, czy nagrywasz spotkania, możesz znaleźć rozwiązania, które spełnią każdą potrzebę za pośrednictwem różnych kanałów. Spośród nich najbardziej wszechstronnym i najpotężniejszym jest Rejestrator ekranu 4Easysoft. Jeśli chcesz cieszyć się płynnym nagrywaniem ekranu na laptopach Lenovo, pobierz aplikację już teraz i wypróbuj ją!
100% Bezpieczne
100% Bezpieczne


