Przesyłaj i zarządzaj wszystkimi danymi pomiędzy urządzeniami iOS, urządzeniem i komputerem oraz iTunes i urządzeniami.
Jak przenieść muzykę z iPhone’a na iPhone’a [wszystkie wersje iOS]
Po zakupie nowego iPhone'a prawdopodobnie natknąłeś się również na pytanie: „Jak przenieść muzykę ze starego iPhone'a na nowego iPhone'a?” Cóż, tak naprawdę łatwo jest przenieść zakupioną muzykę Apple, ale w odniesieniu do tych pobranych, można zrozumieć, dlaczego natknąłeś się na to pytanie. Dlatego ten post przedstawia 6 wykonalnych metod, jak bezproblemowo przenieść muzykę z iPhone'a na iPhone'a. Więc bez zbędnych ceregieli, sprawdź je teraz!
Lista przewodników
Przesyłaj muzykę między iPhone’ami za pomocą Apple Music w Ustawieniach Jak przenieść zakupioną muzykę iTunes z iPhone'a na iPhone'a Najłatwiejszy sposób na przesyłanie wszystkich plików muzycznych między iPhone’ami Jak przesyłać muzykę AirDrop jeden po drugim z iPhone'a na iPhone'a Jak przesyłać muzykę między iPhone’ami za pomocą funkcji Home Sharing Jak udostępniać muzykę z iPhone'a na iPhone'a za pośrednictwem poczty e-mail Najczęściej zadawane pytania dotyczące przesyłania muzyki z iPhone’a na iPhone’aPrzesyłaj muzykę między iPhone’ami za pomocą Apple Music w Ustawieniach
Apple Music to pierwsza opcja, która pokazuje, jak przenieść muzykę z iPhone'a na iPhone'a. Jeśli używasz Apple Music do strumieniowego przesyłania ulubionych utworów, nie musisz już przenosić ich wszystkich na nowego iPhone'a osobno. W przypadku Apple Music musisz włączyć opcję „Synchronizuj bibliotekę” w Ustawieniach, a wszystko zostanie automatycznie zsynchronizowane z nowym iPhone'em. Będzie to jednak możliwe tylko wtedy, gdy użyjesz tego samego Apple ID na obu iPhone'ach. Pamiętaj również, że w przypadku Apple Music możesz przenosić tylko zakupioną muzykę.
Jak więc przenieść muzykę z jednego iPhone'a na drugi za pośrednictwem Apple Music? Najpierw musisz uruchomić aplikację „Ustawienia” na swoim iPhonie, stuknąć opcję „Muzyka” i włączyć opcje „Pokaż Apple Music” i „Biblioteka muzyczna iCloud/Synchronizuj bibliotekę”, stukając przycisk „przełącz”. Upewnij się, że Twój nowy iPhone jest zalogowany za pomocą Apple ID, którego użyłeś na starym. Następnie Twoja biblioteka muzyczna iCloud ze starego iPhone'a zostanie pobrana na nowy.
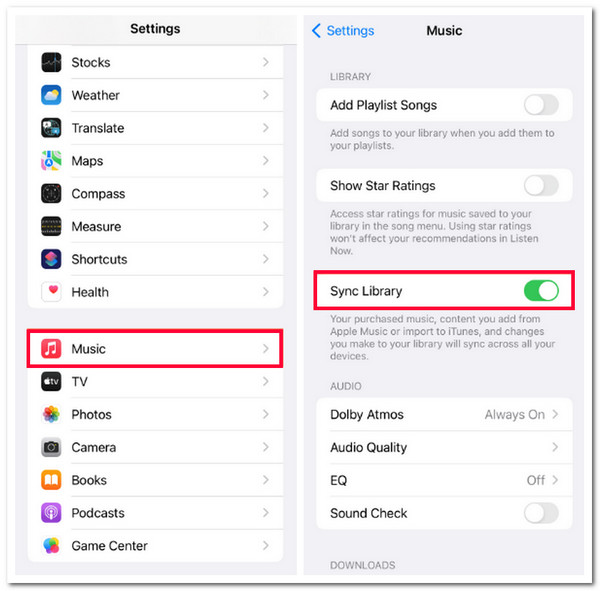
Jak przenieść zakupioną muzykę iTunes z iPhone'a na iPhone'a
Oprócz Apple Music, iTunes może również pokazać Ci, jak przesyłać muzykę między iPhone'ami. Oba mają tę samą metodę przesyłania muzyki z jednego iPhone'a na drugi. Możesz zsynchronizować muzykę ze swojego źródłowego iPhone'a z docelowym, używając tego samego Apple ID. Jednak podobnie jak Apple Music, iTunes może synchronizować tylko zakupione utwory. Jeśli Ci to odpowiada, oto kroki pokazujące, jak przesyłać muzykę z iPhone'a na iPhone'a za pomocą iTunes:
Krok 1Podłącz swojego iPhone'a źródłowego do komputera za pomocą kabla USB. Następnie uruchom „iTunes” na swoim komputerze, przejdź do zakładki „Plik”, kliknij przycisk „Urządzenie” i wybierz „Przenieś zakupy z [nazwa Twojego iPhone'a]”, aby przenieść muzykę z iPhone'a do iTunes.
Krok 2Następnie podłącz docelowego iPhone'a do komputera za pomocą kabla USB i uruchom program iTunes. Następnie kliknij przycisk „Songs” i wybierz całą muzykę, którą chcesz przenieść
Krok 3Następnie kliknij prawym przyciskiem myszy i wybierz opcję „Dodaj do urządzenia”, a następnie zaznacz nazwę swojego iPhone’a, aby rozpocząć proces wysyłania wybranej muzyki do urządzenia.
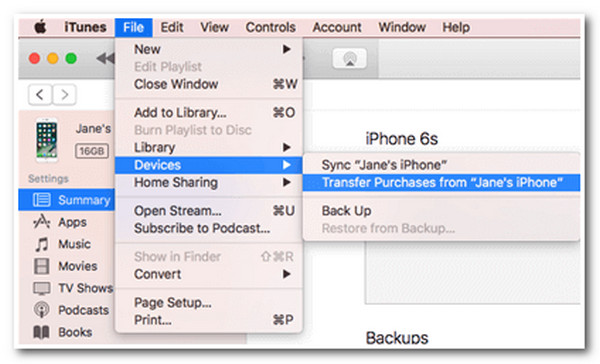
Możesz również pobrać zakupioną muzykę na docelowym iPhonie, uzyskując dostęp do iTunes Store za pomocą tego samego konta Apple ID, którego używasz na źródłowym iPhonie. Aby to zrobić, musisz uzyskać dostęp do opcji „Więcej”, stuknąć przycisk „Zakupione na iPhonie” i stuknąć przycisk „Muzyka”. Następnie kliknij kartę „Nie na tym iPhonie” i wybierz opcję „Wszystkie utwory”. Następnie zaznacz przycisk „Pobierz wszystko” w prawym górnym rogu, aby zapisać je na docelowym iPhonie.
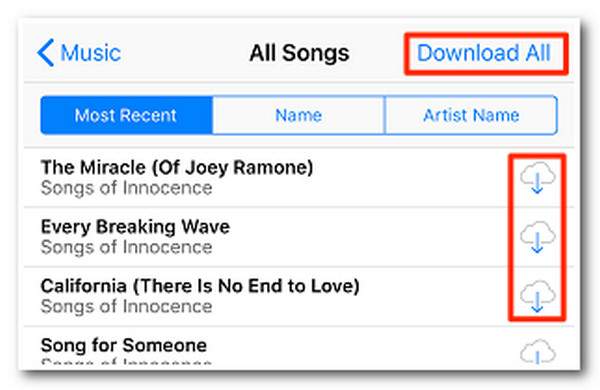
Najłatwiejszy sposób na przesyłanie wszystkich plików muzycznych między iPhone’ami
Oto masz! Oto dwa najlepsze sposoby na przeniesienie muzyki ze starego iPhone'a na nowego iPhone'a. Teraz, jeśli szukasz opcji przeniesienia całej muzyki, niezależnie od tego, czy została zakupiona, czy nie, to 4Easysoft Transfer iPhone'a tool jest tym, czego szukasz! To narzędzie kompatybilne z systemami Windows i Mac umożliwia przesyłanie niemal wszystkich rodzajów danych, w tym muzyki, do urządzeń z systemem iOS, komputerów i iTunes. Ponadto dzięki solidnemu procesowi przesyłania plików i kompleksowemu podglądowi tego narzędzia możesz łatwo i szybko wybrać całą muzykę, którą chcesz przesłać. Za pomocą zaledwie kilku kliknięć możesz je szybko przesłać!

Funkcja edytora muzyki umożliwiająca tworzenie list odtwarzania, konwersję plików audio, edycję albumu itp.
Możliwość usunięcia przeniesionej muzyki ze źródłowego iPhone'a w celu zwolnienia miejsca na nim.
Zapewnij bezpieczny i szybki proces przesyłania muzyki między dwoma różnymi iPhone'ami.
Zaoferuj usługę transferu muzyki jednym kliknięciem, dzięki której całą muzykę z iPhone'a przeniesiesz na inny iPhone.
100% Bezpieczne
100% Bezpieczne
Jak przenieść muzykę z iPhone’a na iPhone’a za pomocą aplikacji 4Easysoft iPhone Transfer:
Krok 1Pobierz i zainstaluj 4Easysoft Transfer iPhone'a narzędzie na komputerze z systemem Windows lub Mac. Następnie uruchom narzędzie, wybierz zakładkę „Muzyka” i podłącz źródłowego iPhone'a do komputera za pomocą kabla USB.

Krok 2Następnie z kategorii „Cała muzyka i playlista” wybierz całą muzykę, którą chcesz przenieść na docelowego iPhone’a. Następnie, ponieważ celem jest przeniesienie muzyki ze źródłowego iPhone’a na inny, podłącz docelowego iPhone’a za pomocą innego kabla USB.

Krok 3Następnie kliknij przycisk „Eksportuj do urządzenia” z ikoną „Strzałka i urządzenie mobilne” w górnej części narzędzia. Następnie wybierz miejsce, w którym chcesz zapisać muzykę i potwierdź swój wybór.

Krok 4Poczekaj, aż narzędzie zakończy proces przesyłania muzyki, co może zająć tylko kilka minut. Po zakończeniu możesz uzyskać do nich dostęp w lokalnym magazynie docelowego iPhone'a. I to wszystko! Oto proste kroki dotyczące przesyłania muzyki z iPhone'a na iPhone'a za pomocą tego narzędzia!
Jak przesyłać muzykę AirDrop jeden po drugim z iPhone'a na iPhone'a
A co jeśli obecnie nie masz komputera? Jak przenieść muzykę z jednego iPhone'a na drugi? Cóż, istnieją przydatne narzędzia/aplikacje/funkcje, których możesz użyć, aby osiągnąć pożądany transfer muzyki. Jednym z nich jest AirDrop. AirDrop umożliwia bezprzewodowe przesyłanie różnych treści, w tym muzyki, do pobliskich urządzeń iPhone. Jednak w porównaniu do powyższych opcji AirDrop pozwala przesyłać muzykę tylko pojedynczo, co sprawia, że cały proces jest powolny i niewygodny. Ale jeśli chcesz przesłać tylko kilka utworów muzycznych, oto kroki, jak przesyłać muzykę między iPhone'ami za pomocą AirDrop:
Krok 1Włącz Wi-Fi, Bluetooth i AirDrop na obu swoich iPhone'ach. Następnie uruchom aplikację Muzyka na swoim nowym/źródłowym iPhonie i wybierz muzykę, którą chcesz przesłać.
Krok 2Następnie kliknij przycisk „Więcej” w prawym dolnym rogu, wybierz opcję „Udostępnij”, kliknij ikonę z „trzema kropkami” i wybierz opcję „AirDrop”.
Krok 3Następnie wybierz nowego/docelowego iPhone'a, aby wysłać wcześniej wybraną muzykę. Następnie przejdź do nowego/docelowego iPhone'a i naciśnij przycisk „Akceptuj”, aby odebrać muzykę.
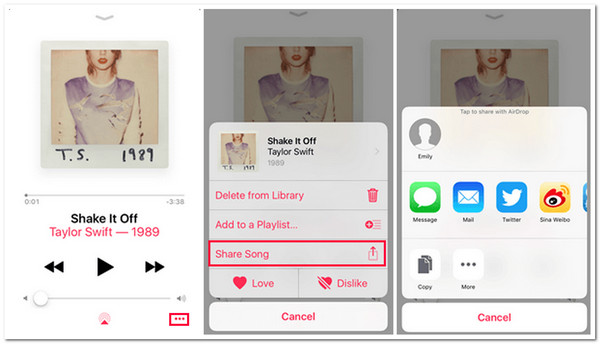
Następnie wybierz nowego/docelowego iPhone'a, aby wysłać wcześniej wybraną muzykę. Następnie przejdź do nowego/docelowego iPhone'a i naciśnij przycisk „Akceptuj”, aby odebrać muzykę.
Oprócz AirDrop, możesz również użyć Home Sharing do przesyłania muzyki z jednego iPhone'a na drugi. To samo dotyczy iTunes i Apple Music; w przypadku Home Sharing musisz upewnić się, że oba urządzenia są zalogowane do podobnego Apple ID. Teraz, dla twojej informacji, Home Sharing nie przesyła muzyki ze starego/źródłowego iPhone'a, ale umożliwia jedynie odtwarzanie jej na nowym/docelowym iPhonie. Oznacza to, że nie nastąpi żaden rzeczywisty transfer plików muzycznych. Ale nadal jest to skuteczne rozwiązanie. Więc jak przesłać muzykę z iPhone'a na iPhone'a za pomocą Home Sharing? Oto kroki, które powinieneś wykonać:
Krok 1Podłącz oba iPhone'y do tej samej sieci Wi-Fi. Następnie przejdź do starego/źródłowego iPhone'a, uruchom aplikację „Ustawienia”, przewiń w dół i poszukaj opcji „Udostępnianie domowe”.
Krok 2Następnie wpisz Apple ID i hasło i stuknij przycisk „Gotowe”. Następnie wykonaj ten sam proces (kroki 1 i 2) na nowym/docelowym iPhonie.
Krok 3Następnie uruchom aplikację „Muzyka” na nowym/docelowym iPhonie, wybierz opcję „Moja muzyka”, dotknij przycisku „Utwory”/Albumy i wybierz opcję „Udostępnianie domowe”.
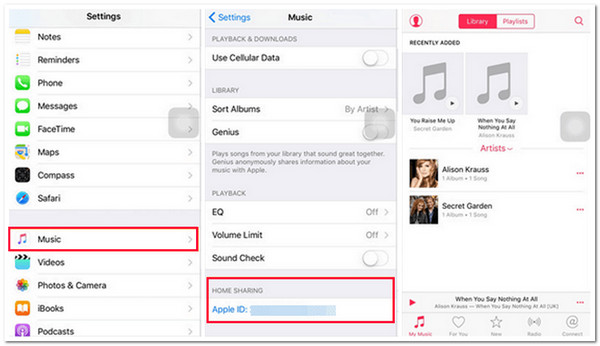
Jak udostępniać muzykę z iPhone'a na iPhone'a za pośrednictwem poczty e-mail
Ostatnią opcją, której możesz użyć do przesyłania muzyki między iPhone'ami, jest wysłanie jej pocztą e-mail. Możesz dołączyć pliki muzyczne do wiadomości e-mail i wysłać je na nowe/docelowe konto e-mail iPhone'a. Możesz jednak dołączyć tylko 10 utworów muzycznych do każdego e-maila. Wynika to z faktu, że poczta e-mail obsługuje tylko określony rozmiar pliku. Jak przenieść muzykę z jednego iPhone'a na drugi? Oto kroki, które powinieneś wykonać:
Krok 1Uruchom starą/źródłową aplikację „E-mail”, wybierz odbiorcę lub wpisz adres e-mail (konto e-mail zapisane na nowym/docelowym iPhonie).
Krok 2Następnie wybierz opcję „Dodaj załączniki” i wybierz pliki „Muzyka”, które chcesz wysłać lub przesłać. Następnie wyślij je i poczekaj, aż odbiorca otrzyma wiadomość e-mail.
Najczęściej zadawane pytania dotyczące przesyłania muzyki z iPhone’a na iPhone’a
-
Jak długo Apple Music synchronizuje zakupioną muzykę z innymi urządzeniami?
Czas procesu/oczekiwania będzie zależał od stanu sieci i ilości zakupionej muzyki. Zazwyczaj trwa to od kilku minut do kilku godzin.
-
Dlaczego AirDrop nie wysyła muzyki?
Jednym z najczęstszych powodów, dla których AirDrop nie wysyła wybranej muzyki, jest to, że oba urządzenia nie znajdują się w zasięgu Bluetooth, występują usterki oprogramowania i błędy sieciowe. Możesz je naprawić, zbliżając oba urządzenia do siebie, resetując sieć i aktualizując wersje iOS.
-
Jak mogę pobrać muzykę dołączoną do wiadomości e-mail?
Aby pobrać muzykę dołączoną do wiadomości e-mail, musisz dotknąć i przytrzymać dołączoną muzykę i wybrać opcję „Zapisz w plikach”. Po zakończeniu procesu pobierania możesz uzyskać dostęp do muzyki w aplikacji Pliki na swoim iPhonie.
Wniosek
To wszystko! Oto 6 wykonalnych sposobów na przeniesienie muzyki z iPhone'a na iPhone'a! Dzięki tym sposobom możesz przenieść swoją ulubioną muzykę z nowego/źródłowego iPhone'a na starego/docelowego iPhone'a! Jeśli chcesz szybko i sprawnie przenieść całą muzykę (niezależnie od tego, czy kupioną, czy nie) ze starego/źródłowego iPhone'a, możesz użyć 4Easysoft Transfer iPhone'a narzędzie! To narzędzie pozwala na podgląd i wybór całej starej/źródłowej muzyki z iPhone'a na nowego/docelowego iPhone'a w ciągu kilku minut! Odwiedź oficjalną stronę, aby dowiedzieć się więcej!
100% Bezpieczne
100% Bezpieczne



