Przesyłaj i zarządzaj wszystkimi danymi pomiędzy urządzeniami iOS, urządzeniem i komputerem oraz iTunes i urządzeniami.
Jak przenieść zdjęcia z iPhone'a do Google Photos: 6 sposobów!
Przenoszenie zdjęć z iPhone'a do Google Photos zapewnia doskonałe korzyści. Przenoszenie ich do Google Photos umożliwia zdalny dostęp do zdjęć i używanie ich jako kolejnej opcji tworzenia kopii zapasowych zdjęć. Jeśli nie wiesz, jak przenieść zdjęcia z iPhone'a do Google Photos, kontynuuj czytanie tego posta! Ten post przedstawia dwa praktyczne sposoby przesyłania zdjęć z iPhone'a do Google Photos z czterema alternatywami! Odkryj je teraz!
Lista przewodników
Jak przenieść zdjęcia z iPhone'a do Google Photos 4 alternatywne sposoby tworzenia kopii zapasowych/przesyłania zdjęć z iPhone’a Najczęściej zadawane pytania dotyczące przesyłania zdjęć z iPhone’a do GoogleJak przenieść zdjęcia z iPhone'a do Google Photos
Google Photos oferuje dwa sposoby przesyłania zdjęć z iPhone'a do Google Photos. Możesz zsynchronizować całą bibliotekę zdjęć z aplikacją lub przesłać konkretne. Oba sposoby zapewniają możliwość zdalnego dostępu do wszystkich zdjęć z różnych urządzeń i oczywiście możesz zaoszczędzić więcej miejsca na swoim iPhonie/iCloud. Więc jak to zrobić? Oto kroki, które musisz wykonać:
1. Synchronizuj wszystkie zdjęcia
Musisz włączyć opcję synchronizacji, aby automatycznie przesyłać zdjęcia z iPhone'a do Google Photos i uzyskać ciągłą kopię zapasową i zdalny dostęp. Więc pytasz: „Jak przesyłać zdjęcia z iPhone'a do Google Photos za pomocą synchronizacji?” Oto kroki, które musisz wykonać:
Krok 1Zainstaluj aplikację Google Photos w App Store. Następnie uruchom aplikację, zaloguj się na swoje konto Google i stuknij ikonę „Zdjęcie profilowe” w prawym górnym rogu. Następnie wybierz opcję „Ustawienia Google Photos”.
Krok 2Następnie dotknij przycisku „Kopia zapasowa” i przełącz przycisk przełącznika „Kopia zapasowa”. Następnie dotknij przycisku „Jakość kopii zapasowej” i wybierz opcję „Jakość oryginalna”. I gotowe! Oto proste kroki dotyczące przesyłania zdjęć z iPhone'a do Google Photos za pomocą synchronizacji.
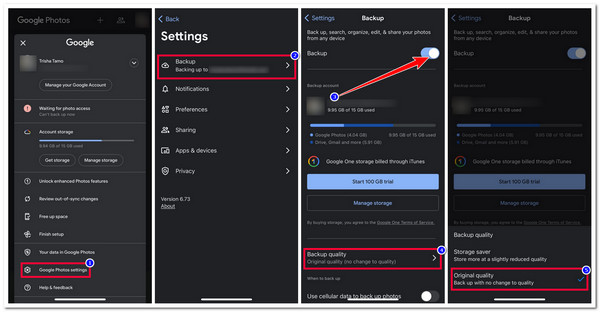
Jeśli proces tworzenia kopii zapasowej nie zostanie zainicjowany po wykonaniu powyższych kroków, upewnij się, że udzieliłeś Google Photos niezbędnego dostępu do swoich zdjęć. Oto zdjęcie do wglądu:
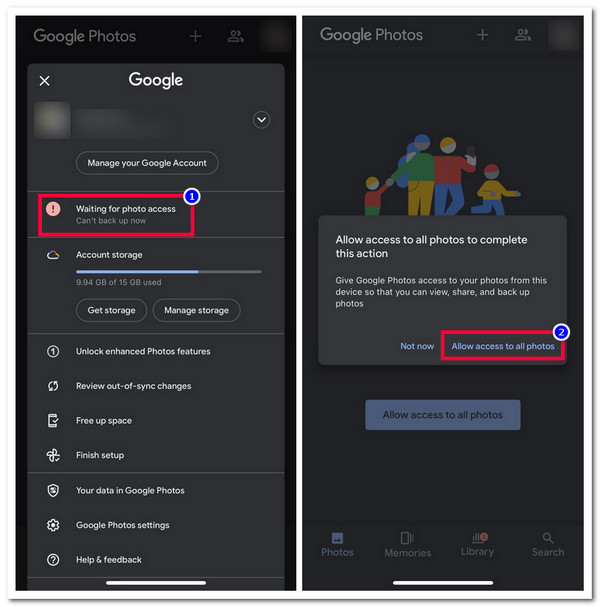
2. Prześlij wybrane zdjęcia
W przeciwnym razie, jeśli nie chcesz synchronizować wszystkich zdjęć z iPhone'a z Google Photos, możesz ręcznie przesłać wybrane. Oto, jak to zrobić:
Krok 1Uruchom aplikację Ustawienia, dotknij przycisku „Zdjęcia Google” i wybierz opcję „Zdjęcia”. Następnie wybierz opcję „Wybrane zdjęcia” i dotknij przycisku „Edytuj wybrane zdjęcia”.
Krok 2Następnie wybierz wszystkie zdjęcia, które chcesz przesłać do Google Photos ze swojego iPhone'a. Po zakończeniu dotknij przycisku „Gotowe”. I to wszystko! Oto proste kroki, jak przesłać zdjęcia z iPhone'a do Google Photos za pomocą ręcznego przesyłania.
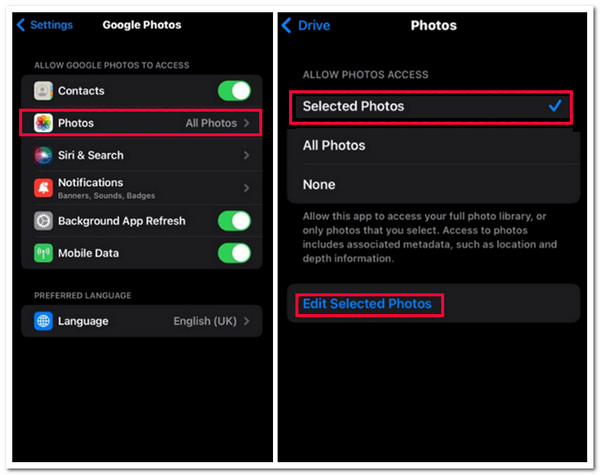
Teraz, chociaż powyższe sposoby dają doskonałe korzyści, jest też kilka wad, które musisz wziąć pod uwagę. Google Photos oferuje tylko 15 GB bezpłatnej przestrzeni dyskowej do tworzenia kopii zapasowych/synchronizacji/przesyłania zdjęć. Jeśli przekroczysz tę bezpłatną przestrzeń dyskową, aplikacja nie pozwoli Ci już przesyłać nowych zdjęć. Ponadto aplikacja lekko kompresuje Twoje zdjęcia, aby zmniejszyć rozmiar pliku, co prowadzi do niewielkiej utraty jakości.
4 alternatywne sposoby tworzenia kopii zapasowych/przesyłania zdjęć z iPhone’a
No i masz! Oto dwa praktyczne sposoby przesyłania zdjęć z iPhone'a do Google Photos! Teraz, jeśli wahasz się przed użyciem Google Photos do przesyłania zdjęć z iPhone'a z powodu wyżej wymienionych kwestii, oto cztery najlepsze alternatywy! Poznaj każdą z nich i sprawdź, która z nich spełni Twoje potrzeby!
1. 4Easysoft Transfer iPhone'a
Pierwszą opcją, z której możesz skorzystać jako alternatywy dla tych kroków dotyczących przesyłania zdjęć z iPhone'a do Google Photos, jest 4Easysoft Transfer iPhone'a narzędzie. To narzędzie zgodne z systemami Windows i Mac umożliwia wydajne tworzenie kopii zapasowych lub przesyłanie zdjęć z iPhone'a w miejscu, które oferuje ogromną przestrzeń, takim jak komputer. Ponadto narzędzie to obsługuje również intuicyjny podgląd, który pozwala łatwo zobaczyć i wybrać zdjęcia, które chcesz przesłać (wszystkie lub tylko te konkretne). Ponadto, w porównaniu do Google Photos, możesz przesłać wiele zdjęć na komputer bez utraty ich oryginalnej jakości!

Zaoferuj możliwość zarządzania zdjęciami, np. tworzenia albumów, podglądu, usuwania itp.
Pozwala sprawdzić każdy szczegół zdjęcia, np. rozmiar, dane, format i inne.
Konwerter HEIC umożliwiający konwersję zdjęć HEIC z iPhone'a do formatów JPG lub PNG.
Umożliwia przesyłanie innych danych, takich jak kontakty, wiadomości tekstowe, muzyka itp.
100% Bezpieczne
100% Bezpieczne
Krok 1Pobierz i zainstaluj 4Easysoft Transfer iPhone'a narzędzie na komputerze z systemem Windows lub Mac. Następnie uruchom narzędzie i podłącz iPhone'a do komputera za pomocą kabla USB. Następnie kliknij kartę „Zdjęcia” w lewym panelu.

Krok 2Następnie narzędzie wyświetli kategorycznie Twoje zdjęcia na Twoim iPhonie. Wybierz wszystkie obrazy, które chcesz przenieść, zaznaczając odpowiadające im pola wyboru.

Krok 3Następnie zaznacz przycisk „Eksportuj do PC” z ikoną „komputer” powyżej. Następnie w wyskakującym oknie folderu wybierz folder, w którym chcesz przechowywać wybrane zdjęcia i kliknij przycisk „Wybierz folder”. I to wszystko!

2.Dropbox
Oprócz tego narzędzia Dropbox może być również dobrą alternatywą, jeśli chcesz użyć czegoś innego niż dwa sposoby przesyłania zdjęć z iPhone'a do Google Photos ze względu na wady. Możesz przesyłać i przesyłać zdjęcia z iPhone'a na inne urządzenie za pomocą Dropbox. Ponadto to narzędzie może automatycznie tworzyć kopie zapasowe wszystkich nowych zdjęć w Zdjęciach iPhone'a.
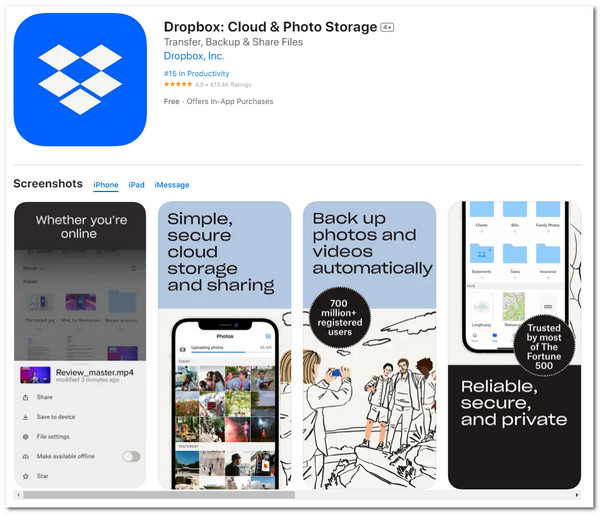
- Plusy
- Skup się na usługach zarządzania plikami (np. zdjęciami).
- Łatwo dostępna aplikacja, ponieważ jest dostępna na wszystkich systemach operacyjnych.
- Obsługa przyjaznego dla użytkownika interfejsu z łatwą nawigacją.
- Cons
- Udostępnij tylko 2 GB bezpłatnej przestrzeni dyskowej.
- Zaoferuj drogie uaktualnienia dla dużych bibliotek.
3. Zdjęcia Amazon
Następnym alternatywnym narzędziem dla tej linii jest Amazon Photos. Ta aplikacja jest dobrym wyborem, jeśli jesteś członkiem Prime i już jesteś częścią Amazon Ecosystem. Jeśli tak, możesz cieszyć się nieograniczoną bezpłatną przestrzenią dyskową tej aplikacji! Dzięki temu możesz przesyłać mnóstwo zdjęć ze swojego iPhone'a do aplikacji Amazon Photos bez martwienia się o miejsce na dysku. Dzięki tej aplikacji nie musisz już wykonywać kroków dotyczących przesyłania zdjęć z iPhone'a do Google Photos, jeśli martwisz się o miejsce na dysku.
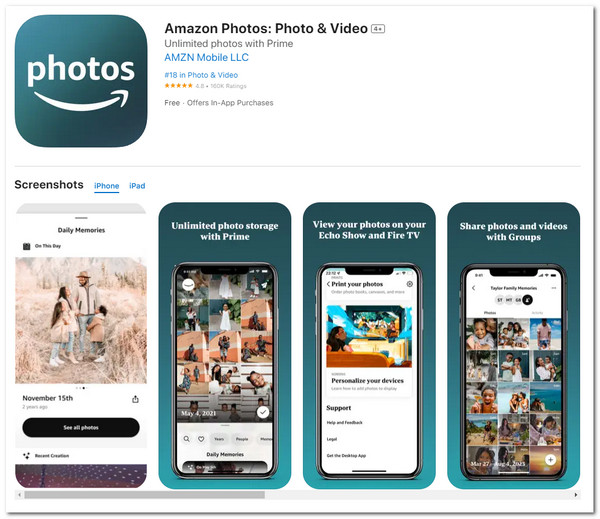
- Plusy
- Oferuje podstawowe funkcje edycji zdjęć.
- Umożliwia tworzenie albumów i porządkowanie zdjęć według daty.
- Umożliwia przesyłanie/przechowywanie różnych zdjęć w różnych formatach.
- Cons
- 5 GB przestrzeni dyskowej oferują wyłącznie użytkownicy, którzy nie posiadają konta Prime.
- Bez Amazon Prime nie warto płacić.
4.iCloud
Ostatnią opcją w tym zestawieniu jest iCloud! Jeśli już zainwestowałeś w urządzenia Apple, iCloud będzie najlepszym wyborem! iCloud oferuje bezproblemową integrację dla automatycznego tworzenia kopii zapasowych zdjęć i zarządzania nimi. Ponadto iCloud oferuje również funkcje dostosowywania zdjęć, które pozwalają modyfikować wygląd Twoich zdjęć. Dzięki tej usłudze nie musisz już opanowywać kroków dotyczących przesyłania zdjęć z iPhone'a do Google Photos. Musisz to skonfigurować i gotowe!
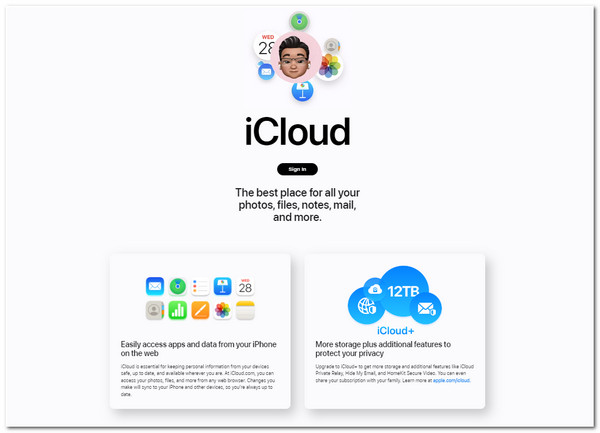
- Plusy
- Zapewnij wydajny proces synchronizacji zdjęć pomiędzy różnymi urządzeniami z systemem iOS.
- Umożliwia automatyczne przesyłanie nowo zrobionych zdjęć do chmury.
- Cons
- Oferują jedynie 5 GB bezpłatnej przestrzeni dyskowej do przechowywania zdjęć.
- Zapewniają dość kosztowną modernizację pamięci masowej.
Najczęściej zadawane pytania dotyczące przesyłania zdjęć z iPhone’a do Google
-
1. W jaki sposób mogę zwiększyć bezpłatną przestrzeń dyskową w usłudze Google Photos na iPhonie?
Aby uaktualnić bezpłatną przestrzeń dyskową Google Photos, dotknij swojego zdjęcia profilowego w lewym górnym rogu i wybierz Uzyskaj 100 GB+ przestrzeni dyskowej. Następnie postępuj zgodnie z wyświetlanymi instrukcjami, aby dokończyć zakup.
-
2. W jaki sposób mogę uzyskać dostęp do zdjęć z iPhone’a przesłanych za pośrednictwem Google Photos na innych urządzeniach?
Przejdź do urządzenia, na którym chcesz uzyskać dostęp do przesłanych zdjęć. Następnie pobierz i zainstaluj aplikację Google Photos. Następnie uruchom aplikację, zaloguj się przy użyciu tego samego konta Google, którego używasz do przesyłania zdjęć iPhone'a, a następnie zobaczysz wszystkie przesłane zdjęcia.
-
3. Jak długo będzie trwało tworzenie kopii zapasowej i synchronizacja zdjęć z mojego iPhone’a przez Google Photos?
Jeśli przesyłasz lub przesyłasz mnóstwo wysokiej jakości zdjęć o dużych rozmiarach plików z iPhone'a, Google Photos może potrzebować wielu godzin na ich utworzenie kopii zapasowej i synchronizację. Musisz cierpliwie czekać i upewnić się, że masz stabilne połączenie Wi-Fi lub danych.
Wniosek
No i masz! Oto dwa praktyczne sposoby przesyłania zdjęć z iPhone'a do Google Photos i cztery najlepsze alternatywy! Dzięki tym dwóm sposobom możesz teraz przesyłać zdjęcia z iPhone'a do Google Photos, aby zaoszczędzić więcej miejsca lub udostępnić je na różnych urządzeniach. Jeśli szukasz profesjonalnego narzędzia, które umożliwia przesyłanie zdjęć z iPhone'a bez utraty jakości i do lokalizacji o dużej przestrzeni dyskowej, to 4Easysoft Transfer iPhone'a narzędzie jest tym, czego szukasz! Odwiedź oficjalną stronę tego narzędzia, aby dowiedzieć się więcej.
100% Bezpieczne
100% Bezpieczne


