Przesyłaj i zarządzaj wszystkimi danymi pomiędzy urządzeniami iOS, urządzeniem i komputerem oraz iTunes i urządzeniami.
Jak przenieść notatki głosowe z iPhone'a 16 na komputer z systemem Windows/Mac
Aplikacja Notatki głosowe jest niezbędna na Twoim iPhonie, ponieważ zapewnia wygodny sposób nagrywania wiadomości głosowych, w tym informacji lub czegokolwiek istotnego do powiedzenia. A jeśli uważasz, że pochłania ona zbyt dużo miejsca na dysku, chcesz dowiedzieć się, jak przenieść notatki głosowe z iPhone'a na komputer. W ten sposób możesz uniknąć utraty ważnych wiadomości, kompilując je w jednym folderze. Dobra wiadomość jest taka, że Apple zapewnia najłatwiejsze sposoby wykonania tej czynności. Przewiń dalej, aby zobaczyć, jak przenieść notatki głosowe z iPhone'a na komputer.
Lista przewodników
Jedno kliknięcie, aby przesłać partię notatek głosowych z iPhone'a na komputer Jak przenieść notatki głosowe z iPhone'a na PC/Maca za pomocą iTunes Kroki przesyłania notatek głosowych z iPhone'a na komputer za pomocą AirDrop Jak przesyłać notatki głosowe z iPhone'a na komputer za pomocą poczty e-mail Najczęściej zadawane pytania dotyczące przesyłania notatek głosowych z iPhone’a na komputer PC/MacJedno kliknięcie, aby przesłać partię notatek głosowych z iPhone'a na komputer
Szukasz sposobów na przesyłanie notatek głosowych z iPhone'a na komputer bez wysiłku? Możesz myśleć, że otrzymywanie wiadomości głosowych z iPhone'a za pomocą jednego kliknięcia jest niemożliwe, ale 4Easysoft Transfer iPhone'a umożliwiło. Jak wspomniano, to narzędzie umożliwia przesyłanie danych jednym kliknięciem zarówno na komputerach z systemem Windows, jak i Mac. Oprócz aplikacji Notatki głosowe obsługuje różne rodzaje plików, w tym Wiadomości, Notatki, Wideo i inne wbudowane aplikacje i aplikacje innych firm. Ponadto możesz przeglądać i wybierać żądane notatki głosowe z iPhone'a na komputer.

Przesyłanie wsadowe notatek głosowych i innych danych iOS z iPhone'a na komputer.
Wsparcie tworzenia dzwonków; możesz używać swojej ulubionej muzyki lub innych dźwięków.
Możliwość usunięcia przeniesionych danych jednym kliknięciem, co pozwala uzyskać więcej miejsca na dane.
Podgląd jest wyświetlany tylko w celu wybrania elementów, które mają zostać przeniesione.
100% Bezpieczne
100% Bezpieczne
Krok 1Po uruchomieniu programu, weź kabel USB i podłącz iPhone'a do komputera. Gdy zostanie wykryty, przejdź do przycisku „Muzyka” w menu po lewej stronie. Stamtąd zostanie wyświetlona cała muzyka, notatki głosowe i inne audio.

Krok 2Przejdź do opcji „Notatki głosowe” w obszarze „Cała muzyka”. Wybierz żądane wiadomości głosowe na ekranie głównym. Na koniec kliknij przycisk „Eksportuj do komputera” powyżej, aby wybrać folder, w którym chcesz zapisać przesłane notatki głosowe na swoim komputerze.

Jak przenieść notatki głosowe z iPhone'a na PC/Maca za pomocą iTunes
Jak wspomniano, Apple zapewnia swoim użytkownikom wygodny sposób na odpowiedź, jak przesyłać notatki głosowe z iPhone'a do komputera za pomocą różnych metod, w tym iTunes. Jednak czasami iTunes match nie działa i przesyła dane.
Krok 1Użyj kabla USB, aby połączyć urządzenie z komputerem iTunes. Uruchom go, a następnie kliknij przycisk „iPhone” w górnym rogu.
Krok 2Następnie w obszarze „Ustawienia” wybierz zakładkę „Muzyka”. Kliknij pole wyboru „Synchronizuj muzykę” i „Dołącz notatki głosowe”. Spowoduje to wyodrębnienie wiadomości głosowych i załadowanie ich do iTunes.
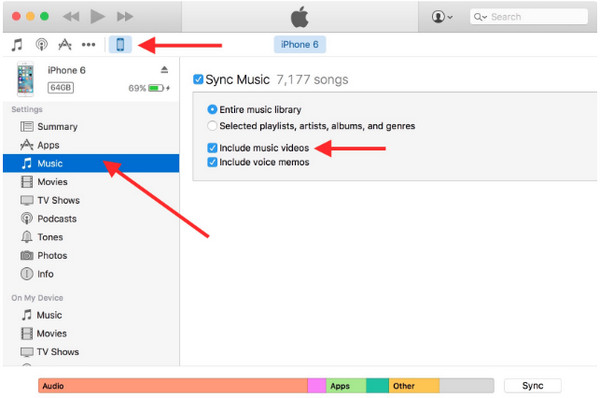
Krok 3Po kliknięciu przycisku „Zastosuj” iTunes zsynchronizuje iPhone'a i pobierze notatki głosowe. To wszystko! Oto jak przenieść notatki głosowe z iPhone'a na komputer.
Kroki przesyłania notatek głosowych z iPhone'a na komputer za pomocą AirDrop
Następująca oficjalna metoda Apple to Airdrop. Dzięki niej możesz bezprzewodowo odpowiedzieć, jak przesyłać notatki głosowe z iPhone'a na komputer. Dotyczy to jednak tylko użytkowników iOS, co oznacza, że nie możesz jej używać w systemach Windows i Android. Jeśli jesteś gotowy, oto jak:
Krok 1Najpierw upewnij się, że Twoje urządzenia są podłączone do „Wi-Fi” i „Bluetooth”. Na komputerze Mac możesz zlokalizować „Airdrop” w oknie „Finder”, a następnie włączyć opcję „Everyone” w „Allow me to be discovered”.
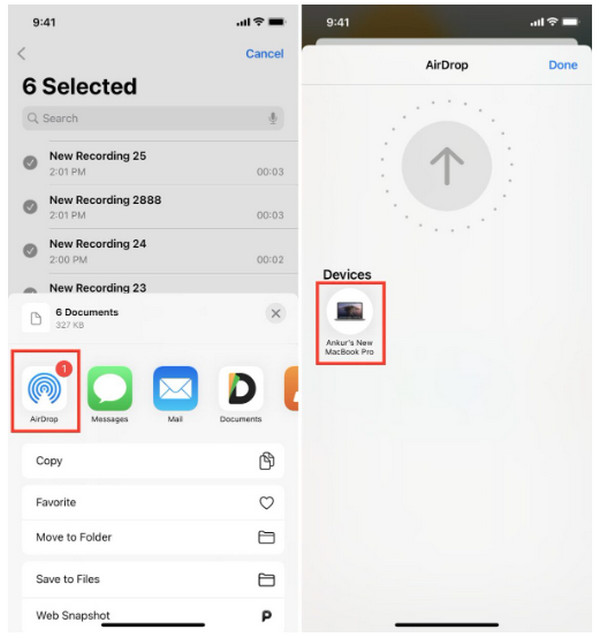
Krok 2Wróć do swojego iPhone'a, a następnie otwórz aplikację „Voice Memos”. Przejdź do „All Recording” i kliknij „Edit”. Stuknij swoje wiadomości głosowe, a następnie przycisk „Share”. Na koniec stuknij przycisk „Airdrop” i zlokalizuj swojego Maca.
Jak przesyłać notatki głosowe z iPhone'a na komputer za pomocą poczty e-mail
Na koniec przechodzimy do ostatniej metody, czyli jak przesłać notatkę głosową z iPhone'a na komputer za pomocą poczty e-mail. Proces jest niemal taki sam jak w przypadku Airdrop, więc możesz mieć pewność, że uda Ci się go wykonać szybko. Przygotuj się na aplikację poczty e-mail, a następnie wykonaj podane kroki.
Krok 1W aplikacji „Voice Memos” stuknij te, które chcesz przenieść, a następnie stuknij przycisk „Share”. Wybierz aplikację „E-mail”, a następnie wprowadź konto, z którym chcesz się nim podzielić.
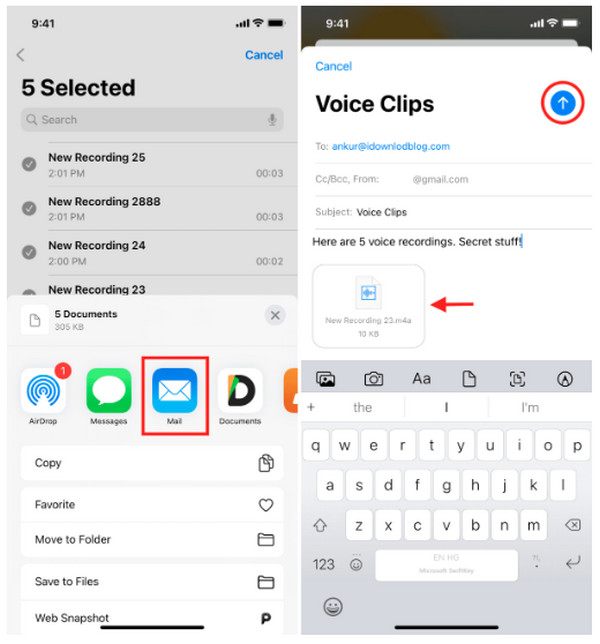
Krok 2Jeśli jest ich wiele, możesz je zapisać w aplikacji „Pliki”, aby umieścić je w jednym pliku. Następnie możesz przenieść je wszystkie naraz do swojej poczty e-mail. Następnie otwórz je na komputerze, aby je pobrać. I masz! Właśnie odpowiedziałeś na pytanie, jak przenieść notatkę głosową z iPhone'a na komputer.
Najczęściej zadawane pytania dotyczące przesyłania notatek głosowych z iPhone’a na komputer PC/Mac
-
Gdzie w iTunes znajdę przesłane notatki głosowe?
W iTunes jest specjalna sekcja dla notatek głosowych. Po przeniesieniu notatek głosowych z iPhone'a do iTunes kliknij ikonę Muzyka, a następnie wybierz Playlisty u góry. Stamtąd zobaczysz wszystkie wiadomości głosowe.
-
Gdzie są przechowywane notatki głosowe na iPhonie?
Wszystkie notatki głosowe zostaną automatycznie zapisane w iCloud wraz z innymi danymi iOS. W ten sposób możesz szybko przenieść je na nowego iPhone'a, jeśli włączysz opcję kopii zapasowej iCloud.
-
Jak przenieść duże notatki głosowe z iPhone'a na komputer?
Wszystkie metody omówione w tym poście, w tym oficjalne metody Apple, mogą przesyłać duże notatki głosowe do komputera. Proces ten może trwać długo, ale są skuteczne.
-
Czy mogę wykorzystać kabel USB do przesyłania notatek głosowych bezpośrednio do komputera?
Tak, możesz. Używając powyższych metod w tym poście, które wykorzystują kabel USB, taki jak iTunes, i z pomocą narzędzia, możesz szybko przesyłać notatki głosowe.
-
Czy notatki głosowe są automatycznie zapisywane w kopii zapasowej iTunes?
Jeśli wykonasz kopię zapasową tylko w iTunes, wszystkie notatki głosowe zostaną zapisane, ale jeśli nie włączyłeś tej opcji, nie zostaną one automatycznie zapisane. Jeśli jednak usuniesz notatki głosowe i ponownie wykonasz kopię zapasową w iTunes, stara kopia zapasowa zostanie usunięta.
Wniosek
I tak to jest proste! Teraz rozumiesz, jak przesyłać notatki głosowe z iPhone'a na komputer. Eksportowanie notatek głosowych z iPhone'a na komputer jest prostsze niż myślisz. Wymaga użycia kabla USB i funkcji Bluetooth; po tym nie jest wymagane wiele więcej. Aby uzyskać więcej bezpieczeństwa i ochrony innych istniejących danych, przejdź do 4Easysoft Transfer iPhone'a aby przesłać wszystkie niezbędne dane, w tym notatki głosowe. Kolejną świetną rzeczą w programie jest to, że obsługuje wszystkie wersje i modele urządzeń iOS. Pobierz program za darmo już teraz!
100% Bezpieczne
100% Bezpieczne


