Konwertuj, edytuj i kompresuj filmy/audio w ponad 1000 formatach o wysokiej jakości.
Jak łatwo przyciąć film i usunąć niechciane części [Szczegółowy przewodnik]
Potrzebujesz pomocy z niepotrzebnymi częściami pojawiającymi się na początku i na końcu filmu? Najlepszym sposobem na rozwiązanie tego problemu jest przycięcie wideo, które służy do wyróżnienia tylko istotnych części filmu. Przycinanie filmów może być skomplikowane, jeśli wybierzesz program lub narzędzie do przycinania, które nie są zbyt łatwe w użyciu. Aby ułatwić sobie proces edycji, poszukaj najlepszych sposobów na przycinanie wideo na dowolnym urządzeniu. Poniższe części przedstawią Ci skuteczne rozwiązania, które pomogą Ci przycinać wideo, niezależnie od tego, czy używasz komputera, czy urządzenia mobilnego. Przycinaj filmy na dowolnym urządzeniu bez wysiłku.
Lista przewodników
Część 1: Najprostszy sposób na przycięcie filmu w systemie Windows/Mac Część 2: Jak przyciąć film za pomocą VLC Media Player Część 3: Szczegółowe kroki przycinania filmu na Androidzie/iPhonie Część 4: Jak przycinać i przycinać wideo online za darmo Część 5: Często zadawane pytania dotyczące przycinania filmów na dowolnym urządzeniuCzęść 1: Najprostszy sposób na przycięcie filmu w systemie Windows/Mac
Najłatwiejszym sposobem przycinania wideo jest 4Easysoft Total Video Converter - dostępny zarówno na Windows, jak i Mac. Obsługuje ponad 600 formatów, w tym MP4, MKV, AVI itd. Oprócz tego, że jest konwerterem, oferuje również narzędzia do edycji, które pozwalają przycinać filmy, stosować filtry, dostosowywać obramowania, wycinać niepotrzebne części filmów i wiele więcej. Ponadto dzięki sztucznej inteligencji możesz stosować efekty 3D do filmów, poprawiać jakość wideo, usuwać szum tła i wiele więcej. Użyj tego narzędzia do przycinania wideo, pobierając je, a następnie możesz wykonać poniższe kroki.

Udostępnij funkcję przycinania wideo, która umożliwia wycinanie niechcianych fragmentów z filmów.
Oferuje znakomitą jakość poprawiającą rozdzielczość wideo, obejmującą 1080P i 4K.
Charakteryzuje się ultraszybką prędkością, dzięki czemu możesz uzyskać efekt w mgnieniu oka, bez wpływu na jakość.
Umożliwia dokładniejszą edycję filmów dzięki ponad 15 dostępnym zestawom narzędzi.
100% Bezpieczne
100% Bezpieczne
Krok 1Aby rozpocząć, pobierz i zainstaluj 4Easysoft Total Video Converter i uruchom go na swoim komputerze. Po uruchomieniu kliknij Przybornik w menu powyżej. Tam zobaczysz zestawy narzędzi dostarczone przez program, takie jak: Przycinacz wideo aby przycinać filmy.

Krok 2Kliknij Przycinacz wideo aby przyciąć wideo. Dodaj plik wideo, klikając Plus ikona powyżej Dodaj wideo do Video Trimmer. Wybierz plik wideo, który chcesz przyciąć.
Krok 3Rozpocznij przycinanie wideo, przeciągając kliper na pasku, aby wyciąć niechciane części, a części wewnątrz czerwonego kwadratu pozostaną. Możesz też ustawić czas rozpoczęcia i zakończenia na Pasek czasu trwaniaKliknij Szybki podział aby szybko podzielić wideo.

Możesz również złożyć wniosek Wyciszenie/rozjaśnienie aby dodać przejście między klipami. Następnie kliknij Połączyć w jedno aby połączyć klipy.
Krok 4Aby dostosować ustawienia wideo, kliknij Wyjście poniżej z Ustawienia ikona. Po wykonaniu tej czynności kliknij Eksport aby otrzymać swój film.
Część 2: Jak przyciąć film za pomocą VLC Media Player
VLC Media Player to darmowy odtwarzacz multimedialny, którego możesz używać w systemie Windows. Możesz go używać do odtwarzania wszelkiego rodzaju formatów wideo i oferować funkcje edycji, takie jak przycinanie wideo. Proces przycinania wideo tutaj w VLC różni się od innych, ponieważ w przeciwieństwie do innych odtwarzaczy multimedialnych, które pozwalają użytkownikom przycinać wideo bezpośrednio, tutaj w VLC musisz nagrać wideo za pomocą wbudowanego narzędzia do przycinania. Oto jak używać VLC Media Player do przycinania wideo.
Krok 1Pobierz i zainstaluj program Vlc media player, a następnie uruchom go na swoim komputerze. Kliknij Pogląd, Następnie Zaawansowane sterowanie. Po kliknięciu pojawią się cztery dodatkowe przyciski.
Krok 2Przeciągnij wideo, które chcesz przyciąć i upuść je w programie. Możesz też użyć Otwórz plik opcja dodania filmu.
Krok 3Wybierz miejsce, w którym chcesz zapisać wideo, a następnie rozpocznij nagrywanie, klikając Nagrywać przycisk.
Krok 4Kliknij Nagrywać przycisk ponownie tam, gdzie chcesz zakończyć nagrywanie. Następnie nagrane wideo zostanie zapisane jako plik MP4.
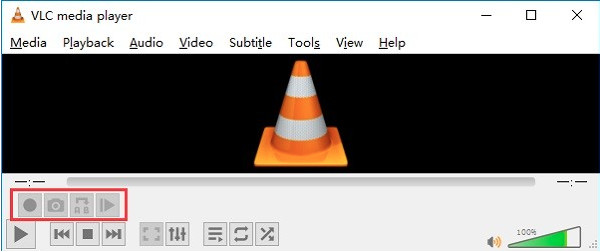
Część 3: Szczegółowe kroki przycinania filmu na Androidzie/iPhonie
Jeśli nie chcesz używać komputera do przycinania wideo, użyj aplikacji na iPhone'a i urządzenia z systemem Android. Wraz z rozwojem technologii wiele aplikacji oferuje funkcje przycinania i inne narzędzia do edycji. Aby poznać rozwiązania, zobacz poniżej sposoby przycinania wideo na urządzeniach z systemem Android i iPhone.
1. Jak przyciąć wideo za pomocą aplikacji Zdjęcia na iPhonie
Dobrą rzeczą w przypadku iPhone'a jest to, że możesz przycinać wideo bezpośrednio w Zdjęciach, gdzie znajdują się zdjęcia i filmy. Nie musisz pobierać aplikacji, aby przycinać wideo lub wykonywać podstawowe edycje. Ponieważ oprócz wbudowanego narzędzia do przycinania w Zdjęciach, możesz również dostosować ekspozycję, dodawać filtry, przycinać rozmiar i robić więcej ze swoim obrazem i filmami. Teraz zobacz, jak przycinać wideo za pomocą aplikacji Zdjęcia.
Krok 1otwarty Zdjęcia na swoim iPhonie, a następnie znajdź wideo, które chcesz przyciąć. Kliknij Edytować menu znajdujące się w prawym górnym rogu ekranu.
Krok 2Aby rozpocząć przycinanie, przesuń suwaki poniżej po obu stronach, aby ustawić ramkę, którą planujesz zachować.
Krok 3Jeśli to zrobisz, kliknij Zrobione przycisk poniżej, aby zapisać zmiany. Wybierz jedną z dwóch opcji: Zapisz wideo aby zapisać zmiany i usunąć oryginał lub Zapisz wideo jako nowy klip, co umożliwia zachowanie oryginału i zapisanie przyciętego filmu jako nowego.
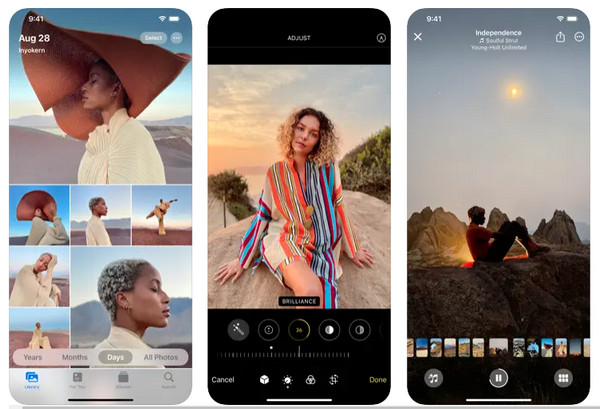
2. Jak przyciąć wideo za pomocą aplikacji Google Photos na Androidzie
Innym sposobem na przycinanie wideo jest Google Photos na Androidzie, które służy do udostępniania i przechowywania zdjęć. Google Photos pomaga użytkownikom tworzyć kopie zapasowe zdjęć i filmów w Google, więc gdy usuniesz zdjęcia z biblioteki, nadal będziesz mógł je zobaczyć w Google Photos. Umożliwia rozpoznawanie zdjęć, tworzy albumy, przegląda wspomnienia w różnych momentach, a także oferuje funkcje edycji. Jedna z funkcji edycji umożliwia przycinanie wideo; oto jak.
Krok 1Otwórz Zdjęcia Google aplikację na swoim urządzeniu z Androidem. Pobierz ją, jeśli jej nie masz. Przejdź do Albumy, następnie wybierz Filmy.
Krok 2Kliknij na wideo, które chcesz przyciąć, a następnie kliknij Edytować ikonę na dole ekranu.
Krok 3Rozpocznij przycinanie, dostosowując początek i koniec suwaki aby wybrać klatki, które chcesz zachować. Po wykonaniu tej czynności kliknij na Zapisz kopię menu w prawym górnym rogu.
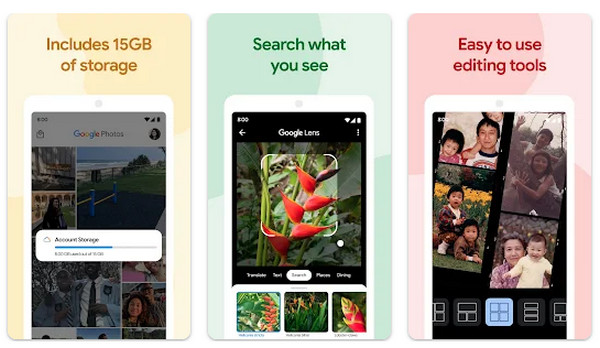
Część 4: Jak przycinać i przycinać wideo online za darmo
Po zapoznaniu się z programami i aplikacjami, których możesz użyć do przycinania wideo, możesz również przycinać wideo online za darmo. Możesz łatwo przycinać i przycinać wideo, aby uzyskać idealny klip wideo, którego potrzebujesz do projektów szkolnych, prezentacji, treści YouTube i nie tylko. Zacznij przycinać teraz za pomocą narzędzi online udostępnionych poniżej z przewodnikiem krok po kroku.
1. Przycinacz filmów online
Narzędzie online, Online Video Cutter, pozwala na przycięcie małego pliku wideo bez instalacji. Oferuje funkcje, takie jak obracanie wideo, przycinanie wideo, edycja wideo i wiele innych. Ponadto pozwala wybrać jakość pliku i format wyjściowy przed jego przesłaniem. Możesz się martwić, że ktoś uzyska dostęp do Twoich informacji, ponieważ jest to narzędzie online, ale nie dotyczy to Online Video Cutter. Twoje pliki zostaną automatycznie usunięte z ich serwerów po wykonaniu z nimi pracy.
Krok 1Idź do Oficjalna strona internetowa Online Video Cutter przeszukując online-video-cutter.com. Następnie kliknij Otwórz plik przycisk poniżej Trim Video, aby otworzyć wideo na stronie. Alternatywnie, przeciągnij i upuść Twój plik.
Krok 2Na stronie edycji przytnij wideo, przeciągając jego początek i koniec. suwaki. Ustaw suwak w części wideo, którą chcesz zachować. Aby wyświetlić podgląd, kliknij Grać przycisk po lewej stronie. Możesz również zmienić formaty wyjściowe, klikając Ustawienia ikona. Kiedy skończysz, kliknij Ratować aby wyeksportować przycięty film.
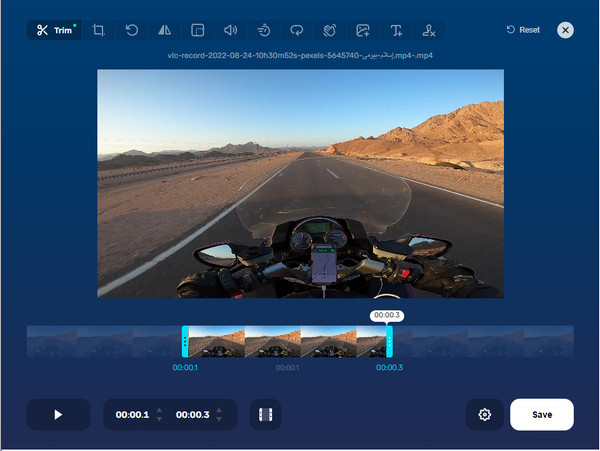
2. Wings Kap
Innym narzędziem online do przycinania wideo jest Kapwing. Możesz użyć Kapwing do przycinania wideo na swoich iPhone'ach, Androidzie, Windowsie, Macu i innych. Ponadto, dzięki łatwemu w użyciu interfejsowi, możesz łatwo tworzyć przycięcia wideo za pomocą suwaka i skrótów klawiaturowych. Pozwala również usunąć szum tła i uzyskać czyste wideo. I, w przeciwieństwie do innych narzędzi online, które zawierają reklamy, ten przycinacz wideo nie ma żadnych reklam! Za pomocą zaledwie kilku kliknięć, zaczynając od przesłania filmu, a następnie rozpoczęcia edycji, możesz przycinać dłuższe klipy, aby wyróżnić ulubione części w swoich filmach.
Krok 1Idź do Oficjalna strona Kapwinga, a następnie rozpocznij proces przycinania klikając Wybierz film. Kliknij Kliknij, aby przesłać aby otworzyć plik wideo, który chcesz przyciąć, przeciągnij i upuść go lub wklej link z YouTube, TikTok lub innych źródeł wideo.
Krok 2Rozpocznij przycinanie, przeciągając początek i koniec suwakiAby uzyskać idealne przycięcie, kliknij Przycinać funkcja w menu po prawej stronie. Możesz także dostosować głośność, przyciąć, dodać filtr i więcej. Jeśli jesteś zadowolony, kliknij Eksportuj projekt nad stroną, aby zapisać przycięty film.
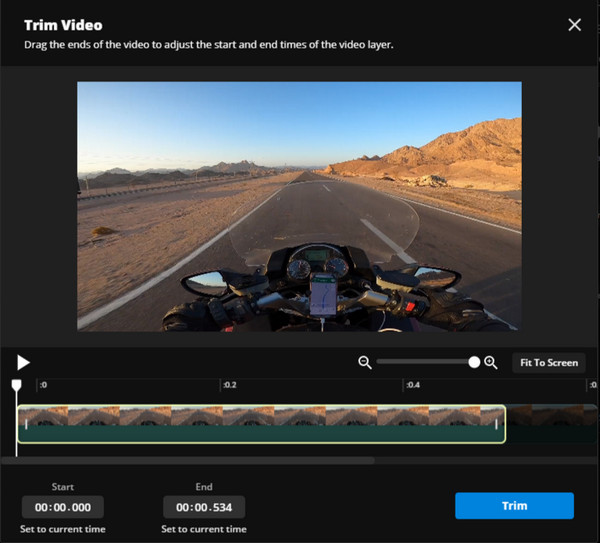
Część 5: Często zadawane pytania dotyczące przycinania filmów na dowolnym urządzeniu
-
Czy mogę przycinać wideo bezpośrednio na komputerze z systemem Windows?
Aplikacja Zdjęcia na komputerze z systemem Windows to Twój edytor, jeśli nie chcesz pobierać żadnych aplikacji do edycji. Otwórz wideo, które chcesz przyciąć, a następnie kliknij Edycja w kształcie ołówka przycisk. Następnie przeciągnij suwak poniżej i kliknij Zapisz kopię po zakończeniu przycinania.
-
Czy w Canva można przycinać filmy?
Tak, możesz użyć Canva do przycinania filmów. Przejdź do swojego projektu, a następnie kliknij film, który chcesz edytować. Na powyższym pasku narzędzi kliknij Nożyce ikona. Przeciągnij suwaki do części, którą chcesz zachować. Kliknij Zrobione zapisać.
-
Czy mogę używać aplikacji Galeria na Androidzie do przycinania filmów?
Aplikacja Galeria na Androida ma wbudowany trymer wideo, dzięki czemu można łatwo przycinać filmy i wykonywać podstawowe edycje. Wystarczy otworzyć wideo w Albumie i dotknąć Edytować przycisk, aby rozpocząć proces.
Wniosek
Jeśli musisz przyciąć wideo na swoim iPhonie, Androidzie, Macu lub Windowsie, możesz to po prostu zrobić za pomocą tego posta. Rozważ użycie wymienionych programów i narzędzi online, takich jak VLC Media Player, Kapwing, Online Video Cutter itp. Jeśli planujesz to zrobić na swoim telefonie komórkowym, użyj wbudowanego w iOS narzędzia do przycinania wideo, jeśli jesteś użytkownikiem iPhone'a. Jednak dla lepszego przycinania wideo użyj 4Easysoft Total Video ConverterWyposażony w Video Trimmer i ponad 15 zestawów narzędzi, możesz użyć tego programu, aby łatwo przyciąć niechciane części i wyeksportować wideo o doskonałej jakości.
100% Bezpieczne
100% Bezpieczne


