Odblokuj cały iPhone/iPod/iPad, usuwając hasło i całkowicie usuwając Apple ID.
4 skuteczne sposoby na odblokowanie iPhone’a bez kodu dostępu lub Face ID
Choć może się to wydawać frustrujące, po kilku próbach wprowadzenia kodu dostępu, Twój iPhone zostaje zablokowany lub wyłączony. Zapomnienie kodu dostępu do iPhone'a jest stresujące, nie wspominając o tym, że Face ID nie działa. Czy istnieje sposób na odblokowanie iPhone'a bez Face ID lub kodu dostępu? Na szczęście znalazłeś ten artykuł. Ten post zawiera najskuteczniejsze metody odblokowania iPhone'a bez użycia kodu dostępu i Face ID.
Lista przewodników
Część 1. Najprostszy sposób na odblokowanie iPhone’a bez kodu dostępu lub Face ID Część 2. Jak odblokować iPhone’a bez kodu dostępu lub Face ID przez iCloud Część 3. Użyj funkcji Erase iPhone, aby odblokować bez kodu dostępu lub Face ID [wersja 15.2 lub nowsza] Część 4. Jak odblokować iPhone’a bez kodu dostępu lub Face ID za pomocą iTunes/Findera Część 5. Często zadawane pytania dotyczące odblokowania iPhone’a bez kodu dostępu lub Face IDCzęść 1. Najprostszy sposób na odblokowanie iPhone’a bez kodu dostępu lub Face ID
Już się zestresowałeś, bo zapomniałeś hasła do iPhone'a, co sprawia, że natychmiast dowiadujesz się, jak odblokować iPhone'a bez Face ID lub hasła. Nie denerwuj się już, bo 4Easysoft Odblokowujący iPhone'a pomoże Ci odzyskać dostęp po zablokowaniu iPhone'a bez problemu. To narzędzie może usunąć wszystkie ograniczenia haseł, które uniemożliwiają Ci dostęp po zablokowaniu iPhone'a. Co więcej, to narzędzie z pewnością dostosuje się do Twojego modelu lub wersji iPhone'a, ponieważ obsługuje iPhone'a 16 itp., a także inne urządzenia z systemem iOS. Więc jeśli szukasz najłatwiejszego sposobu na odblokowanie iPhone'a bez kodu dostępu lub Face ID, to 4Easysoft iPhone Unlocker jest wszystkim, czego potrzebujesz!

Umożliwia łatwe anulowanie statusu wyłączonego iPhone'a i jego ponowną aktywację.
Dostępne dla wszystkich wersji systemu iOS oraz modeli iPhone'ów, iPodów i iPadów.
Omijanie ograniczeń czasowych przed ekranem bez utraty danych.
Posiada możliwość rozwiązania problemów z kodem dostępu do iPhone'a w każdej sytuacji, np. w przypadku zapomnienia hasła, rozbicia ekranu, ograniczeń czasowych itp.
100% Bezpieczne
100% Bezpieczne
Jak odblokować iPhone'a bez kodu dostępu lub Face ID za pomocą 4Easysoft iPhone Unlocker
Krok 1Odwiedzić 4Easysoft Odblokowujący iPhone'a aby zainstalować narzędzie na komputerze z systemem Windows i Mac. Po zainstalowaniu uruchom narzędzie, podłącz iPhone'a do komputera i kliknij Wyczyść kod dostępu opcja. Przeczytaj uważnie powiadomienie, a następnie zaznacz Początek przycisk.

Krok 2Narzędzie automatycznie przeskanuje Twój iPhone i pokaże Ci wszystkie informacje. Potwierdź informacje i zaznacz Początek przycisk, aby pobrać pakiet oprogramowania sprzętowego.

Krok 3Poczekaj, aż narzędzie zakończy pobieranie, co zajmie kilka minut. Następnie wprowadź 0000, aby Potwierdzenie odblokowania i kliknij Odblokować przycisk.

Krok 4Na koniec należy zaczekać, aż narzędzie zakończy proces czyszczenia ekranu kodem dostępu. Po jego zakończeniu można ponownie uruchomić iPhone'a bez konieczności podawania kodu dostępu.
Część 2. Jak odblokować iPhone’a bez kodu dostępu lub Face ID przez iCloud
Jeśli wcześniej włączyłeś Find My iPhone, Twoje konto iCloud jest również najlepszym rozwiązaniem. Możesz użyć tej metody, aby usunąć wszystkie ustawienia na swoim iPhonie, w tym usunąć ustawiony kod dostępu i Face ID. Oto praktyczne kroki, jak odblokować iPhone'a bez Face ID lub kodu dostępu za pośrednictwem iCloud.
Krok 1Na komputerze uruchom przeglądarkę i odwiedź witrynę iCloud. Zaloguj się do konta iCloud za pomocą swojego Apple ID, które powinno być tym samym ID, którego używasz, logując się na swoim iPhonie. Alternatywnie możesz użyć innego telefonu lub tabletu, jeśli nie masz komputera.
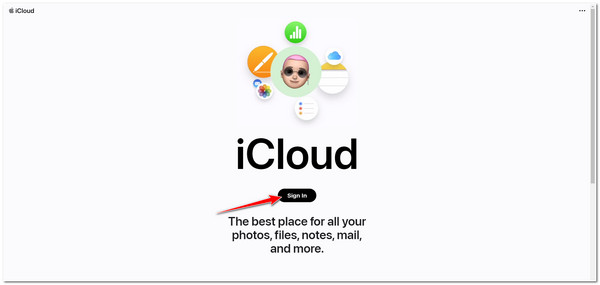
Krok 2Następnie kliknij Znajdź iPhone'a na liście opcji i zostaniesz poproszony o ponowne wprowadzenie swojego Apple ID.
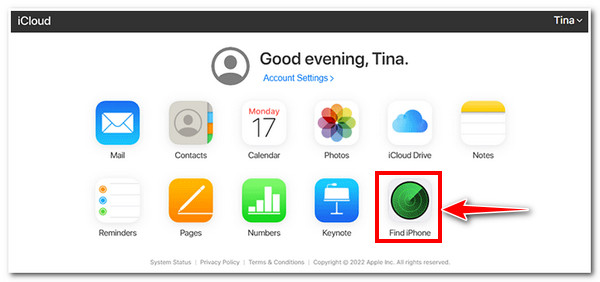
Krok 3Następnie zaznacz Rozwijana lista iPhone'a listę, poszukaj swojego iPhone'a i kliknij go. Następnie z trzech opcji zaznacz Wymaż iPhone'a przycisk.
Krok 4Następnie automatycznie rozpocznie się proces wymazywania iPhone'a. Po jego zakończeniu możesz korzystać z wyłączonego iPhone'a. Ponadto bardziej prawdopodobne jest, że używasz zupełnie nowego urządzenia iOS, które skonfigurujesz po raz pierwszy.
Część 3. Użyj funkcji Erase iPhone, aby odblokować bez kodu dostępu lub Face ID [wersja 15.2 lub nowsza]
Ponadto najprostszym sposobem odblokowania iPhone'a bez kodu dostępu lub Face ID jest użycie funkcji Erase iPhone. Jeśli jesteś jednym z użytkowników iPhone'a z wersją iOS 15.2 lub nowszą, możesz uzyskać dostęp do tego okna lub opcji dopiero po wprowadzeniu nieprawidłowego kodu dostępu co najmniej siedem razy. Ta funkcja umożliwia zresetowanie kodu dostępu bez użycia komputera; jednak zanim skorzystasz z tej metody, jest kilka rzeczy, które powinieneś rozważyć.
Po pierwsze, nadal powinieneś pamiętać swój Apple ID lub kod dostępu; jeśli nie, nie możesz kontynuować procesu po osiągnięciu kroku, w którym wprowadzasz swój Apple ID. Po drugie, jeśli Twój iPhone nie był podłączony do Internetu przed zablokowaniem, nie możesz wykonać tej metody. Po trzecie, Twój Apple ID powinien być zalogowany przed wystąpieniem problemu zablokowanego iPhone'a. W przeciwnym razie prawdopodobnie nie zobaczysz funkcji Erase iPhone. Ponownie, ta funkcja lub opcja pojawia się tylko wtedy, gdy używasz iPhone'a 16 lub nowszego. Więc bez zbędnych ceregieli, zobaczmy, jak odblokować iPhone'a bez Face ID lub kodu dostępu, używając funkcji Erase iPhone w iOS 15.2 lub nowszym.
Krok 1Wprowadź nieprawidłowe hasło siedem razy i poczekaj, aż Blokada bezpieczeństwa pojawia się ekran. W prawym dolnym rogu dotknij Wymaż iPhone'a opcja.
Krok 2Na nowym ekranie Twój iPhone wyświetli Wymaż całą zawartość i ustawienia z kilkoma informacjami poniżej. Stuknij ponownie opcję Wymaż iPhone'a.
Krok 3Następnie zostaniesz poproszony o podanie swojego Apple ID, aby wylogować się z konta i rozpocząć przywracanie ustawień fabrycznych, które spowoduje również wymazanie danych z Twojego iPhone'a.
Krok 4Na koniec pojawi się pasek postępu i ikona Apple, a użytkownik będzie czekał na zakończenie procesu.
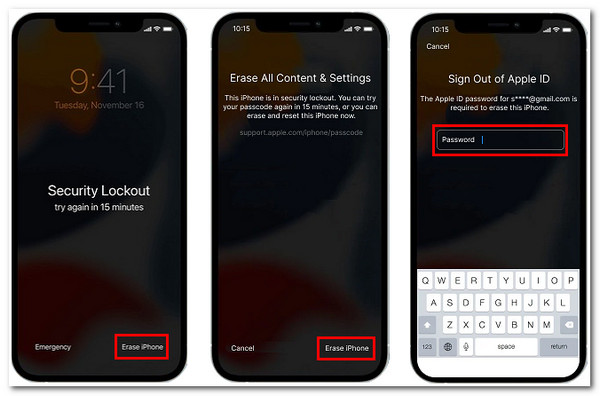
Część 4. Jak odblokować iPhone’a bez kodu dostępu lub Face ID za pomocą iTunes/Findera
Innym skutecznym sposobem odblokowania iPhone'a bez kodu dostępu lub Face ID jest użycie iTunes. iTunes może również usunąć wszystkie typy danych, w tym kod dostępu, co umożliwia przywrócenie lub uzyskanie dostępu do zablokowanego iPhone'a. Jednak ta metoda będzie miała zastosowanie tylko wtedy, gdy zsynchronizowałeś iPhone'a z iTunes. Aby skorzystać z tej metody, musisz przełączyć iPhone'a w tryb odzyskiwania i połączyć go z komputerem za pomocą kabla USB. Aby to zrobić, najpierw musisz upewnić się, że masz zainstalowaną najnowszą wersję iTunes i zamknąć go, jeśli jest otwarty, a następnie wykonać poniższe proste kroki:
Krok 1Na komputerze i podłącz iPhone'a za pomocą kabla USB. Następnie przełącz urządzenie mobilne w tryb odzyskiwania, aby odblokować iPhone'a bez kodu dostępu lub Face ID.
Notatka: Nie wszystkie urządzenia z systemem iOS mają ten sam sposób przełączania iPhone'a w tryb odzyskiwania. Wszystko zależy od aktualnie używanej wersji systemu iOS.
● Dla użytkowników iPhone 8 lub nowszy, oto jak przełączyć urządzenie w tryb odzyskiwania: Naciśnij i natychmiast zwolnij Zwiększ głośność przycisk. To samo dotyczy Zmniejsz głośność przycisk. Następnie naciśnij i przytrzymaj Strona przycisk, aż do Tryb odzyskiwania pojawi się na Twoim ekranie.
● W przeciwnym razie, jeśli jesteś iPhone 7 użytkowniku, oto jak to zrobić: Musisz jednocześnie nacisnąć i przytrzymać przycisk swojego urządzenia Bok i zmniejszanie głośności przyciski. Kontynuuj przytrzymywanie przycisków, aż Tryb odzyskiwania pojawi się na Twoim ekranie.
● Na koniec, dla tych, którzy obecnie korzystają z iPhone 6s lub wcześniej: Naciśnij i przytrzymaj oba przyciski Dom I Strona jednocześnie naciśnij przyciski, a następnie poczekaj na Tryb odzyskiwania na Twoim ekranie.
Krok 2Otwórz iTunes, aby zaczął wykrywać Twój iPhone. Następnie na ekranie pojawi się okno dialogowe. Kliknij Przywrócić opcję w oknie dialogowym.
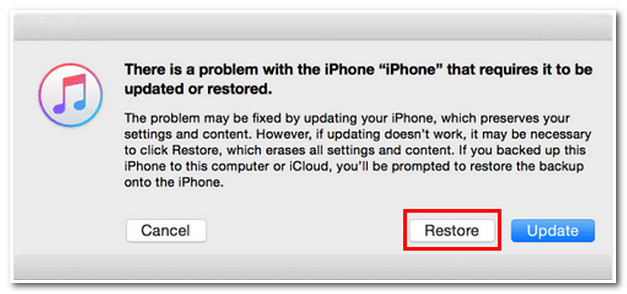
Krok 3Na koniec iTunes potwierdzi Twój wybór, pokazując Ci kolejne okno dialogowe z pytaniem, czy chcesz wykonać reset fabryczny na swoim iPhonie. Zaznacz Przywróć i zaktualizuj opcja, aby rozpocząć proces na koniec. Następnie możesz ponownie skonfigurować swojego iPhone'a, tak jak zrobiłeś to za pierwszym razem.
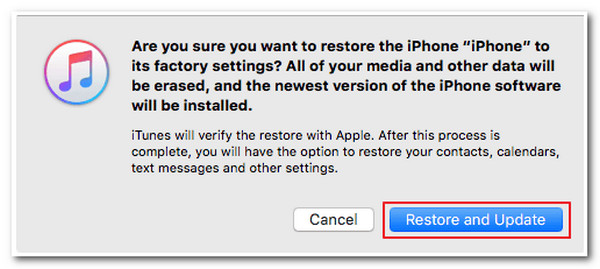
W przeciwnym razie, dla użytkowników komputerów Mac, którzy uruchamiają Catalina/Sequoia OS bez iTunes. Zapoznaj się z poniższymi krokami, aby dowiedzieć się, jak odblokować iPhone'a bez Face ID lub kodu dostępu za pomocą Findera:
Krok 1Uruchom Znalazca na komputerze Mac i podłącz iPhone'a za pomocą kabla USB.
Krok 2To samo dotyczy kroku 2 programu iTunes, czyli przełączenia iPhone'a w tryb Tryb odzyskiwania odpowiednio.
Krok 3Na ekranie pojawią się dwie opcje; zaznacz Przywrócić przycisk.
Krok 4Na koniec Finder pokaże Ci Regulamin, na co musisz się zgodzić i rozpocząć pobieranie pakietu oprogramowania układowego. Następnie będziesz musiał poczekać, aż proces przywracania zostanie ukończony.
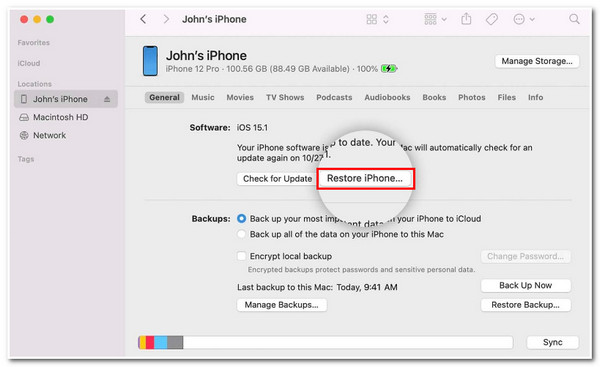
Część 5. Często zadawane pytania dotyczące odblokowania iPhone’a bez kodu dostępu lub Face ID
-
Czy mogę odzyskać dostęp do mojego zablokowanego/wyłączonego iPhone'a bez utraty danych?
Niestety, możesz rozwiązać ten problem tylko poświęcając swoje dane. Jeśli zapomnisz kodu dostępu do swojego iPhone'a, będziesz musiał przywrócić urządzenie, co spowoduje usunięcie danych. Jednak 4Easysoft Odzyskiwanie danych iPhone'a Zaleca się odzyskanie danych.
-
Jakie dokładnie dane zostaną usunięte po przywróceniu mojego iPhone'a?
Przywrócenie iPhone'a usunie wszystkie dane związane z Tobą jako użytkownikiem. Przywrócenie iPhone'a usunie wszystkie Twoje zdjęcia, aplikacje i dokumenty z Twojej pamięci masowej. Możesz jednak temu zapobiec, jeśli regularnie tworzysz kopie zapasowe plików iPhone'a w pamięci masowej w chmurze.
-
Jak odblokować iOS 16/17/18 bez kodu dostępu, Face ID i Apple ID?
Jeśli nie pamiętasz swojego Apple ID, możesz odblokować wyłączonego iPhone'a za pomocą Recovery Mode lub iTunes. Alternatywnie możesz użyć 4Easysoft Odblokowujący iPhone'a, który jest zaprojektowany tak, aby pasował do każdego modelu i wersji iPhone'a.
Wniosek
Dzięki tym czterem metodom powyżej jesteś teraz dobrze wyposażony, aby rozwiązać problem zablokowanego, wyłączonego, zapomnianego hasła i niedziałającego Face ID iPhone'a. Wybierz właściwą i najbardziej odpowiednią metodę odblokowania iPhone'a 16 bez hasła lub Face ID. Jeśli chcesz mieć najłatwiejszy, ale najskuteczniejszy sposób na rozwiązanie tego problemu, 4Easysoft Odblokowujący iPhone'a jest najlepszym narzędziem! Sprawdź to narzędzie na jego stronie internetowej i pozwól mu sobie pomóc!
100% Bezpieczne
100% Bezpieczne


