Odzyskaj wszystkie dane z urządzeń iOS, iTunes i kopii zapasowej iCloud.
iOS 17 się nie wyświetla? Jak to naprawić i zaktualizować iPhone'a 16
Prawdopodobnie jesteś podekscytowany aktualizacją wersji iOS swojego iPhone'a po tym, jak usłyszałeś, że Apple wydało już najnowszą wersję iOS 17. Jednak możesz stwierdzić, że iOS 17 nie wyświetla się na Twoim urządzeniu, co Cię frustruje. Cóż, na szczęście trafiłeś na tę stronę! Ten post przedstawia różne powody, dla których iOS 17 nie wyświetla się na Twoim urządzeniu, oraz 6 prostych sposobów na naprawienie i ręczną aktualizację iOS 17! Więc bez zbędnych ceregieli, sprawdź je teraz!
Lista przewodników
Dlaczego iOS 17 nie wyświetla się na Twoim iPhonie 16 5 sposobów na ręczną aktualizację iOS 17 bez konieczności wyświetlania Najlepszy sposób na swobodną aktualizację/obniżenie wersji iOS 17/16 Często zadawane pytania na temat tego, dlaczego iOS 17 nie jest wyświetlanyDlaczego iOS 17 nie wyświetla się na Twoim iPhonie 16
Prawdopodobnie doszedłeś do punktu, w którym zadajesz sobie pytanie: „Dlaczego nie widzę aktualizacji iOS 17 na moim iPhonie?” po przekopaniu się przez każdą sekcję aplikacji Ustawienia. Cóż, istnieje wiele powodów, dla których aktualizacja iOS 17 nie pojawia się na Twoim iPhonie 16. W tym poście wymieniono niektóre z możliwych przyczyn; zbadaj je teraz:
Lista przewodników
Model iPhone'a, którego obecnie używasz, nie obsługuje wersji iOS 17. Twój iPhone nie jest obecnie zaktualizowany do wersji iOS 16.6.1. Być może znajdujesz się w kraju, w którym system iOS 17 nie jest jeszcze dostępny lub wydany. Nie włączono ustawień automatycznej aktualizacji. Dostawca połączenia internetowego, z którego korzystasz, jest niestabilny.5 sposobów na ręczną aktualizację iOS 17 bez konieczności wyświetlania
Teraz, gdy poznałeś powody, dla których iOS 17 nie wyświetla się na Twoim urządzeniu, nadszedł czas, aby odkryć polecane w tym poście 5 prostych sposobów na naprawę i ręczną aktualizację iOS 17 bez wyświetlania na Twoim iPhonie. Poświęć chwilę, aby przeczytać każdy z nich i sprawdzić, który działa u Ciebie.
1. Sprawdź, czy Twój iPhone obsługuje system iOS 17
Nie można uzyskać wersji iOS 17 na swoim iPhonie, jeśli Apple udostępniło ją tylko niektórym modelom iPhone'a, do których Twoje urządzenie nie należy. Więc jakie są te modele iPhone'a, które obsługują iOS 17? Oto lista dla Ciebie:
- Seria iPhone 16
- Seria iPhone 14
- iPhone 13/Mini/Pro/Pro Max
- iPhone 12/Mini/Pro/Pro Max
- iPhone 11/Pro/Pro Max
- iPhone'a XS/Max
- iPhone XR
- iPhone SE (2. generacja lub nowszy)
Jeśli Twój iPhone nie znalazł się na liście, to może być powód, dla którego iOS 17 nie wyświetla się na Twoim iPhonie. Jeśli chcesz doświadczyć funkcji wersji iOS 17, to czas uaktualnić model swojego iPhone'a.
2. Pozbądź się profilu Beta
Innym sposobem na naprawienie braku wyświetlania iOS 17 i ręcznej aktualizacji wersji iPhone'a do iOS 17 jest usunięcie profilu beta na iPhonie. Jeśli dołączyłeś do grupy testerów wersji beta, aby doświadczyć najnowszych aktualizacji iOS, poświęcasz korzyść z uzyskania oficjalnej wersji iOS. Teraz, jak naprawić brak wyświetlania iOS 17 na iPhonie, usuwając profil beta? Oto kroki, które musisz wykonać:
Krok 1Uruchom aplikację „Ustawienia” na swoim iPhonie, wybierz opcję „Ogólne” i dotknij przycisku „VPN i zarządzanie urządzeniami”.
Krok 2Następnie, jeśli widzisz profil beta, stuknij go i wybierz przycisk „Usuń profil”. Następnie wprowadź swój kod dostępu, stuknij przycisk „Usuń” i „Uruchom ponownie” urządzenie.
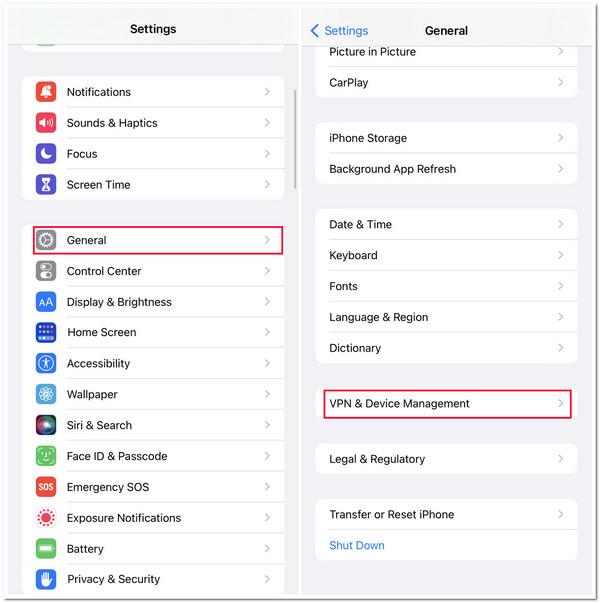
3. Zresetuj ustawienia sieciowe
Jeśli Twój model iPhone'a znajduje się na liście urządzeń obsługujących iOS 17 i nie dodałeś profilu beta, a mimo to iOS 17 nie jest wyświetlany, problem może dotyczyć Twojej sieci. Niestabilne połączenie internetowe powoduje, że Twój iPhone ma problemy z pobieraniem, instalowaniem, a nawet wyświetlaniem wersji iOS 17. Jednak Twój iPhone usunie hasło Wi-Fi, więc zaleca się zanotowanie hasła przed wykonaniem tego rozwiązania. Jak to naprawić? Oto kroki, które powinieneś wykonać:
Krok 1Otwórz aplikację „Ustawienia”, wybierz opcję „Ogólne” i stuknij przycisk „Przenieś lub zresetuj iPhone'a”. Na nowym ekranie stuknij przycisk „Zresetuj”.
Krok 2Następnie dotknij opcji „Resetuj ustawienia sieciowe” i wprowadź kod dostępu. Później możesz sprawdzić, czy iOS 17 nadal nie wyświetla się na Twoim iPhonie 16.
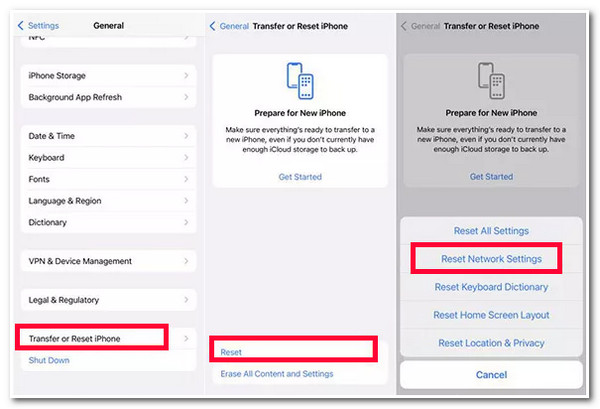
4. Wymuś ponowne uruchomienie urządzenia
Innym sposobem na naprawienie i ręczną aktualizację iPhone'a do wersji iOS 17 jest ponowne uruchomienie urządzenia. To świetny sposób na wyeliminowanie różnych usterek i błędów systemowych, które uniemożliwiają wyświetlenie aktualizacji iOS 17. Aby ponownie uruchomić iPhone'a i naprawić problem braku wyświetlania iOS 17, musisz nacisnąć i natychmiast zwolnić przycisk „Zwiększania głośności”. Następnie naciśnij i szybko zwolnij przycisk „Zmniejszania głośności”. Następnie naciśnij i przytrzymaj przycisk „Boczny” i poczekaj, aż na ekranie pojawi się „Logo Apple”.
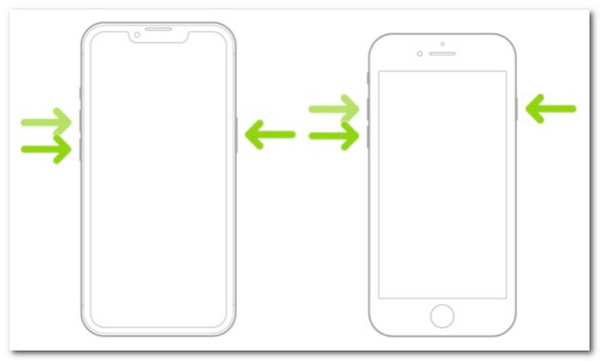
5. Zaktualizuj iPhone'a do iOS 17 za pomocą iTunes/Findera
Jeśli żadna z powyższych metod nie pomoże Ci naprawić braku aktualizacji iOS 17, ostatnią opcją, jaką możesz zrobić, jest aktualizacja iPhone'a do iOS 17 za pośrednictwem iTunes lub Findera. Aby zaktualizować iPhone'a do iOS 17 za pośrednictwem iTunes/Findera, wykonaj następujące czynności:
Krok 1Uruchom zaktualizowaną wersję iTunes/Finder na swoim komputerze. Następnie podłącz iPhone'a do komputera za pomocą kabla USB.
Krok 2Następnie przejdź do iTunes, wybierz przycisk iPhone'a i stuknij zakładkę „Podsumowanie”. Następnie kliknij przycisk „Sprawdź dostępność aktualizacji”, a gdy pojawi się dostępna aktualizacja, wybierz przycisk „Pobierz” i zaktualizuj iPhone'a do iOS 17!
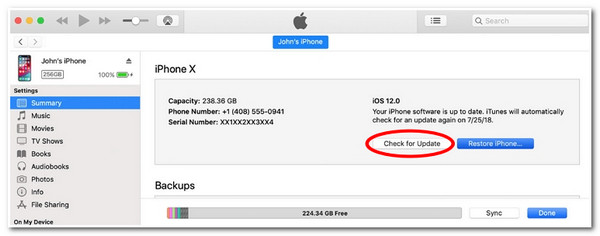
Najlepszy sposób na swobodną aktualizację/obniżenie wersji iOS 17/16
wtedy nadszedł czas na skorzystanie z bezpłatnego 4Easysoft Odzyskiwanie danych iPhone'a narzędzie do uaktualniania lub obniżania wersji iPhone'a jednym kliknięciem! To narzędzie kompatybilne z systemami Windows i Mac jest wyposażone w funkcję odzyskiwania systemu iOS, która może naprawić różne problemy z systemem iOS, w tym problemy z brakiem wyświetlania iOS 17, z wysokim wskaźnikiem powodzenia i bez utraty danych. Ponadto, wraz z tą funkcją, umożliwia również pobranie pakietu oprogramowania układowego, który umożliwia uaktualnienie lub obniżenie wersji iOS iPhone'a.

Zainstaluj ponownie oprogramowanie układowe systemu iOS i zastąp je poprzednim, zanim pojawi się iOS 17.
Przeskanuj swojego iPhone'a i wykonaj kopię zapasową wszystkich danych bez zapisywania jakichkolwiek informacji w narzędziu.
Napraw ponad 50 różnych problemów z systemem iOS, w tym te, które powodują, że iOS 17 nie jest wyświetlany.
Obsługuje prawie wszystkie modele i wersje iPhone'a od iPhone'a 4S/4 do iPhone'a 16.
100% Bezpieczne
100% Bezpieczne
Krok 1Pobierz i zainstaluj narzędzie 4Easysoft iPhone Data Recovery na komputerze z systemem Windows lub Mac. Następnie uruchom narzędzie, kliknij funkcję „iOS System Recovery” i połącz iPhone'a z komputerem za pomocą kabla USB. Następnie kliknij przycisk „Start”.

Krok 2Następnie rozpocznie się proces skanowania. Po zakończeniu narzędzie wyświetli podgląd wszystkich informacji o urządzeniu. Następnie wybierz opcję „Napraw”, aby rozwiązać problem braku wyświetlania iOS 17.

Krok 3Następnie wybierz pomiędzy „Standardowym i Zaawansowanym trybem”. Jeśli wybierzesz Standardowy, problem zostanie rozwiązany bez utraty danych. W przeciwnym razie wybranie Zaawansowanego rozwiąże problem z wysokim wskaźnikiem powodzenia i utratą danych. Po wybraniu kliknij przycisk „Potwierdź”, aby przejść do następnego kroku.

Krok 4Następnie wybierz odpowiednią kategorię, typ i model swojego iPhone'a. Następnie wybierz „oprogramowanie układowe”, które obsługuje wersję iOS 17 i kliknij przycisk „Pobierz”. Następnie kliknij przycisk „Dalej”, aby rozpocząć proces naprawy problemu „iOS 17 nie jest wyświetlany” na Twoim iPhonie.
Często zadawane pytania na temat tego, dlaczego iOS 17 nie jest wyświetlany
-
Czy nadal mogę zaktualizować system iOS 17, nawet jeśli nie obsługuje on mojego modelu iPhone'a?
Niestety, nie możesz. iOS 17 jest dostępny tylko na iPhone 16 Series, iPhone 13, iPhone 12, iPhone 11, iPhone XS, iPhone XR i iPhone SE (2. generacji lub nowszy). Jeśli Twój model iPhone'a nie jest uwzględniony, Twoje urządzenie nie otrzyma aktualizacji iOS 17.
-
Ile miejsca na pliki pochłania iOS 17?
Jeśli planujesz zainstalować iOS 17 na swoim iPhonie, spodziewaj się, że zajmie on co najmniej 2 GB rozmiaru pliku w lokalnej pamięci Twojego iPhone'a. Musisz więc zapewnić 2 GB miejsca na swoim iPhonie, aby móc korzystać ze wszystkich funkcji iOS 17.
-
Jakie zmiany mogą nastąpić w moim iPhonie po aktualizacji do wersji iOS 17?
Według Apple, iOS 17 wprowadza znaczące aktualizacje i zmiany w Wiadomościach i FaceTime na Twoim iPhonie, oferując nowe sposoby wyrażania siebie podczas konwersacji. Zmiany dotyczą również sposobu oglądania, sposobu udostępniania (AirDrop), znacznie ulepszonej klawiatury itp.
Wniosek
To wszystko! Oto powody, dla których iOS 17 nie wyświetla się na Twoim urządzeniu, oraz 6 prostych sposobów na naprawę i ręczną aktualizację iOS 17. Dzięki tym 6 sposobom ręcznej naprawy i aktualizacji iOS 17 możesz teraz rozwiązać problem i zaktualizować wersję swojego iPhone'a do iOS 17! Jeśli problem z iOS 17 nadal Cię niepokoi po wykonaniu polecanych poprawek, możesz użyć 4Easysoft Odzyskiwanie danych iPhone'a narzędzie do pozbycia się go! To narzędzie jest wyposażone w funkcję iOS System Recovery, która umożliwia uaktualnienie wersji iPhone'a poprzez pobranie oprogramowania układowego!
100% Bezpieczne
100% Bezpieczne


