Odblokuj cały iPhone/iPod/iPad, usuwając hasło i całkowicie usuwając Apple ID.
iPad jest wyłączony, połącz się z iTunes - 3 sposoby rozwiązania problemu niedostępności iPada
Jeśli zbyt wiele razy wprowadzisz nieprawidłowe hasła lub napotkasz intruzów wirusów, na ekranie iPada pojawi się wyskakujące okienko „iPad jest wyłączony, połącz się z iTunes”, „iPad niedostępny”. Możesz się martwić, że nie można już odblokować iPada i nie wiesz, co robić. Spokojnie! Ten artykuł przedstawi Ci bezpłatne i bezpieczne sposoby na naprawienie błędu iPad jest wyłączony, połącz się z iTunes lub iPad niedostępny.
Lista przewodników
Część 1: Rozwiąż problem iPada Czy nie można połączyć się z iTunes za pomocą Findera na komputerze Mac Część 2: Naprawa wyłączonego iPada Połącz się z iTunes za pomocą iPad Unlocker Część 3: Obsługa iPada jest wyłączona Połącz się z iTunes za pomocą Znajdź mój iPad Część 4: Często zadawane pytania dotyczące iPada Is Disabled Połącz się z iTunesCzęść 1: Adres iPada jest wyłączony Połącz się z iTunes za pomocą Findera na komputerze Mac
Jeśli zapomnisz kodu dostępu do ekranu blokady iPada, pojawi się alert informujący, że iPad jest wyłączony. Musisz wprowadzić kod odzyskiwania iPada za pomocą komputera Mac. Spowoduje to usunięcie wszystkich danych, w tym kodu dostępu.
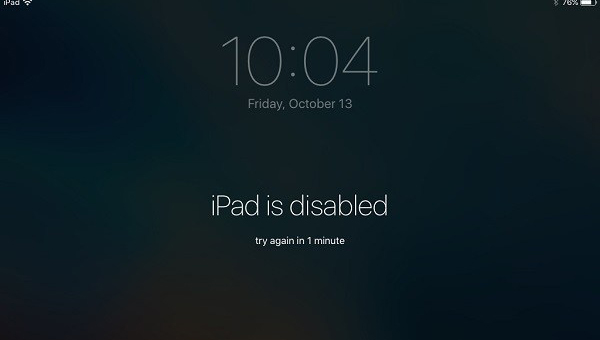
Jeśli na Twoim iPadzie znajduje się przycisk Home:
Krok 1Podłącz iPada do komputera Mac. Odłącz iPada od komputera Mac. Wyłącz iPada, naciskając i przytrzymując górny przycisk, aż pojawi się suwak wyłączania. Następnie przeciągnij suwak, aby wyłączyć iPada, czekając, aż iPad zostanie całkowicie wyłączony.
Krok 2Naciśnij i przytrzymaj Dom przycisk iPada. Przytrzymaj przycisk, aż zobaczysz tryb odzyskiwania, a następnie puść przycisk. Ale jeśli zobaczysz ekran z kodem dostępu, musisz wyłączyć iPada i powtórzyć to jeszcze raz.
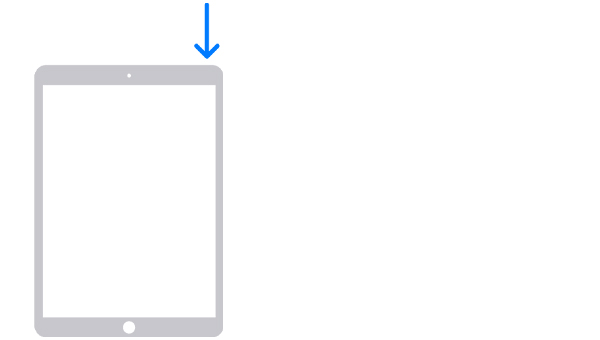
Krok 3Znajdź swojego iPada w Finderze. Kliknij Przywrócić przycisk. W tym samym czasie Twój Mac pobiera oprogramowanie i rozpoczyna proces przywracania. Proces ten trwa co najmniej 15 minut. Twój iPad powinien być w trybie odzyskiwania ekranu.

Krok 4Wyłącz iPada i zacznij od nowa. Poczekaj na zakończenie procesu. Na koniec odłącz iPada od komputera Mac, skonfiguruj i używaj iPada.
Jeśli na Twoim iPadzie nie ma przycisku Home:
Krok 1Podłącz iPada do komputera Mac. Odłącz podłączonego iPada. Naciśnij i przytrzymaj jednocześnie jeden z przycisków głośności i górny przycisk, aż pojawi się suwak wyłączania.
Krok 2Przytrzymaj przycisk górny, aż na ekranie pojawi się tryb recovery, a następnie puść przycisk. Jeśli nadal jest ekran z hasłem, musisz wyłączyć iPada i ponownie go uruchomić.
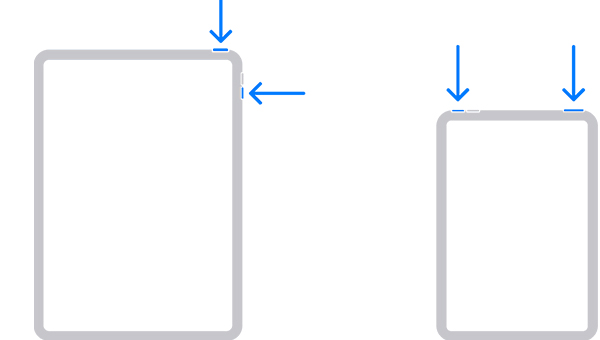
Krok 3Znajdź swojego iPada w Finderze. Kliknij Przywrócić przycisk. W tym samym czasie Twój Mac pobiera oprogramowanie i rozpoczyna proces przywracania. Proces ten trwa co najmniej 15 minut. Twój iPad powinien być w trybie odzyskiwania ekranu.

Krok 4Wyłącz iPada i zacznij od nowa. Poczekaj na zakończenie procesu. Na koniec odłącz iPada od komputera Mac, skonfiguruj i używaj iPada.
Część 2: Naprawa wyłączonego iPada Połącz się z iTunes za pomocą iPad Unlocker
Jeśli uważasz, że naprawa iPada jest wyłączony i łączy się z iTunes za pomocą Findera jest zbyt skomplikowana. Możesz poprosić o pomoc 4Easysoft iPad Unlocker. Ten program jest bardzo łatwy w użyciu i możesz naprawić problem iPada jest wyłączony i łączy się z iTunes jednym kliknięciem.

Odblokowanie iPada wymaga wykonania zaledwie 3 kroków i kilku kliknięć.
Nie musisz martwić się utratą danych, to niezastąpiona zaleta tego narzędzia.
Potężne narzędzie do odblokowywania kodu dostępu do ekranu, Apple ID i ograniczenia czasu korzystania z ekranu na wszystkich urządzeniach z systemem iOS.
Obsługuje wszystkie modele iPhone'a, iPada i iPoda Touch oraz wszystkie wersje systemu iOS, nawet najnowsze iOS 16/17/18.
100% Bezpieczne
100% Bezpieczne
Krok 1Uruchom 4Easysoft iPad Unlocker i kliknij Wyczyść kod dostępu przycisk na głównym interfejsie. Następnie połącz swoje urządzenie iDevice z komputerem, a następnie zobaczysz powiadomienie. Po potwierdzeniu kliknij Początek przycisk.

Krok 2Sprawdź informacje wykryte automatycznie, potwierdź, a następnie kliknij przycisk Start, aby pobrać pakiet oprogramowania sprzętowego.

Krok 3Po zakończeniu pobierania profess. Na koniec wpisz 0000, aby potwierdzić operację i kliknij Odblokować przycisk, aby rozpocząć czyszczenie ekranu za pomocą kodu dostępu.

Część 3: Obsługa iPada jest wyłączona Połącz się z iTunes za pomocą Znajdź mój iPad
Find My iPad to dobry wybór. Jednak większość ludzi zignorowała tę funkcję. Ale ta droga nie jest 100% wykonalna. Jeśli chcesz rozwiązać problem z wyłączonym iPadem, połącz się z iTunes za pomocą Znajdź mój iPad, musisz się upewnić, że funkcja Find My iPad została włączona, zanim napotkasz problem. Ale nie martw się. Możesz poprosić o pomoc 4Easysoft iPad Unlocker, jeśli ta funkcja jest wyłączona. Metoda zostanie omówiona w części 2.
Krok 1Uruchom preferowaną przeglądarkę i znajdź iCloud.com.
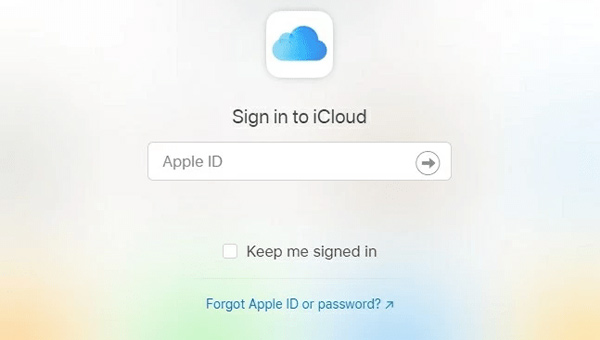
Krok 2Wprowadź Apple ID, którego używałeś na problematycznym iPadzie.
Krok 3Zignoruj uwierzytelnianie dwuskładnikowe w oknie. Kliknij Znajdź mojego IPhone'a przycisk znajdujący się pod nim.
Krok 4Kliknij Wszystkie urządzenia przycisk na górze.
Krok 5Następnie, jeśli Find My iPad jest włączony, zobaczysz wyłączone połączenie z iTunes iPad. Kliknij na nie i kliknij Wymaż iPada przycisk.
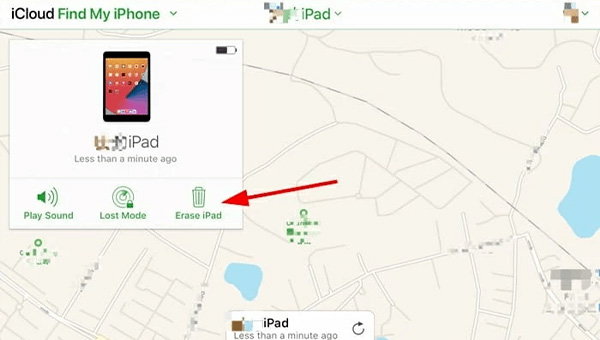
Krok 6Na koniec kliknij Usuwać przycisk, wykonujący proces.
Część 4: Często zadawane pytania dotyczące iPada Is Disabled Połącz się z iTunes
-
Czy potrafisz rozwiązać problem iPad jest wyłączony i czy możesz połączyć się z iTunes bez użycia komputera?
Możesz użyć swojego Apple ID i hasła, aby wymazać i zresetować urządzenie. Jeśli spełniasz wszystkie standardy: 1. masz urządzenie iDevice z systemem iOS 15.2 lub iPadOS 15.2 lub nowszym. 2. Twoje urządzenie iDevice jest połączone z siecią komórkową lub Wi-Fi. 3. Pamiętasz swój Apple ID i hasło, których użyłeś do skonfigurowania urządzenia.
-
Co się stanie, gdy iPad zostanie wyłączony i połączony z iTunes lub iPad będzie niedostępny?
Twój iPad zostanie wyłączony na zawsze, a na ekranie pojawi się: „iPad jest wyłączony. Połącz z iTunes”. Nie możesz już wprowadzić kodu dostępu. Możesz jedynie poprosić o zresetowanie iPada. Ponadto, jeśli nie masz najnowszej kopii zapasowej iPada i wybierzesz niewłaściwe narzędzie, możesz utracić swoje dane.
-
Naprawianie wyłączonego iPada. Podłącz do iTunes lub iPada. Niedostępne w Finderze lub iTunes?
Jeśli Twój Mac jest nowszy niż macOS Catalina, będzie dostępny Finder i powinieneś poprosić Findera o pomoc. Jednocześnie, jeśli Twój Mac jest starszy niż macOS Catalina i masz Windows, możesz użyć iTunes.
Wniosek
Oto 3 podstawowe metody rozwiązania iPad Is Disabled Connect to iTunes. Przy wysokim prawdopodobieństwie utraty danych oczywiste jest, że 4Easysoft iPad Unlocker jest najbezpieczniejszym narzędziem. Chociaż istnieje wiele narzędzi, które mogą rozwiązać iPad Is Disabled Connect to iTunes, musisz zwrócić uwagę na zapamiętanie kodów dostępu, ochronę swojego księgowego i urządzeń iDevices itd.
100% Bezpieczne
100% Bezpieczne


