Treść
Podstawy
Wstęp
4Easysoft iPhone Cleaner może usunąć wszystkie niepotrzebne pliki i niechciane dane przechowywane na urządzeniach z systemem iOS za pomocą kilku kliknięć na komputerze. Niezależnie od tego, czy są to niepotrzebne pliki, czy przestarzałe dane, o których nie wiesz, wszyscy możesz polegać na tym narzędziu, które pomoże Ci je wszystkie przesunąć i odzyskać czysty iPhone lub iPad. Co więcej, nie musisz się martwić, jeśli usunięcie niektórych danych spowoduje awarie, ponieważ iPhone Cleaner może ich chronić.
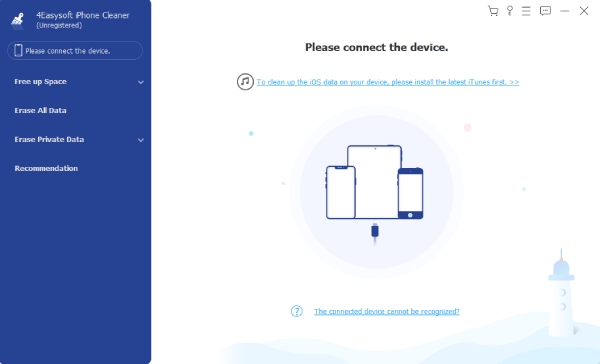
Zainstaluj i uruchom
Pobierz bezpłatnie ten program czyszczący, klikając Darmowe pobieranie znajdujący się na górze tej instrukcji obsługi. Twoja przeglądarka automatycznie rozpocznie pobieranie programu. Po zakończeniu pobierania kliknij dwukrotnie pliki exe. W oknie instalacji wybierz język i kliknij przycisk zainstalować przycisk, aby rozpocząć. Po zakończeniu instalacji kliknij przycisk Zacząć teraz aby uruchomić Cleaner na swoim komputerze.

Zakup i rejestracja
Bezpłatna wersja próbna 4Easysoft iPhone Cleaner umożliwia jedynie pełny dostęp do funkcji skanowania i podglądu danych. Inne funkcje, takie jak Usuń niepotrzebne pliki, Odinstaluj aplikację lub Usuń duże pliki, są ograniczone tylko do zarejestrowanej wersji.
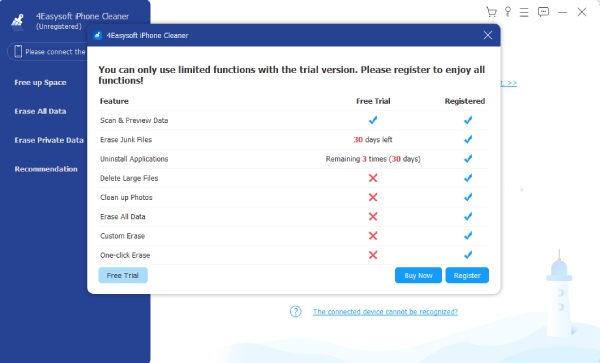
Jak kupić 4Easysoft Środek do czyszczenia iPhone'a
Dlatego, aby lepiej cieszyć się świetną funkcjonalnością odkurzacza, możesz kliknąć przycisk Kup Teraz w wyskakującym oknie, aby kupić odpowiednią licencję dla siebie. Jeśli nie widzisz żadnego wyskakującego okna, kliknij przycisk Zakup przycisk z ikoną koszyka, który zaprowadzi Cię do Zakup strona serwisu 4Easysoft.
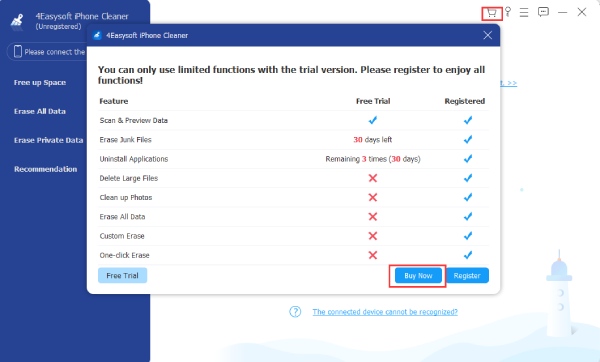
Jak zarejestrować 4Easysoft iPhone Cleaner
Po zakupie otrzymasz e-mail z kodem rejestracyjnym. Następnie kliknij Rejestr przycisk z ikoną klucza, aby otworzyć Rejestr okno. Wpisz adres e-mail użyty do zakupu i kod rejestracyjny zawarty w otrzymanej wiadomości e-mail. Na koniec kliknij Rejestr przycisk poniżej, aby aktywować pełną wersję.
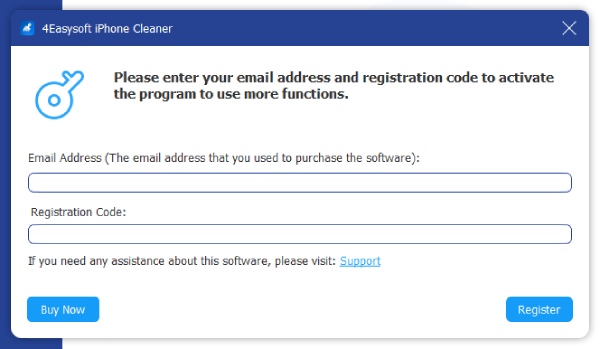
Aktualizacja
Aby zaktualizować 4Easysoft iPhone Cleaner do najnowszej wersji i cieszyć się aktualnymi funkcjami, należy kliknąć przycisk Menu przycisk z ikoną składającą się z trzech linii i kliknij Sprawdź aktualizację przycisk. Jeśli są jakieś aktualizacje, pojawi się wyskakujące okienko przypominające o pobraniu nowej wersji.
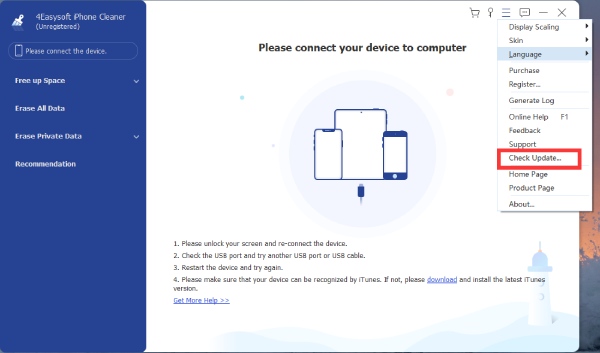
Wyświetl pamięć iPhone'a
Dzięki 4Easysoft iPhone Cleaner możesz monitorować stan pamięci swojego iPhone'a i zobaczyć, co zajmuje Twoje urządzenie. Wszystko, czego potrzebujesz, to najnowsza wersja iTunes i kabel USB, aby podłączyć iPhone'a do komputera. Sprawdź poniższe kroki, aby zobaczyć, jak to zrobić.
Krok 1 Uruchom iPhone Cleaner na swoim komputerze i podłącz iPhone'a do komputera kablem USB. Na Twoim iPhonie pojawi się okno, w którym musisz dotknąć Zaufanie przycisk, aby sprawdzić stan przechowywania.

Krok 2 Zobaczysz, ile miejsca wykorzystałeś na swoim iPhonie, a także ile wolnego miejsca masz na iPhone'a. Możesz także kliknąć Więcej informacji przycisk, aby wyświetlić więcej informacji o telefonie iPhone, takich jak typ modelu, numer, numer seryjny itp.
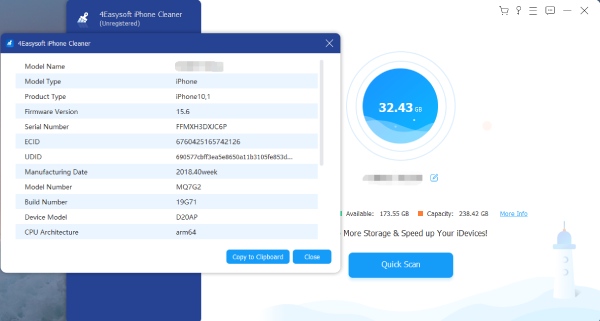
Krok 3 Kliknij Szybki skan w głównym interfejsie, a program rozpocznie skanowanie bezużytecznych, niepotrzebnych plików lub danych na Twoim iPhonie. Możesz zobaczyć, ile miejsca zajęły te pliki. Po prostu kliknij Usuwać przycisk, aby je usunąć.
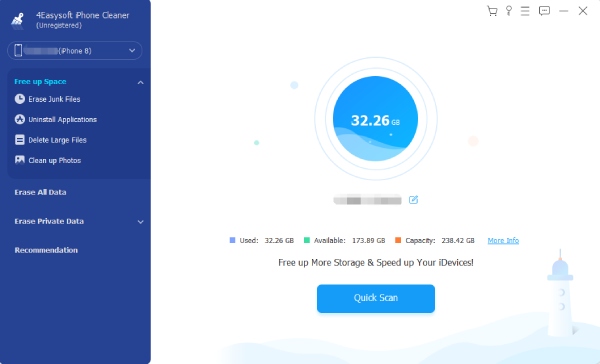
Zwolnij przestrzeń
Usuń niepotrzebne pliki
Możesz zwolnić miejsce, usuwając niepotrzebne pliki z iPhone'a. Ta funkcja umożliwia przeglądanie pamięci podręcznych, nieprawidłowych plików, niepotrzebnych plików tymczasowych i plików dziennika awarii. Wszystkie te pliki można bezpiecznie usunąć z iPhone'a, co w konsekwencji przyspieszy działanie iPhone'a.
Krok 1 Po podłączeniu iPhone'a do komputera wystarczy kliknąć przycisk Usuń niepotrzebne pliki przycisk po lewej stronie okna. Po kliknięciu Cleaner rozpocznie skanowanie iPhone'a w poszukiwaniu zbędnych plików i danych.

Krok 2 Kliknij pole wyboru za każdą kolumną, np Pamięć podręczna obrazów Lub Pamięć podręczna iTunes usunąć. Możesz także usunąć dane na podstawie zajmowanej przez nie przestrzeni dyskowej, która jest wyświetlana obok nazwy. Następnie kliknij Usuwać przycisk na dole, aby je usunąć.

Odinstaluj aplikacje
Szybko i całkowicie pozbądź się niechcianych aplikacji na swoim iPhonie. Zbyt wiele aplikacji może spowolnić działanie iPhone'a, zwłaszcza gdy telefon ma małą pojemność. Użyj 4Easysoft iPhone Cleaner, aby łatwo odinstalować niepotrzebne aplikacje i powiązane pliki.
Krok 1 Przed odinstalowaniem podłącz iPhone'a do komputera i kliknij przycisk Odinstaluj aplikacje przycisk po lewej stronie głównego interfejsu. Proces skanowania rozpocznie się natychmiast. Po chwili zobaczysz wszystkie aplikacje.

Krok 2 W oknie wyświetli się lista aplikacji. Możesz przewinąć w dół, aby znaleźć te, których chcesz się pozbyć, i kliknąć Odinstaluj przycisk obok aplikacji. Następnie kliknij Potwierdzać przycisk, aby ostatecznie usunąć aplikację.

Usuń duże pliki
Ustaw ograniczenie rozmiaru pliku i swobodnie usuwaj wszystkie pliki przekraczające ten limit. Dzięki tej funkcji możesz znaleźć wszystkie typy dużych plików na swoim iPhonie. Duża elastyczność tej funkcji daje najwyższą możliwość decydowania o dużym pliku poprzez wprowadzenie limitu rozmiaru.
Krok 1 Pod Zwolnij przestrzeń, po prostu kliknij Usuń duże pliki i wyszukaj duże pliki. Domyślnym ustawieniem dla dużych plików są pliki powyżej 3 MB. Możesz dostosować ten limit po zakończeniu skanowania.

Krok 2 Sprawdź wynik skanowania dużych plików, możesz kliknąć pole wyboru obok pliku lub obok Nazwa pliku aby zaznaczyć wszystkie pliki. Możesz także kliknąć pole wyboru obok przycisku Kopia zapasowa przed usunięciem, aby utworzyć kopię zapasową. Kliknij Usuwać przycisk, aby usunąć pliki.

Wyczyść zdjęcia
Odzyskaj więcej miejsca na swoim iPhonie, usuwając stare zdjęcia lub zrzuty ekranu. 4Easysoft iPhone Cleaner pozwala zwolnić trochę miejsca na dwa sposoby. Możesz skompresować zdjęcia z bezstratną jakością lub wyeksportować je do komputera i usunąć je na swoim iPhonie. Pomaga to zaoszczędzić miejsce i bezpiecznie zachować cenne wspomnienia.
Krok 1 Kliknij Wyczyść zdjęcia przycisk, aby zeskanować wszystkie zdjęcia na iPhonie. Skanowanie może zająć trochę czasu, w zależności od liczby zdjęć znajdujących się w albumie. Po zakończeniu skanowania zdjęcia nie będą wyświetlane bezpośrednio w oknie.

Krok 2 Zamiast oglądać zdjęcia, możesz zobaczyć dwa tryby czyszczenia: Kopia zapasowa i kompresja, I Eksportuj i usuwaj. Jeśli klikniesz Kopia zapasowa i kompresja i wybierz zdjęcia do skompresowania. Nie wpłynie to negatywnie na jakość obrazu, ale oszczędzi miejsce do przechowywania.
Krok 3 Jeśli nie chcesz kompresować zdjęć, kliknij przycisk Eksportuj i usuwaj przycisk, aby wyeksportować wszystkie zdjęcia z iPhone'a do komputera jako kopię zapasową. Następnie możesz swobodnie usuwać zdjęcia ze swojego iPhone'a.

Usunąć wszystkie dane
Przesuń wszystkie dane i uzyskaj czysty iPhone jednym kliknięciem. Aby zapewnić bezpieczeństwo Twoich danych, 4Easysoft iPhone Cleaner zapewnia 3 poziomy bezpieczeństwa: Niski, Środek, I Wysoki. Wszystkie trzy poziomy mogą usunąć Twoje dane, ale średni i wysoki poziom są silniejsze i zapewniają, że Twoje dane nie zostaną odzyskane.
Krok 1 Wyłączyć coś Znajdź mojego IPhone'a najpierw, aby zapewnić pomyślne oczyszczenie danych. Następnie kliknij Usunąć wszystkie dane przycisk, a po prawej stronie okna zobaczysz trzy poziomy zabezpieczeń.
Wybierz jeden pożądany poziom i kliknij Początek przycisk, aby rozpocząć.
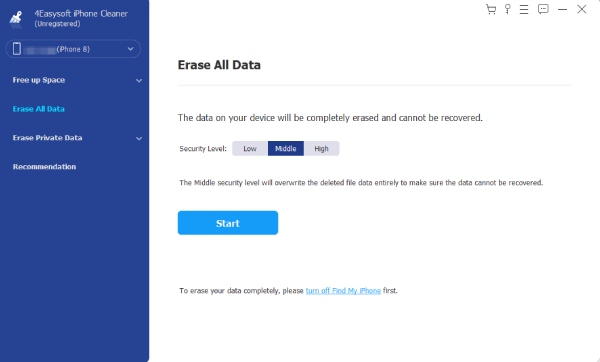
Krok 2 W kolejnym oknie wpisz 0000, aby potwierdzić proces kasowania. Następnie kliknij Usuwać przycisk, aby usunąć. W międzyczasie musisz sprawdzić, czy na Twoim iPhonie działa lub aktualizuje się jakiś program, a jeśli tak, musisz go wyłączyć.
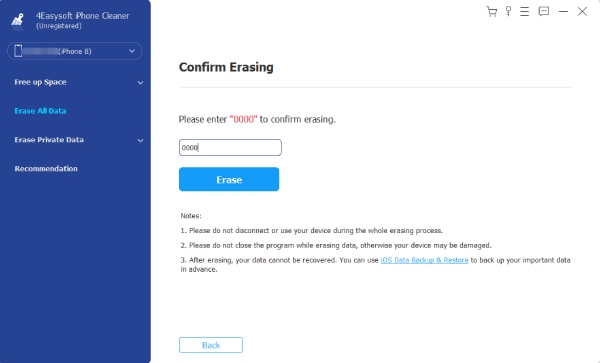
Notatka: Nie wszystkie dane można usunąć za pomocą tej funkcji. Na przykład Twoje hasła i dane przechowywane w aplikacji Pliki nie zostaną usunięte.
Usuń prywatne dane
Niestandardowe usuwanie
Chroń swoją prywatność swojego iPhone'a za pomocą 4Easysoft iPhone Cleaner. Możesz mieć więcej odpowiednich opcji niż tylko losowe usuwanie danych z iPhone'a. Na przykład to Niestandardowe usuwanie Tryb umożliwia podgląd i wybranie danych przed ich usunięciem.
Krok 1 Jak zwykle proszę wyłączyć Znajdź mojego IPhone'a najpierw i kliknij Usuń prywatne dane przycisk. W głównym interfejsie widać dwa przyciski. Kliknij Niestandardowe usuwanie i podobnie jak inne funkcje rozpocznie skanowanie Twojego iPhone'a.

Krok 2 Po zakończeniu skanowania zobaczysz wszystkie prywatne dane na swoim iPhonie wraz z prywatnymi danymi aplikacji. Zdecyduj, który chcesz usunąć i kliknij pole wyboru obok danych. Na koniec kliknij Usuwać przycisk, aby usunąć wszystko.

Usuń jednym kliknięciem
Łatwiejszy i prostszy niż drugi tryb, tryb usuwania jednym kliknięciem nie zapewnia dużej elastyczności. Ten tryb po prostu pomaga usunąć całą zawartość aplikacji i prywatne dane jednym kliknięciem. Jeśli chcesz poświęcić czas na wybieranie danych, jest to najlepsza opcja dla Ciebie.
Krok 1 Po kliknięciu Usuń prywatne dane przycisk, należy kliknąć przycisk Usuń jednym kliknięciem przycisk po prawej stronie głównego interfejsu. Następnie poczekaj, aż proces skanowania zakończy się, a zamiast pełnych prywatnych danych zobaczysz kategorie.

Krok 2 Nie uzyskasz zbyt wielu informacji na temat prywatnych danych, a jedynie zobaczysz, skąd one pochodzą. Kliknij te, które chcesz usunąć, lub kliknij pole wyboru obok Zaznacz wszystko aby wybrać wszystkie dane. Aby kontynuować, kliknij Usuwać przycisk poniżej, aby usunąć.

 Dla Windowsa
Dla Windowsa Dla Maca
Dla Maca Bezpłatne rozwiązania online
Bezpłatne rozwiązania online
