Nagrywaj wideo, audio, rozgrywkę i kamerę internetową, aby łatwo nagrywać cenne chwile.
Przydatne skróty do wykonywania zrzutów ekranu w czasie rzeczywistym na komputerze Mac
Jaki jest skrót do nagrywania ekranu w MacBooku? Chciałbym przechwycić zapisy ze spotkania.
-z QuoraNagrywanie ekranu na komputerze Mac staje się o wiele łatwiejsze, jeśli znasz odpowiednie skróty do nagrywania ekranu komputera Mac. Pytanie tego użytkownika Quora prawdopodobnie przekazuje powszechne pytanie wielu osób. Niezależnie od tego, czy chcesz uchwycić rozgrywkę, stworzyć samouczek, czy zapisać zabawne momenty, skróty mogą zaoszczędzić czas i uczynić proces bardziej wydajnym. Ten przewodnik przeprowadzi Cię przez domyślne skróty do nagrywania ekranu, badając, jak nagrywać ekran na komputerze Mac jak profesjonalista za pomocą skrótów.
Lista przewodników
Jak nagrywać ekran na komputerze Mac za pomocą domyślnego skrótu Jak nagrywać ekran na komputerze Mac za pomocą skrótu QuickTime Ustawienia uprawnień dla zaawansowanych rejestratorów ekranu za pomocą skrótów Najbardziej wydajny sposób nagrywania ekranu Maca z użyciem skrótów DIYJak nagrywać ekran na komputerze Mac za pomocą domyślnego skrótu
Nagrywanie ekranu na komputerze Mac jest łatwe dzięki wbudowanym skrótom, które macOS udostępnia użytkownikom. Ta funkcja jest idealna dla tych, którzy muszą szybko przechwycić ekran do samouczków, prezentacji lub udostępniania treści. Domyślne skróty eliminują potrzebę dodatkowego oprogramowania, co czyni ją wygodnym wyborem zarówno do użytku okazjonalnego, jak i profesjonalnego. Dzięki temu skrótowi możesz uzyskać dostęp do intuicyjnych narzędzi do nagrywania macOS, aby przechwycić cały ekran lub wybraną część. Oto jak szybko nagrać ekran za pomocą domyślnego skrótu komputera Mac:
Krok 1Na komputerze Mac naciśnij jednocześnie przyciski „Shift”, „Command” i „5”, aby uruchomić rejestrator.
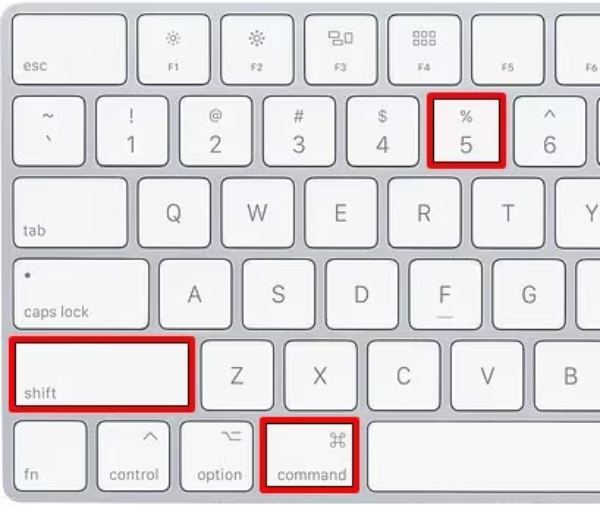
Krok 2Kliknij, aby wybrać tryb nagrywania ekranu: „Nagrywaj cały ekran” lub „Nagrywaj wybrany fragment”.

Krok 3Teraz kliknij przycisk „Nagraj”, aby łatwo nagrać ekran swojego Maca.

- Plusy
- Wygoda: Łatwy dostęp za pomocą prostego skrótu.
- Wygoda: Łatwy dostęp za pomocą prostego skrótu.
- Bezpłatny: Dostępne dla wszystkich użytkowników komputerów Mac bez dodatkowych kosztów.
- Cons
- Ograniczone funkcje edycyjne: Minimalne narzędzia do przycinania i ulepszania nagrań.
- Brak opcji zaawansowanych: Brakuje takich funkcji jak adnotacje, nakładka kamery internetowej i redukcja szumów.
- Podstawowa obsługa dźwięku: Nagrywa tylko sygnał z zewnętrznego mikrofonu i nie działa nagrywanie ekranu na komputerze Mac z dźwiękiem.
Jak nagrywać ekran na komputerze Mac za pomocą skrótu QuickTime
QuickTime Player to natywna aplikacja macOS, która również oferuje niezawodny sposób nagrywania ekranu za pomocą skrótu. Dzięki QuickTime możesz przechwycić cały ekran lub wybraną część, co czyni go idealnym do samouczków, prezentacji i nie tylko. Chociaż nie polega na bezpośrednim skrócie, nadal jest wydajny i prosty dla większości użytkowników, aby uzyskać dostęp do możliwości nagrywania QuickTime, wykonując następujące szybkie kroki.
Krok 1Uruchom program QuickTime Player po jego znalezieniu w folderze „Aplikacje”.
Krok 2Kliknij przycisk „Plik”, a następnie przycisk „Nowe nagranie ekranu”.
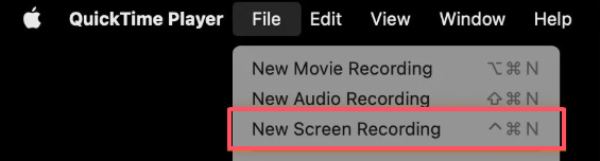
Krok 3Kliknij przycisk „Nagraj”, aby rozpocząć nagrywanie. Aby zatrzymaj nagrywanie ekranu na swoim Macu, naciśnij klawisze „Command”, „Control” i „Escape”.

- Plusy
- Zainstalowano wstępnie: Dostępny jest w systemie macOS, więc nie ma potrzeby pobierania żadnych dodatkowych aplikacji.
- Można edytować: Otwiera się bezpośrednio w programie QuickTime w celu przycięcia lub udostępnienia.
- Lekka: Nie zużywa znacznych zasobów systemowych.
- Cons
- Podstawowe funkcje: Ograniczone do prostego nagrywania ekranu bez użycia zaawansowanych narzędzi.
- Brak dźwięku systemowego: Można nagrywać wyłącznie sygnał z zewnętrznego mikrofonu, bez użycia narzędzi innych firm.
- Ręczny start: Wymaga otwarcia programu QuickTime i przejścia przez menu, co może zająć więcej czasu niż użycie skrótu.
Ustawienia uprawnień dla zaawansowanych rejestratorów ekranu za pomocą skrótów
Jeśli uważasz, że wbudowany rejestrator ekranu skrótów Mac i nagrywanie ekranu QuickTime nie mogą sprostać Twoim zaawansowanym potrzebom, takim jak bardziej rozbudowane funkcje edycji lub dostosowane klawisze skrótów dla różnych funkcji, możesz rozważyć bardziej zaawansowane rejestratory ekranu dla swojego Maca. Niezależnie od tego, który wybierzesz, jedną rzeczą, którą musisz wyjaśnić z góry, jest to, że musisz wcześniej włączyć zaawansowane uprawnienia nagrywania wideo, aby móc z nich normalnie korzystać. Jeśli nie wiesz, jak włączyć nagrywanie wideo za pomocą klawiszy skrótów na swoim Macu, możesz wykonać poniższe kroki demonstracyjne, aby upewnić się, że Twoje zaawansowane rejestratory ekranu ze skrótami będą mogły działać normalnie na Twoim Macu:
Krok 1Kliknij przycisk „Apple”, a następnie przycisk „Ustawienia systemowe...”.
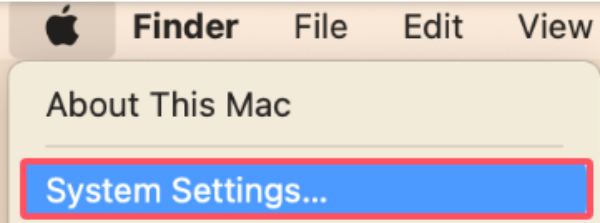
Krok 2Kliknij przycisk „Prywatność i bezpieczeństwo”. Następnie kliknij „Nagrywanie ekranu”, aby dokonać regulacji.
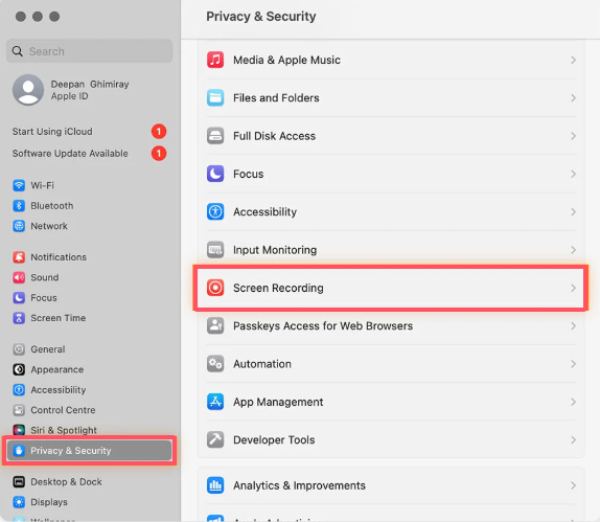
Krok 3Znajdź żądany program do nagrywania ekranu dla komputerów Mac za pomocą skrótu i upewnij się, że przycisk jest włączony.
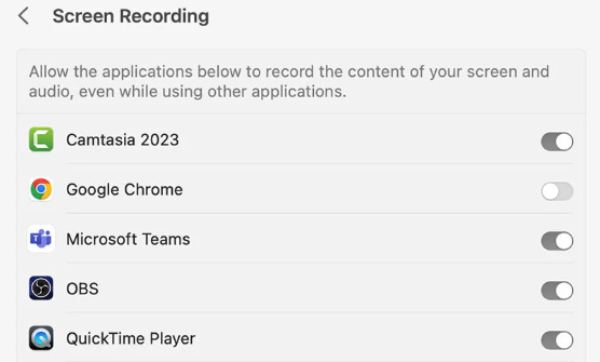
Najbardziej wydajny sposób nagrywania ekranu Maca z użyciem skrótów DIY
Niemniej jednak korzystanie z wbudowanego rejestratora ekranu z domyślnymi skrótami nagrywania ekranu na Macu nadal pozostawia niektórych użytkowników z poczuciem braku. Te niedogodności wynikają głównie z następujących aspektów:
Po pierwsze, skróty te są nadal uciążliwe, co oznacza, że po naciśnięciu skrótu uruchamiasz tylko narzędzie do nagrywania ekranu zamiast od razu rozpocząć nagrywanie.
Po drugie, skróty te zazwyczaj obsługują tylko jedno lub dwa ustawienia na komputerze Mac i nie można przypisać wielu skrótów do różnych, konkretnych funkcji.
Ponadto jakość domyślnego rejestratora ekranu nie jest gwarantowana i może się okazać, że jakość nagrań nie spełni Twoich wymagań, nie wspominając już o tym, że nie będziesz mógł ich bezpośrednio edytować.

Biorąc pod uwagę powyższe niedociągnięcia i niedogodności, możesz potrzebować bardziej wydajnego i wszechstronnego programu do rejestrowania ekranu, który obsługuje także bardziej rozbudowaną personalizację skrótów. Rejestrator ekranu 4Easysoft jest tym, czego szukasz! Jeśli chcesz rozpocząć nagrywanie za pomocą jednego skrótu, możesz skonfigurować go w następujący sposób i cieszyć się wygodą uruchamiania nagrywania ekranu na komputerze Mac za pomocą jednego kliknięcia w przyszłości:

Dostosuj wiele skrótów, aby nagrać ekran swojego Maca.
Możesz wybrać wiele trybów dostosowanych do różnych scenariuszy użytkowania komputera Mac.
Edytuj nagrania zaraz po przechwyceniu ekranu komputera Mac, korzystając ze skrótów klawiaturowych.
Obsługa eksportowania nagrań ekranu Maca w wielu formatach.
100% Bezpieczne
100% Bezpieczne
Krok 1Uruchom program 4Easysoft Screen Recorder i kliknij przycisk „Menu”, a następnie przycisk „Preferencje”.
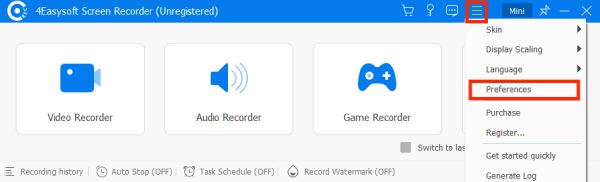
Krok 2Kliknij przycisk „Skróty klawiszowe”, aby samodzielnie utworzyć skrót nagrywanie ekranu komputera Mac z uwzględnieniem dźwięku systemowego.
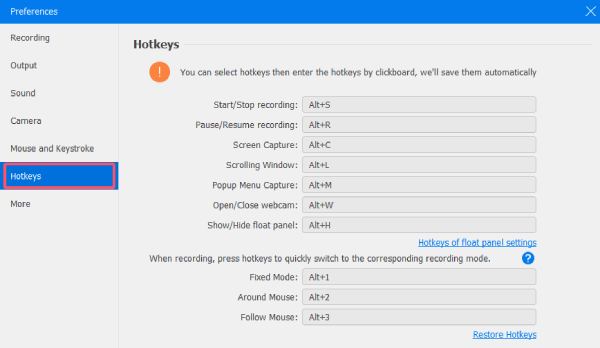
Krok 3Po kliknięciu przycisku „OK” w celu zapisania ustawień możesz nacisnąć skrót, aby natychmiast rozpocząć nagrywanie ekranu swojego Maca.
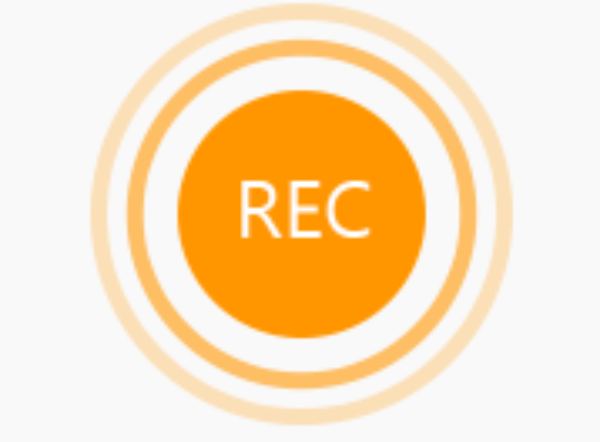
Wniosek
Podsumowując, zarówno domyślne skróty macOS, jak i QuickTime Player zapewniają niezawodne sposoby nagrywania ekranu na komputerze Mac. Te domyślne skróty są świetne do szybkiego dostępu i podstawowych potrzeb nagrywania ekranu. Jednak obie metody mają ograniczenia. W przypadku bardziej złożonych potrzeb może być potrzebne Rejestrator ekranu 4Easysoft, który ma większą elastyczność i funkcje. Jeśli potrzebujesz, pobierz go teraz i wypróbuj za darmo!
100% Bezpieczne
100% Bezpieczne


