Przesyłaj i zarządzaj wszystkimi danymi pomiędzy urządzeniami iOS, urządzeniem i komputerem oraz iTunes i urządzeniami.
[Samouczek] 2 proste sposoby na tworzenie dzwonków na iPhone'a w systemie Windows/Mac
iPhone oferuje dziesiątki dzwonków, ale co powiesz na bardziej spersonalizowane dzwonki iPhone'a? Stwórz jeden z ulubionej piosenki lub niestandardowy dźwięk! Nic nie jest lepsze niż posiadanie unikalnych spersonalizowanych dzwonków dla każdego kontaktu, który go reprezentuje. Ponadto spersonalizowane dzwonki są bardziej osobiste, ponieważ nie będą używane przez wszystkich innych. Ale jak? Na szczęście ten post pokaże Ci kompleksowy przewodnik, jak używać iTunes jako kreatora dzwonków iPhone'a. Dowiesz się również, jak przenieść dzwonki na nowego iPhone'a 16 bez iTunes.
Lista przewodników
Jak zrobić dzwonek iPhone'a za pomocą iTunes/Findera Czy można przenieść dzwonek na iPhone'a 16 bez iTunes? Najczęściej zadawane pytania dotyczące tworzenia dzwonka na iPhone 16Jak zrobić dzwonek iPhone'a za pomocą iTunes/Findera
iTunes jest głównie dla urządzeń z systemem iOS, który służy jako odtwarzacz typu „wszystko w jednym”, umożliwiający użytkownikom organizowanie ich biblioteki muzycznej. Działa jako zbiór wielu najbardziej lubianych synów i przechowuje je na zawsze. Ponadto możesz kupować dzwonki w jego sklepie i tworzyć dowolne dzwonki iPhone'a według własnego uznania. Z tego powodu możesz przypisać spersonalizowany dzwonek do każdego kontaktu i ustawić go jako dźwiękowy alert dla poczty głosowej, wiadomości e-mail, wiadomości tekstowych, alarmów i innych. Zanim przejdziesz do kompleksowego przewodnika dotyczącego korzystania z iTunes jako twórcy dzwonków iPhone'a, upewnij się, że nie będzie on dłuższy niż 40 sekund; w przeciwnym razie nie zadziała.
Krok 1Aby rozpocząć, wybierz piosenkę, której chcesz użyć jako pierwszej. Następnie zaimportuj ją do swojej biblioteki iTunes. Aby to zrobić, uruchom iTunes, kliknij na Pliki przejdź do Dodaj pliki do biblioteki Lub Dodaj folder do biblioteki.
Możesz nagrać dźwięk w aplikacji Voice Memos, aby zamienić go w dzwonki. Upewnij się więc, że telefon jest podłączony do komputera.
Notatka: Utwór nie może pochodzić z Apple Music, ponieważ iTunes nie akceptuje formatu AAC, gdyż takie utwory są chronione.
Krok 2Po zaimportowaniu do biblioteki kliknij album zawierający utwory lub pliki audio, które chcesz ustawić jako dzwonek. Kliknij prawym przyciskiem myszy na tym, a następnie wybierz Informacje o piosence.
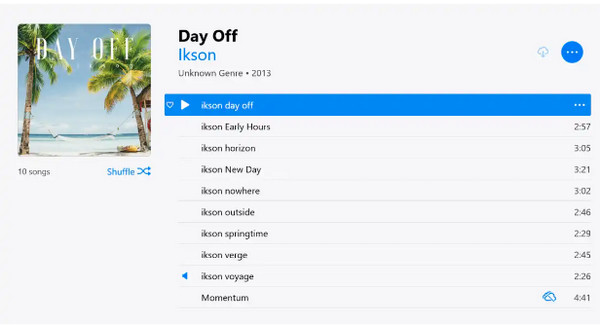
Krok 3W oknie, które się otworzy, przejdź do Opcje kartę, a następnie kliknij Początek I Zatrzymywać się pola wyboru. Wprowadź czas, o którym chcesz rozpocząć i zakończyć dzwonek. Aby dowiedzieć się, który czas wprowadzić, najpierw posłuchaj utworu. Po ustawieniu czasu rozpoczęcia i zakończenia kliknij OK.
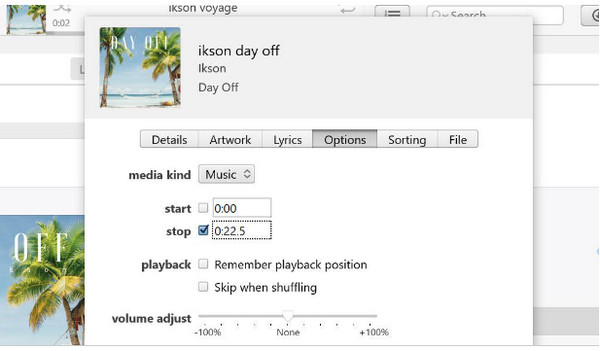
Krok 4Idź do Plik menu, wybierz Konwertowaći wybierz Utwórz wersję AAC, aby utworzyć dzwonek iPhone'a. Jeśli piosenka zawiera informacje o artyście, pojawi się jako duplikat utworu. Tymczasem, jeśli piosenka nie zawiera informacji o artyście, pojawi się jako nowy album.
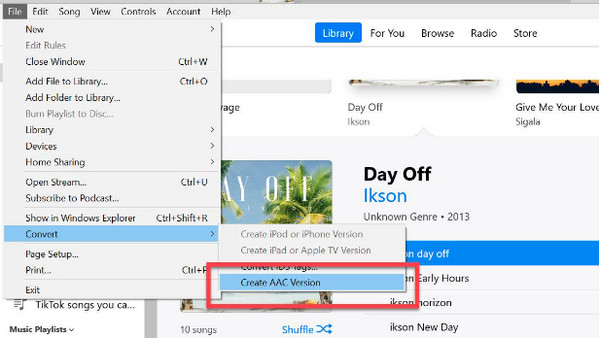
Krok 5Kliknij prawym przyciskiem myszy na piosenkę w albumie, a następnie naciśnij Pokaż w Eksploratorze Windows. Dla użytkowników komputerów Mac będzie to wyglądać jak Pokaż w Finderze. Zmień nazwę pliku AAC na (nazwa).m4r
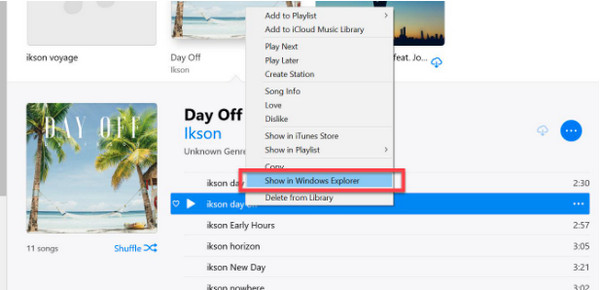
Krok 6Czas zaimportować dzwonek do iTunes. Ponieważ iPhone jest już podłączony do komputera, musisz nacisnąć Ctrl + C klawisze, a następnie wróć do iTunes. Upewnij się, że jesteś w Dźwięki sekcja, a następnie naciśnij Ctrl + V. Nowy dźwięk powinien być na Twoim iPhonie; musisz go tylko ustawić jako dzwonek. Właśnie nauczyłeś się, jak używać iTunes jako kreatora dzwonków na iPhone'a.
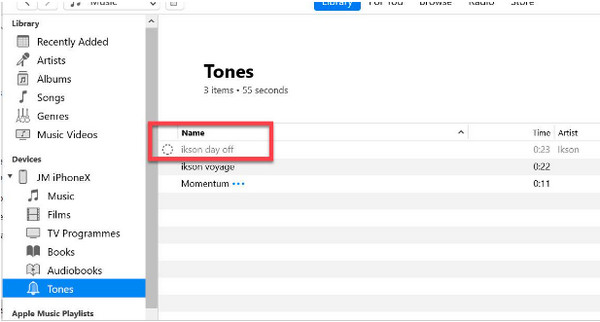
Czy można przenieść dzwonek na iPhone'a 16 bez iTunes?
Teraz, gdy nauczyłeś się używać iTunes do tworzenia dzwonków na iPhone'a, możesz chcieć wiedzieć, jak przenieść te spersonalizowane dzwonki na nowego iPhone'a 16. W tym przypadku iTunes nie jest sugerowanym programem do użycia. Jeśli jesteś miłośnikiem muzyki, nie ma nic bardziej satysfakcjonującego niż posiadanie doskonałego i przyjaznego dla użytkownika narzędzia, a oto nadchodzi 4Easysoft Transfer iPhone'a.
Program obsługuje przesyłanie ważnych plików z urządzeń z systemem iOS, takich jak historia połączeń, wiadomości, notatki, dzwonki, muzyka i inne pliki multimedialne oraz dane społecznościowe. Ponadto pomaga w przesyłaniu danych między urządzeniami z systemem iOS, między systemem iOS a komputerem oraz między systemem iOS a iTunes. Możesz również edytować swoją listę odtwarzania muzyki, konwertować format audio, słuchać i usuwać niechcianą muzykę i wiele więcej. A co najlepsze, zapewnia również funkcję Ringtone Maker. Ten iPhone Transfer znacznie ułatwia synchronizację i przesyłanie danych z Twojego iPhone'a już dziś do nowego iPhone'a 16.

Możliwość przesyłania ważnych plików pomiędzy urządzeniami z systemem iOS, systemem iOS a komputerem oraz systemem iOS a iTunes.
Możesz przesyłać wszelkiego rodzaju dane, w tym dzwonki, i wykonywać niemal wszystkie czynności na urządzeniach z systemem iOS.
Stwórz spersonalizowane dzwonki na iPhone'a z wybranym czasem rozpoczęcia i zakończenia odtwarzania muzyki.
Może pracować jako edytor muzyki, tworząc unikalną listę odtwarzania i edytując informacje o utworach.
100% Bezpieczne
100% Bezpieczne
Krok 1Po uruchomieniu programu 4Easysoft Transfer iPhone'a, podłącz iPhone'a do komputera za pomocą kabla USB. Następnie na telefonie pojawi się powiadomienie i musisz stuknąć Zaufanie przycisk, aby zezwolić programowi na dostęp do Twojego iPhone'a.

Krok 2Kliknij Muzyka po lewej stronie menu. Cała Twoja muzyka, podcasty, dzwonki i inne zostaną wyświetlone natychmiast. Aby przenieść je na iPhone'a 16, upewnij się, że jest on również podłączony do komputera. Wybierz Dzwonki pod Cała muzyka, a następnie kliknij te, które chcesz wyeksportować.

Krok 3Następnie przejdź do Eksportuj do urządzenia przycisk, aby przenieść go do nowego iPhone'a 16. Wszystkie dzwonki powinny być teraz na nowym telefonie. Możesz również utworzyć dzwonek iPhone'a bezpośrednio za pomocą kreatora dzwonków iPhone'a w tym narzędziu.

Najczęściej zadawane pytania dotyczące tworzenia dzwonka na iPhone 16
-
Czy GarageBand nadaje się do tworzenia dzwonków na iPhone'a?
GarageBand nie jest stworzony do tworzenia dzwonków, ale możesz tworzyć piosenki. Możesz wybrać instrumenty, nagrać dźwięk i zacząć tworzyć muzykę jak DJ.
-
Czy mogę utworzyć dzwonek bezpośrednio na moim iPhonie?
GarageBand to aplikacja iOS, której możesz używać na swoim iPhonie, aby tworzyć nagrania dźwiękowe i audio. Tam możesz je zapisać i używać tych nagrań jako dzwonka. Alternatywnie możesz pobrać aplikację iPhone ringtone creator.
-
Czy piosenki ze Spotify można ustawić jako dzwonki na iPhone'ie?
Wszystkie utwory muzyczne Spotify można używać tylko w aplikacji Spotify, niezależnie od tego, czy jesteś użytkownikiem premium, czy bezpłatnym. Nawet pobrane utwory użytkowników premium nie mogą używać dzwonków do iPhone'a.
Wniosek
Chociaż sposoby personalizacji dzwonków mogą być skomplikowane dla użytkowników nietechnicznych, to świetnym pomysłem jest uczynienie ich wyjątkowymi. A dzięki powyższym krokom dotyczącym korzystania z iTunes jako kreatora dzwonków na iPhone'a, znacznie łatwiej jest teraz utworzyć dzwonek i uczynić go tylko swoim. Ale ekscytującą częścią jest przenoszenie tych dzwonków na nowego iPhone'a 16 bez korzystania z iTunes. Jeśli szukasz wygodnego sposobu na przenoszenie plików multimedialnych na urządzenie z systemem iOS, wybierz 4Easysoft Transfer iPhone'a. To potężny program, który może pomóc Ci w przenoszeniu ważnych plików, takich jak dzwonki, i tworzeniu ich z Twojej ulubionej muzyki. Wypróbuj go sam i zobacz inne świetne funkcje, które oferuje.
100% Bezpieczne
100% Bezpieczne


