Odzyskaj wszystkie dane z urządzeń iOS, iTunes i kopii zapasowej iCloud.
4 praktyczne sposoby na odzyskanie usuniętych zdjęć na iPhonie 16
„Jak odzyskać trwale usunięte zdjęcia na iPhonie 16?” – pytanie od społeczności Apple, na które wielu użytkowników iPhone’a liczy, że otrzyma najlepszą odpowiedź. Na szczęście znalazłeś tę stronę! W tym poście przedstawiliśmy sposoby odzyskiwania trwale usuniętych zdjęć przez iCloud, iTunes i Finder. Ten post zawiera również alternatywne narzędzie z potężnymi funkcjami odzyskiwania danych, które obsługują wszystkie urządzenia Apple i wersje iOS! Poznaj je wszystkie już teraz!
Lista przewodników
Najłatwiejszy sposób na odzyskanie trwale usuniętych zdjęć na iPhonie Jak odzyskać trwale usunięte zdjęcia na iPhonie za pomocą iCloud Odzyskiwanie trwale usuniętych zdjęć na iPhonie za pomocą iTunes/Finder Najczęściej zadawane pytania dotyczące odzyskiwania trwale usuniętych zdjęć na iPhonieNajłatwiejszy sposób na odzyskanie trwale usuniętych zdjęć na iPhonie
Istnieje wiele sposobów na odzyskanie trwale usuniętych zdjęć na iOS /1817/16/15/14, zwłaszcza jeśli regularnie je tworzysz. Ale jeśli tego nie robisz, posiadanie 4Easysoft Odzyskiwanie danych iPhone'a byłby najlepszym wyborem. To narzędzie kompatybilne z systemami Windows i Mac może odzyskać ponad 20 typów plików, w tym pliki multimedialne, takie jak zdjęcia. Poza tym może odzyskać zdjęcia, które przypadkowo usunąłeś lub utraciłeś z powodu awarii systemu, przywrócenia ustawień fabrycznych itp. Jest również wyposażone w funkcję podglądu, umożliwiającą wybór plików, które chcesz odzyskać. Ponadto możesz szybko odzyskać trwale usunięte zdjęcia bez konieczności tworzenia kopii zapasowej i utraty danych.

Obsługa różnych urządzeń iPod, iPad i iPhone z różnymi wersjami systemu iOS, np. iPhone 16 itp.
Zawiera możliwość odzyskiwania trwale usuniętych zdjęć z albumów lub aplikacji innych firm.
Umożliwia szczegółowy podgląd usuniętych zdjęć i wykonanie kopii zapasowej danych, jeśli sobie tego życzysz.
Wsparcie odzyskiwania zdjęć w różnych scenariuszach z wysoką skutecznością.
100% Bezpieczne
100% Bezpieczne
Jak używać 4Easysoft iPhone Data Recovery do odzyskiwania usuniętych zdjęć na iPhonie:
Krok 1Pobierz i zainstaluj 4Easysoft Odzyskiwanie danych iPhone'a na oficjalnej stronie internetowej. Musisz również upewnić się, że obecnie używasz zaktualizowanej wersji iTunes. Następnie uruchom narzędzie i podłącz iPhone'a 16 do komputera za pomocą kabla USB. Na ekranie urządzenia mobilnego dotknij Zaufanie przycisk.

Krok 2Następnie wybierz Odzyskiwanie danych iPhone'a opcję z interfejsu narzędzia i kliknij Odzyskaj z urządzenia iOS. Następnie zaznacz Rozpocznij skanowanie przycisk; narzędzie automatycznie przeskanuje Twoje urządzenie. Poczekaj, aż zakończy skanowanie.

Krok 3Następnie narzędzie pokaże Ci sklasyfikowaną listę danych, w tym usunięte zdjęcia. Wybierz wszystkie zdjęcia, które chcesz odzyskać, zaznaczając ich pola wyboru. Następnie zaznacz Odzyskiwać przycisk, aby rozpocząć odzyskiwanie trwale usuniętych zdjęć z iPhone'a. Następnie wszystkie zdjęcia powrócą do pamięci iPhone'a.

Jak odzyskać trwale usunięte zdjęcia na iPhonie za pomocą iCloud
Po poznaniu najłatwiejszego, a zarazem najskuteczniejszego sposobu odzyskiwania danych z iPhone'a, możesz również spróbować odzyskać trwale usunięte zdjęcia za pomocą iCloud. Jednak działa to tylko wtedy, gdy synchronizujesz i tworzysz kopie zapasowe plików iPhone'a 16 za pomocą iCloud. Ponadto ta metoda zastąpi wszystkie bieżące pliki na Twoim iPhonie. Jeśli nadal musisz to zrobić, oto kroki, jak odzyskać trwale usunięte zdjęcia na iPhonie, pobierając je na iCloud:
Krok 1Uruchom przeglądarkę internetową na swoim komputerze. Uzyskaj dostęp do Oficjalna strona internetowa iCloud I Zalogować się z twoim Konto Apple ID.
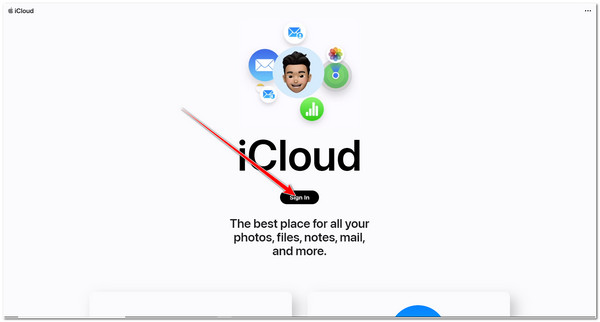
Krok 2Następnie wybierz Zdjęcia z opcji na stronie internetowej i kliknij Ostatnio usunięty albumNastępnie iCloud wyświetli wszystkie zdjęcia; stamtąd możesz wybrać wszystkie zdjęcia, które chcesz odzyskać.
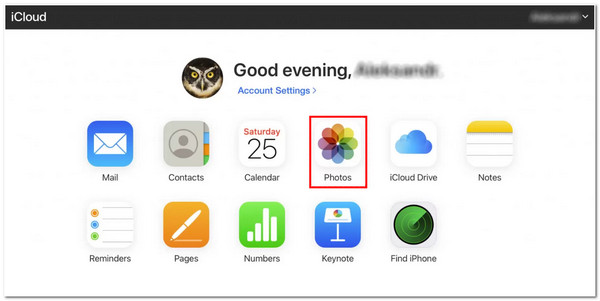
Krok 3Po wybraniu wszystkich zdjęć, które chcesz odzyskać, zaznacz pole wyboru Odzyskiwać przycisk. Poczekaj, aż iCloud odzyska i pobierze wszystkie wybrane zdjęcia, a następnie przeniesie je z powrotem do albumu na Twoim iPhonie.
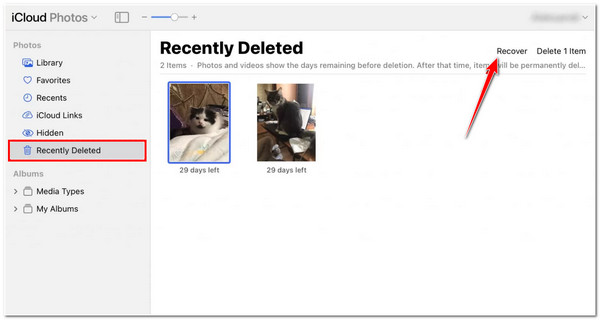
Odzyskiwanie trwale usuniętych zdjęć na iPhonie za pomocą iTunes/Finder
Innym sposobem na odzyskanie trwale usuniętych zdjęć na iPhonie jest użycie iTunes. Podobnie jak w przypadku iCloud, zadziała to, jeśli regularnie tworzysz kopie zapasowe swoich zdjęć w iTunes. Ponadto możesz wykonać tę metodę za pomocą komputera z systemem Windows, jeśli używasz komputera Mac z systemem macOS Catalina lub nowszym lub jeśli nie masz przy sobie komputera Mac. Musisz jednak upewnić się, że wykonałeś kopię zapasową swojego iPhone'a, ponieważ podczas procesu przywracania wszystkie Twoje dane, w tym stare, zostaną usunięte. Oto kilka kroków, które musisz wykonać, aby odzyskać usunięte zdjęcia za pomocą iTunes:
Krok 1Pobierz zaktualizowaną wersję iTunes na swój komputer z systemem Windows. Następnie uruchom iTunes i wprowadź swój Identyfikator Apple.
Krok 2Następnie podłącz iPhone'a do komputera z systemem Windows za pomocą kabla USB.
Krok 3W iTunes kliknij Urządzenie opcję menu rozwijanego i wybierz swoje urządzenie. Zaznacz opcję Przywróć kopię zapasową i wybierz kopię zapasową zawierającą zdjęcia, które chcesz odzyskać. Po wybraniu wszystkich zdjęć kliknij Przywrócić przycisk.
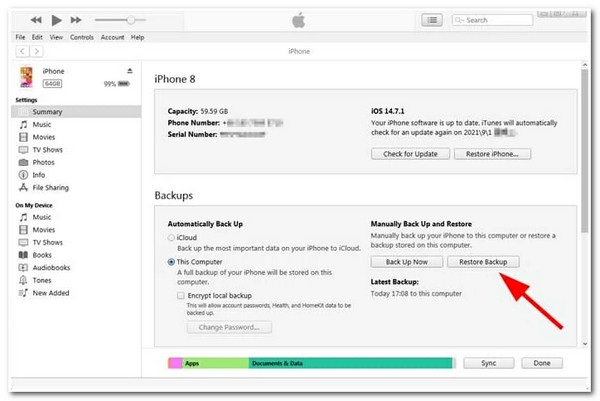
W przeciwnym razie, jeśli obecnie używasz komputera Mac z systemem macOS Catalina 10.15 lub nowszym, możesz użyć Znalazca aby odzyskać trwale usunięte zdjęcia na iPhonie. Ponownie, zadziała to, jeśli połączysz Findera ze swoim iPhonem; jeśli nie, ta metoda nie zadziała. Aby to zrobić, oto proste kroki, które musisz wykonać:
Krok 1Połącz iPhone'a z komputerem Mac za pomocą złącza USB.
Krok 2Następnie uruchom Znalazca na komputerze Mac z systemem macOS Catalina 10.15 lub nowszym.
Krok 3Gdy Twój iPhone pojawi się na ekranie komputera, kliknij go.
Krok 4Następnie zaznacz Przywróć iPhone'a przycisk i potwierdź swój wybór klikając Przywrócić przycisk.
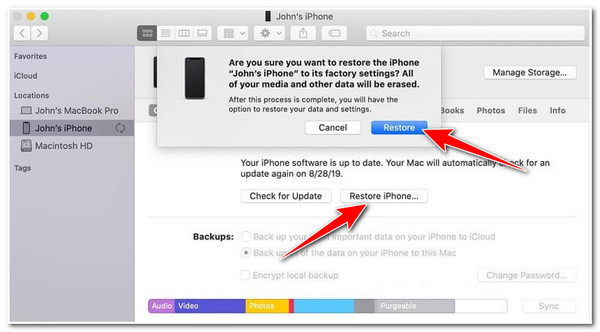
Najczęściej zadawane pytania na temat odzyskiwania trwale usuniętych zdjęć na iPhonie
-
1. Dlaczego muszę wykonać kopię zapasową bieżących plików przed przywróceniem ich za pomocą iTunes?
Dzieje się tak, ponieważ po wybraniu opcji przywrócenia plików, takich jak zdjęcia w iTunes, zastąpi ona wszystkie pliki obecnie przechowywane na Twoim iPhonie. Aby tego uniknąć, musisz regularnie tworzyć kopie zapasowe wszystkich plików przechowywanych na Twoim iPhonie przed odzyskaniem usuniętych zdjęć na swoim iPhonie.
-
2. Czy mogę odzyskać ostatnio usunięte zdjęcia za pomocą mojego iPhone'a?
Tak, możesz. Oto podstawowe kroki, które musisz wykonać: Przejdź do swojego Zdjęcia aplikację i dotknij jej. Uzyskaj dostęp do swojego Albumy i przewiń w dół, aż dojdziesz do Narzędzia. Wybierać Ostatnio usunięte z opcji i dotknij Wybierać przycisk w górnym rogu ekranu. Następnie wybierz wszystkie zdjęcia, które chcesz odzyskiwać, a gdy już wybierzesz, dotknij przycisku Odzyskaj w prawym dolnym rogu ekranu. Jednak wszystkie zdjęcia są przechowywane tylko przez około 30 dni; jeśli przekroczy 30 dni, zostaną trwale usunięte.
-
3. Czy możliwe jest odzyskanie usuniętych zdjęć z mojego iPhone'a po 30 dniach?
Tak, jest! Możesz użyć kopii zapasowej iCloud, aby odzyskać trwale usunięte zdjęcia na swoim iPhonie. Jednak jeśli nie robisz regularnie kopii zapasowych swoich zdjęć lub innych plików na swoim iPhonie, iCloud nie może pomóc Ci odzyskać zdjęć lub innych plików.
Wniosek
Oto i masz! Oto praktyczne sposoby odzyskiwania trwale usuniętych zdjęć na iPhonie. Pokażemy Ci, jak odzyskać usunięte zdjęcia za pomocą iCloud, iTunes i Findera. Jednak działają one tylko wtedy, gdy regularnie synchronizujesz i tworzysz kopie zapasowe swoich zdjęć w wymienionych usługach tworzenia kopii zapasowych Apple. Ponadto usuną wszystkie Twoje bieżące dane przechowywane na Twoim iPhonie. W takim przypadku nadal zalecamy Ci 4Easysoft Odzyskiwanie danych iPhone'a narzędzie! To narzędzie może odzyskać Twoje trwale usunięte zdjęcia bez utraty danych. Ponadto nie musisz uzyskiwać dostępu do poprzednich kopii zapasowych, aby przywrócić dane, korzystając z tego narzędzia. Możesz pobrać i zainstalować narzędzie i korzystać z jego unikalnych funkcji już teraz!
100% Bezpieczne
100% Bezpieczne

 Wysłane przez
Wysłane przez 