Odzyskaj wszystkie dane z urządzeń iOS, iTunes i kopii zapasowej iCloud.
[Rozwiązany] Jak naprawić wstrzymanie przywracania z iCloud na iPhonie 16
„Jak naprawić wstrzymane przywracanie z iCloud?” – pytanie, które zadaje sobie wielu użytkowników iPhone’a po tym, jak ten problem nagle się pojawia, gdy aktualnie przechodzą różne przywracania plików z iCloud. Jeśli jesteś jedną z tych osób, które również doświadczają tego samego problemu, na szczęście znalazłeś ten post! Ten post zawierał 6 skutecznych sposobów na naprawienie problemu wstrzymanego przywracania z iCloud i niemożliwego do zatrzymania przywracania z iCloud. Więc bez zbędnych ceregieli, sprawdź je teraz indywidualnie!
Lista przewodników
Dlaczego przywracanie danych z iCloud na iPhonie zostało wstrzymane i jak to naprawić? Najlepsza alternatywa do tworzenia kopii zapasowych i przywracania iPhone'a bez iCloud Najczęściej zadawane pytania dotyczące sposobu naprawy przywracania z wstrzymanego iCloudDlaczego przywracanie danych z iCloud na iPhonie zostało wstrzymane i jak to naprawić?
Istnieje wiele powodów, dla których problem Przywróć z iCloud Paused nagle pojawia się podczas przywracania iCloud na Twoim iPhonie. I na szczęście każdy z tych powodów, który powoduje materializację problemu, można łatwo rozwiązać. Dlatego w tym poście wymieniono 5 możliwych przyczyn tego problemu wraz z odpowiadającymi im krokami, aby je rozwiązać. Więc zrób pierwszy krok w zbadaniu każdego z nich już teraz!
1. Sprawdź swoje połączenie internetowe
Aby naprawić problem Restore from iCloud Paused, musisz najpierw sprawdzić połączenie internetowe. Ponieważ iCloud wykorzystuje połączenie internetowe do wykonywania kopii zapasowych, przywracania i synchronizowania procesów, sprawdzenie szybkości, stabilności i siły połączenia jest niezbędne. Jeśli połączenie (komórkowe lub Wi-Fi) jest obecnie niestabilne, istnieje duże prawdopodobieństwo, że wpłynie to na procesy przywracania kopii zapasowej z iCloud.
Możesz spróbować zainicjować ponowne uruchomienie routera, klikając przycisk „Uruchom ponownie” lub wyłączając i włączając „Dane komórkowe”. Możesz również odłączyć iPhone'a od dostawcy połączenia internetowego i ponownie połączyć się z nim po kilku sekundach. Jeśli problem Przywróć z iCloud Paused nadal występuje, spróbuj połączyć się z innym połączeniem Wi-Fi.
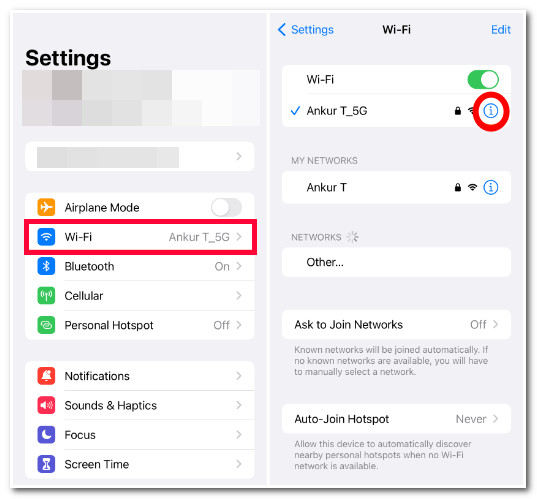
2. Sprawdź dostępną przestrzeń na swoim iPhonie i iCloud
Innym powodem, dla którego ten problem z przywróceniem z iCloud Paused występuje podczas procesu przywracania z iCloud na Twoim iPhonie, jest niewystarczająca ilość miejsca na dane. Jeśli Twój iPhone i pamięć masowa iCloud są w stanie niewystarczającym, nie będą w stanie przechowywać innych nadchodzących danych do przywrócenia. Jak więc naprawić problem z przywróceniem z iCloud Paused, sprawdzając pamięć masową iPhone'a i iCloud? Zapoznaj się z poniższymi krokami!
Aby sprawdzić ilość dostępnego miejsca na Twoim iPhonie, wykonaj następujące czynności:
Krok 1Otwórz aplikację „Ustawienia” na swoim iPhonie, wybierz opcję „Ogólne” i stuknij przycisk „Pamięć iPhone'a”. Następnie zobaczysz „Pasek” na nowym ekranie pod nazwą iPhone.
Krok 2Ten pasek wskazuje aktualnie dostępną przestrzeń dyskową na Twoim iPhonie. Jeśli pasek pokazuje, że zbliżasz się do maksymalnej przestrzeni dyskowej na Twoim iPhonie, możesz usunąć aplikację, której już nie potrzebujesz, aby zwolnić więcej miejsca.
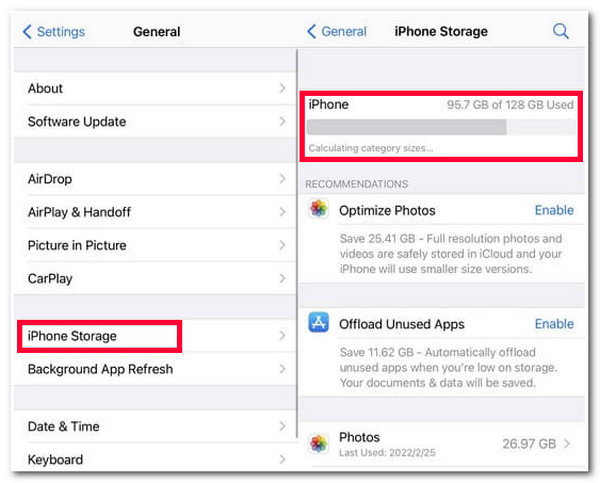
Z drugiej strony, aby sprawdzić dostępną przestrzeń dyskową na swoim komputerze, iCloudOto kroki, jak rozwiązać problem z wstrzymanym przywracaniem z iCloud, ponieważ nie ma wystarczającej ilości miejsca w iCloud:
Krok 1Uruchom aplikację „Ustawienia” na swoim iPhonie, naciśnij swoją nazwę u góry ekranu i wybierz opcję „iCloud”.
Krok 2Następnie ta sama procedura dotyczy pamięci iPhone'a; zobaczysz pasek z informacją o tym, ile miejsca pozostało do wykorzystania.
Krok 3Jeśli nie masz wystarczająco dużo miejsca na iCloud, dotknij przycisku „Zarządzaj kontem” poniżej paska, aby usunąć niechciane dane. Możesz również wybrać opcję „Uaktualnij”, aby kupić dodatkową przestrzeń dyskową iCloud.
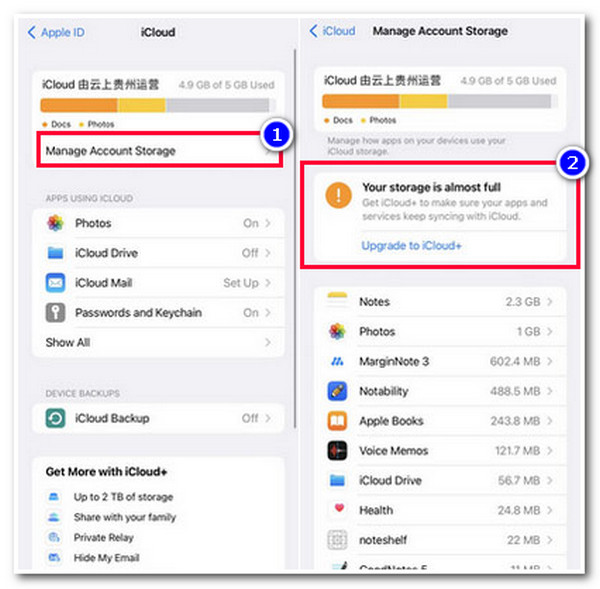
3. Sprawdź status systemu iCloud
Innym powodem, który może powodować ten problem Przywracanie z iCloud Paused podczas przywracania kopii zapasowej z iCloud, są problemy systemowe. Możesz sprawdzić, czy iCloud ma problemy systemowe, uzyskując dostęp do witryny Apple System Status w przeglądarce. Ta witryna wyświetli listę różnych usług Apple działających normalnie lub nie. Możesz sprawdzić stan kopii zapasowej iCloud, Apple ID i konta iCloud, aby zobaczyć, czy działają one idealnie (co ma zieloną kropkę tuż przed ich nazwami). Jeśli mają czerwoną kropkę tuż przed ich nazwami, występują problemy lub są w trakcie konserwacji. Możesz poczekać, aż Apple rozwiąże każdy z tych problemów z usługą.
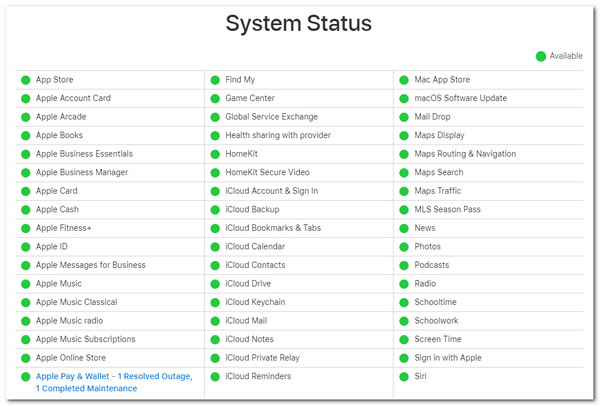
4. Zaktualizuj wersję systemu iOS na swoim iPhonie
Załóżmy, że Twój iPhone ma starszą wersję systemu iOS i postanawia przejść proces przywracania danych z kopii zapasowej iCloud. W takim przypadku może to być również powód, dla którego napotykasz problem Przywróć z wstrzymanego iCloud. Musisz pamiętać, że uaktualnienie wersji iOS Twojego iPhone'a pozwala mu uzyskać korzyści z posiadania najnowszych funkcji, aktualizacji zabezpieczeń i, co najważniejsze, poprawek błędów. Tak więc, jeśli błąd powoduje ten problem, musisz zaktualizować wersję iOS swojego iPhone'a, aby go wyeliminować. Jak naprawić Przywróć z wstrzymanego iCloud, aktualizując iOS swojego iPhone'a? Oto kroki, które musisz wykonać:
Krok 1Otwórz aplikację „Ustawienia” na swoim iPhonie, wybierz opcję „Ogólne” i kliknij przycisk „Aktualizacja oprogramowania”.
Krok 2Następnie sprawdź, czy jest dostępna aktualizacja dla Ciebie. Gdy będzie dostępna aktualizacja, naciśnij przycisk „Pobierz i zainstaluj”, aby rozpocząć proces pobierania.
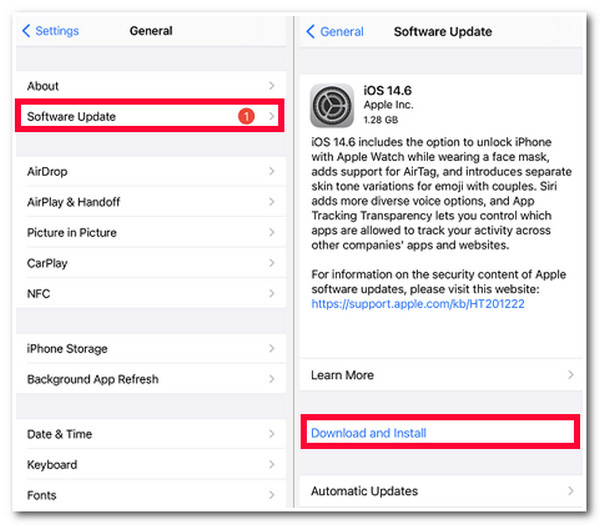
5. Uruchom ponownie iPhone'a
Ostatnią rzeczą, którą możesz zrobić, aby naprawić problem Przywracania z iCloud Paused, jest ponowne uruchomienie iPhone'a. Może się to wydawać łatwe, ale ma ono magiczną moc eliminowania różnych problemów systemowych w większości przypadków. Teraz ponowne uruchomienie iPhone'a różni się w zależności od wersji, a ta część, ten post wymienia je wszystkie, a Ty możesz wybrać tę, która Ci odpowiada. Więc bez zbędnych ceregieli, zacznij eksplorować poniżej:
◆ Załóżmy, że używasz iPhone'a X, 11, 12, 13i najnowsze modele: Naciśnij i przytrzymaj jednocześnie przyciski „Volume Down” i „Power”. Gdy na ekranie pojawi się przycisk „Slider”, przesuń suwak i poczekaj, aż iPhone się wyłączy. Następnie włącz go ponownie, naciskając przycisk „Power”, aż pojawi się logo Apple.
◆ W przeciwnym razie, jeśli używasz iPhone'a 6, 7, 8, Lub SE (2./3. generacja): Naciśnij i przytrzymaj przycisk po prawej stronie iPhone'a, a następnie poczekaj, aż pasek suwaka Power-Off pojawi się na ekranie. Następnie przeciągnij suwak, aby wyłączyć telefon i naciśnij ponownie przycisk boczny, aby go ponownie włączyć.
◆ W przypadku korzystania z iPhone SE (1. generacja), 5, i wcześniej: Naciśnij i przytrzymaj przycisk u góry iPhone'a i poczekaj, aż na ekranie pojawi się przycisk suwaka. Następnie przeciągnij suwak, aby go wyłączyć. Następnie naciśnij i przytrzymaj górny przycisk, aż na ekranie pojawi się logo Apple.
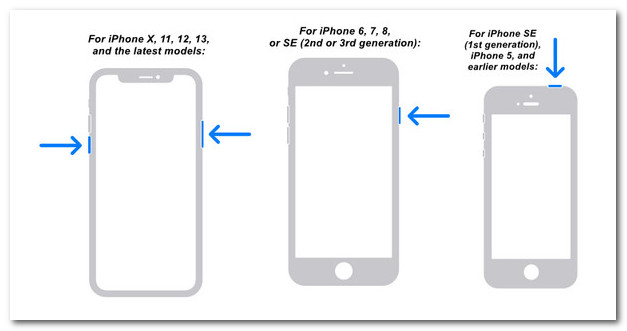
Najlepsza alternatywa do tworzenia kopii zapasowych i przywracania iPhone'a bez iCloud
Jeśli po wykonaniu powyższych poprawek nadal występuje problem z przywracaniem z wstrzymanego iCloud, możesz skorzystać z 4Easysoft iOS Kopia zapasowa i przywracanie narzędzie jako najlepsza alternatywa. To narzędzie jest wyposażone w funkcję iOS Data Backup and Restore, która umożliwia tworzenie kopii zapasowych wszystkich danych na iPhonie na komputerze i przywracanie ich na iPhonie. Ponadto jest również wyposażone w funkcję Preview, która kategorycznie wyświetla wszystkie pliki w celu łatwego tworzenia kopii zapasowych i przywracania. Możesz używać tej funkcji bez potrzeby korzystania z usługi iCloud, co będzie korzystne dla Ciebie, aby nie doświadczyć problemu Przywracania z wstrzymanego iCloud i niewystarczającej ilości miejsca w iCloud.

Umożliwia odzyskiwanie plików z kopii zapasowej iCloud bezpośrednio w narzędziu.
Możliwość szybkiego i skutecznego przywracania kopii zapasowych plików na iPhone'a.
Wsparcie dla tworzenia kopii zapasowych, przywracania i odzyskiwania ważnych plików, plików multimedialnych i danych społecznościowych.
Obsługuje wszystkie modele i wersje iPhone'ów, także te najnowsze.
100% Bezpieczne
100% Bezpieczne
Jak używać 4Easysoft iOS Backup & Restore jako alternatywy, aby uniknąć problemu z wstrzymanym przywracaniem z iCloud:
Krok 1Pobierz i zainstaluj 4Easysoft iOS Kopia zapasowa i przywracanie narzędzie na komputerze z systemem Windows lub Mac. Następnie uruchom narzędzie, kliknij „iOS Data Restore” i podłącz iPhone'a do komputera za pomocą kabla USB. Następnie przejdź do iPhone'a i naciśnij przycisk „Trust”.

Krok 2Następnie narzędzie automatycznie wyświetli historię kopii zapasowych Twojego iPhone'a, informacje o urządzeniu, rozmiar kopii zapasowej i czas. Następnie wybierz wszystkie dane, które chcesz przywrócić na swoim iPhonie.

Jeśli nie próbowałeś wykonać kopii zapasowej danych na swoim iPhonie, możesz skorzystać z opcji tworzenia kopii zapasowej danych iOS w tym narzędziu
Krok 3Po wybraniu wszystkich danych, które chcesz przywrócić na swoim iPhonie, kliknij przycisk Backup Now (Utwórz kopię zapasową teraz), aby rozpocząć proces przywracania. Poczekaj, aż narzędzie zakończy proces przywracania danych, co zajmie trochę czasu.
Najczęściej zadawane pytania dotyczące sposobu naprawy przywracania z wstrzymanego iCloud
-
Ile czasu zajmuje przywrócenie kopii zapasowej iCloud na iPhone'a?
Proces przywracania trwa od 1 do 4 godzin, co w dużej mierze zależy od stabilności i szybkości połączenia internetowego, a także rozmiaru pliku, który próbujesz przywrócić.
-
Jak mogę sprawdzić prędkość łącza Wi-Fi?
Aby sprawdzić prędkość swojego Wi-Fi, możesz użyć narzędzia online, aby zidentyfikować prędkość swojego połączenia. Jednym z najlepszych narzędzi, których możesz użyć, jest Speedtest firmy Ookla, aby określić prędkość swojego połączenia Wi-Fi za pomocą ping.
-
Dlaczego w aplikacji Zdjęcia na iPhonie pojawia się komunikat o błędzie „Przywracanie z iCloud wstrzymane”?
Może to być spowodowane tym, że Twój iPhone jest w trybie niskiego poboru mocy. Możesz najpierw naładować iPhone'a, aby wyłączyć tryb niskiego poboru mocy, a następnie wrócić do procesu przywracania i sprawdzić, czy będzie on kontynuowany.
Wniosek
Oto i masz! Oto 6 skutecznych sposobów na naprawienie problemu Przywróć z wstrzymanego iCloud. Dzięki tym 6 sposobom możesz uwolnić się od irytacji wstrzymanym procesem przywracania kopii zapasowej iCloud na swoim iPhonie. Jeśli wszystko nadal nie działa i nadal otrzymujesz komunikat „Przywróć z wstrzymanego iCloud” na swoim iPhonie, możesz użyć 4Easysoft iOS Kopia zapasowa i przywracanie narzędzie jako alternatywa. Za pomocą tego narzędzia możesz wykonać kopię zapasową danych z iPhone'a na komputerze i przywrócić je do telefonu!



